Azure IoT Central, How to, Internet of Things
Connecting Node-RED to Azure IoT Central
Posted on
5 min read
Today I want to show how simple it is to connect a temperature/humidity sensor to Azure IoT Central using a Raspberry Pi and Node-RED.
As many of you know, Raspberry Pi is a small, single-board computer. Its low cost, low power nature makes it a natural fit for IoT projects. Node-RED is a flow-based, drag and drop programming tool designed for IoT. It enables the creation of robust automation flows in a web browser, simplifying IoT project development.
For my example, I’m using a Raspberry Pi 3 Model B and a simple DHT22 temperature and humidity sensor, but it should work with other models of the Pi. If you have a different kind of sensor, you should be able to adapt the guide below to use it, provided you can connect Node-RED to your sensor.
Configuring Azure IoT Central
- Create an app.
- Create a new device template.
- Temp (temp)
- Humidity (humidity)
- Create a real device and get the DPS connection information.
- Use dps-keygen to provision the device and get a device connection string.
- Identify the three parts of the resulting connection string and save them for later.
Connecting the DHT22 sensor
Before we can get data from our DHT22 sensor, we need to connect it to the pi. The DHT22 typically has three pins broken out, but some of them have four. If you have one with four, check the datasheet to confirm which pins are voltage (may be shown as +, VCC or VDD), data (or signal), and ground.
With the pi powered off, use jumper wires to connect your DHT22 as shown below:
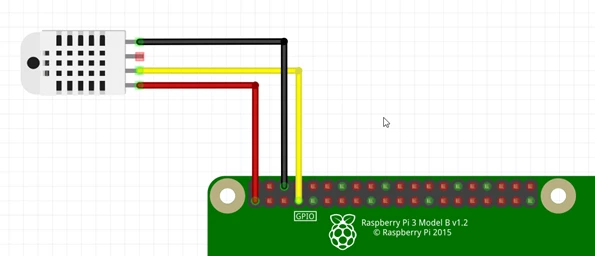
NOTE: The power jumper (red) should go to 3.3V, data jumper (yellow) should go to GPIO4 and the ground jumper (black) should go to ground. Some boards are different, so double-check your connections!
Installing required software
I started by installing Raspbian Lite using the guide. Then, I installed Node-RED. At this point you should be able to open a browser and visit to see the Node-RED interface. Next, install the Azure IoT Hub nodes for Node-RED. The easiest way to do this is from the Node-RED interface, using the Manage Palette command.
Install the DHT22 nodes. Unfortunately, since this node has some lower-level hardware requirements, it can’t be installed through the Manage Palette command. Please follow the instructions using the link above.
Configuring the flow
Now that you have Node-RED up and running on your pi, you’re ready to create your flow. By default, Node-RED should already have a flow called “Flow 1,” but if you can easily create a new one by selecting the (+) icon above the canvas.
Starting the flow with the inject node
The first node we will add to this flow is an input node. For this example, we will use the inject node which simply injects an arbitrary JSON document into the flow. From the input section in the palette, drag the node from the palette on the left onto the canvas. Then, double select it to open the configuration window. Set the node properties as shown below:
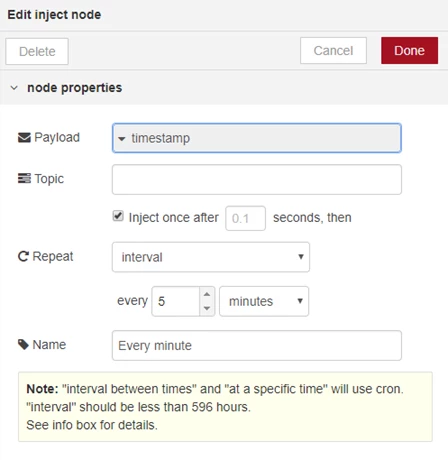
This node will simply inject a JSON object where the payload is set to a timestamp. We don’t really care about that value. This is just a simple way to kick off the flow.
Getting data from the DHT22
In the Node-RED palette, find the rpi dht22 node and drag it onto the canvas. Double click on it to open the configuration window, and set the node properties as shown below:
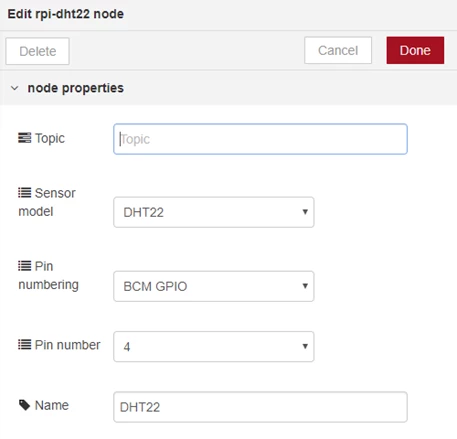
Connect the inject node to the rpi dht22 node by dragging the little handle from one to the other.
Reformatting the message
The JSON message produced by the DHT22 node isn’t formatted correctly for sending to Azure IoT, so we need to fix that. We will use the change node to do this, so drag it out from the palette onto the canvas and connect it to the DHT22 node. Double click on it to open the configuration window and set the node properties as shown below:
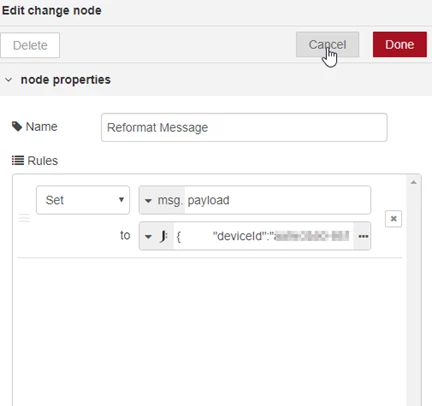
For the functional part of this node, we will use JSONata, which is a query and transformation language for JSON documents. After selecting the JSONata type in the to selector, select the […] button to open the editor and enter the following:
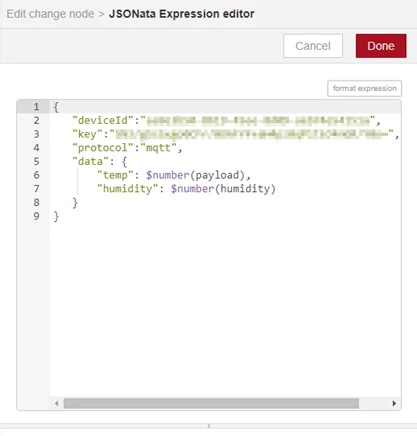
Here we are extracting the temperature and humidity values from the input JSON message and putting them inside the data element in the resulting JSON message. We’re also adding the device ID and shared access key which you got from the Device Connection String earlier.
Sending the data to Azure IoT Central
Now that we’ve got the JSON message ready, find the Azure IoT Hub node in the palette and drag it onto the canvas. Again, double click on it to open the configuration window and set the properties as shown here:

Confirming your message and debugging
The final node we will add to our flow is a debug node, which simply outputs the message it is given to the debug panel in Node-RED. Connect it to the end of the flow (after Azure IoT Hub) and set the name to “Hub Response.”
If you’re interested in seeing the JSON message at any point in the flow, you can add more debug nodes anywhere you want. You can enable or disable the output of a debug node by selecting the little box on the right side of the node.
The flow
Here is what your flow should look like. I’ve added a couple of extra debug nodes while developing this flow, but you can see that only the Hub Response node is enabled.
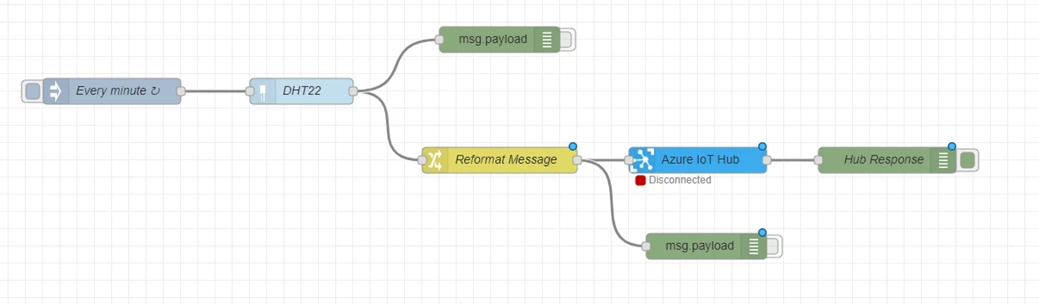
Before you can run the flow, you need to deploy it from the workspace. To do this select the red Deploy button at the top right of the Node-RED screen. Then, simply select the little box on the left of the every minute node and it will start. Since we configured that node to run every minute, it will continue to send messages to Azure IoT Central until you stop it by either disabling the flow or redeploying.
Pop back over to your IoT Central app and you should start seeing data within a minute or so.
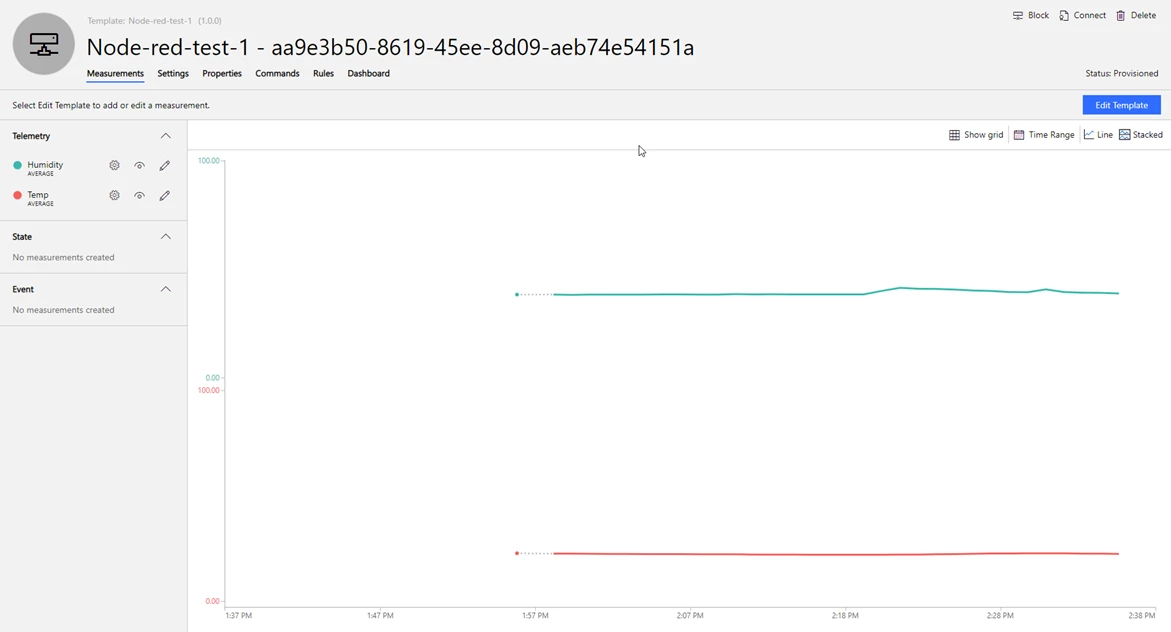
As you can see, connecting Node-RED to Azure IoT Central is pretty simple. This is a great way to quickly prototype and experiment with different sensors and message payloads without having to write any code! You can also use this approach for creating gateways or protocol translators so you can easily connect almost anything to Azure IoT Central.
Appendix: Flow source
If you want to just copy-paste the whole thing in instead of building it up yourself, you can import the following JSON into Node-RED and just update the three values from your Device Connection String (see the instructions above).
[{"id":"9e47273a.f12738", "type":"tab", "label":"DHT22-IoTC", "disabled":false, "info":""}, {"id":"b3d8f5b6.a243b8", "type":"debug", "z":"9e47273a.f12738", "name":"Hub Response", "active":true, "tosidebar":true, "console":false, "tostatus":false, "complete":"true", "x":740, "y":340, "wires":[]}, {"id":"117b0c09.6b3a04", "type":"azureiothub", "z":"9e47273a.f12738", "name":"Azure IoT Hub", "protocol":"mqtt", "x":520, "y":340, "wires":[["b3d8f5b6.a243b8"]]}, {"id":"ee333823.1d33a8", "type":"inject", "z":"9e47273a.f12738", "name":"", "topic":"", "payload":"", "payloadType":"date", "repeat":"60", "crontab":"", "once":false, "onceDelay":"", "x":210, "y":120, "wires":[["38f14b0d.96eb14"]]}, {"id":"38f14b0d.96eb14", "type":"rpi-dht22", "z":"9e47273a.f12738", "name":"", "topic":"rpi-dht22", "dht":22, "pintype":"0", "pin":4, "x":400, "y":120, "wires":[["f0bfed44.e988b"]]}, {"id":"f0bfed44.e988b", "type":"change", "z":"9e47273a.f12738", "name":"", "rules":[{"t":"set", "p":"payload", "pt":"msg", "to":"{t "deviceId":"{YOUR DEVICE ID} ", t "key":"{YOUR KEY}", t "protocol":"mqtt", t "data": {t "temp": $number(payload), t "humidity": $number(humidity)t t }tt}", "tot":"jsonata"}], "action":"", "property":"", "from":"", "to":"", "reg":false, "x":280, "y":340, "wires":[["117b0c09.6b3a04", "db5b70be.81e2a"]]}, {"id":"db5b70be.81e2a", "type":"debug", "z":"9e47273a.f12738", "name":"Payload", "active":true, "tosidebar":true, "console":false, "tostatus":false, "complete":"payload", "x":500, "y":420, "wires":[]}]