Management and Governance, Microsoft Azure portal
Key improvements to the Azure portal user experience
Posted on
6 min read
We’re constantly working on user experience improvements in the Azure portal. Our goal is to offer you a productive and easy-to-use platform so you can build, manage, and monitor your service from a single pane of glass.
We’d like to share a few of the exciting updates that improve the user experience:
- Improvements to global search, with faster load times and smarter results.
- Faster, more intuitive resource browsing with a variety of display and filtering enhancements.
- Powerful querying capabilities across your resources via Azure Research Graph.
- Sign in to the Azure portal using your GitHub account.
- An enhanced customer experience with improvements to Azure Quickstart Center.
- Streamlined service creation and more consistent user experiences.
- Full-screen creation within Azure Application Gateway.
- Detailed change tracking via Activity Log.
Let’s take a deeper look at some of these improvements.
Improvements to global search
Many of you use global search (at the top of the screen) to find Azure services, resources, resource groups, documentation, or marketplace offerings. Almost 50 percent of searchers use this functionality to find Azure services, and more than 35 percent use it to find resources (instances of services).
Global search has been improved to provide a faster and richer experience. We’ve optimized the performance of both the services and resources sections to provide faster results. The UI now displays the data as it becomes available, resulting in faster availability of results. You’ll find more relevant results when searching for services, and misspelling a service name (“Vrtual Machnes” instead of “Virtual Machines,” for example) is likely to return the result you wanted.
Additionally, the layout has been improved for better readability, and now displays more search results per section.

Improvements in global search results
When focused, the search box displays the last five recent search terms along with the last five recently used resources.
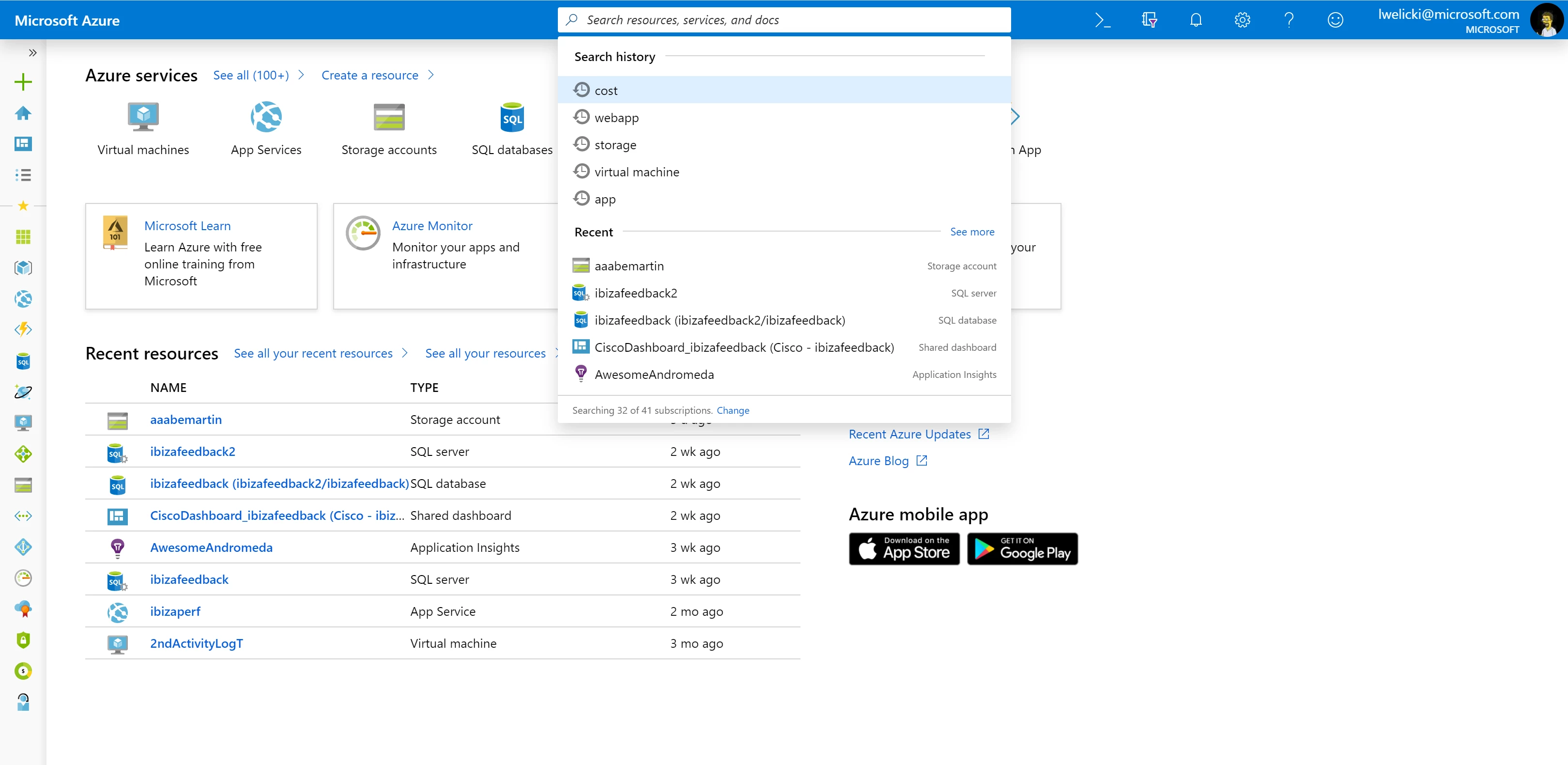
Global search history
Give the new global search a try. Looking for keyboard shortcuts? Activate global search by pressing G + / anytime during a session.
Navigate through improved resource browsing
Browsing and navigating resources is probably one of your most common use paths. We’ve been improving this experience to deliver faster access to the resources and services that you care about. To begin with, we’ve recently enhanced the categorization in the “All services” list, making it easier to find the service that you’re looking for.
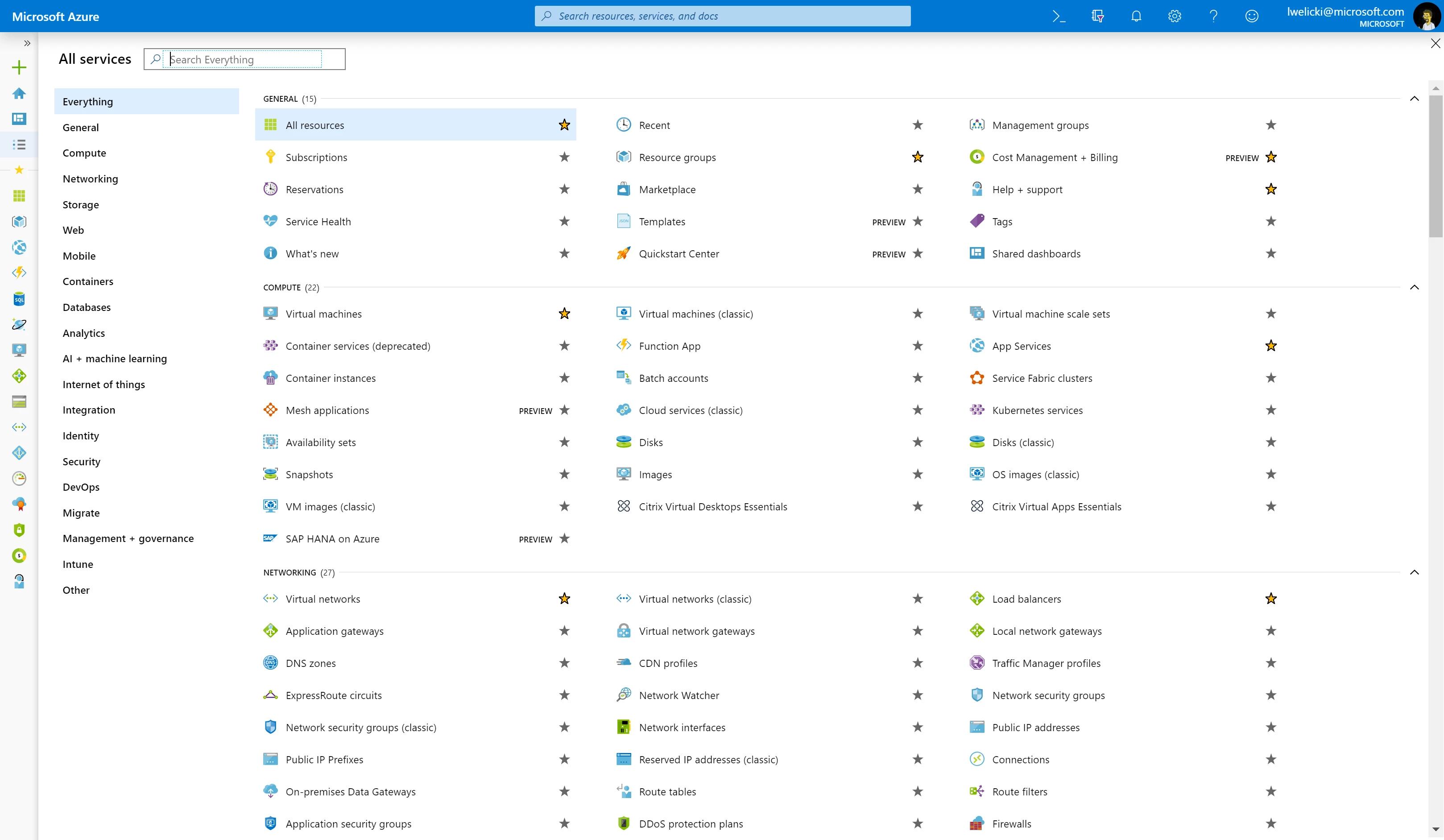
All services view
When browsing, each resource list displays resources across all your subscriptions, resource groups, and locations. There are resource-specific lists (specialized in one resource type) and an “All resources” list that shows each of your resources in a single view.
We’ve optimized the “All resources” view for better performance and functionality. Some of the key improvements include:
- Azure Resource Graph, which delivers significantly improved performance, especially when working with large sets of resources across multiple subscriptions.
- Pill filters for a cleaner experience and the ability to create complex predicates, including filtering by tags.
- The ability to export lists of resources to a CSV file.
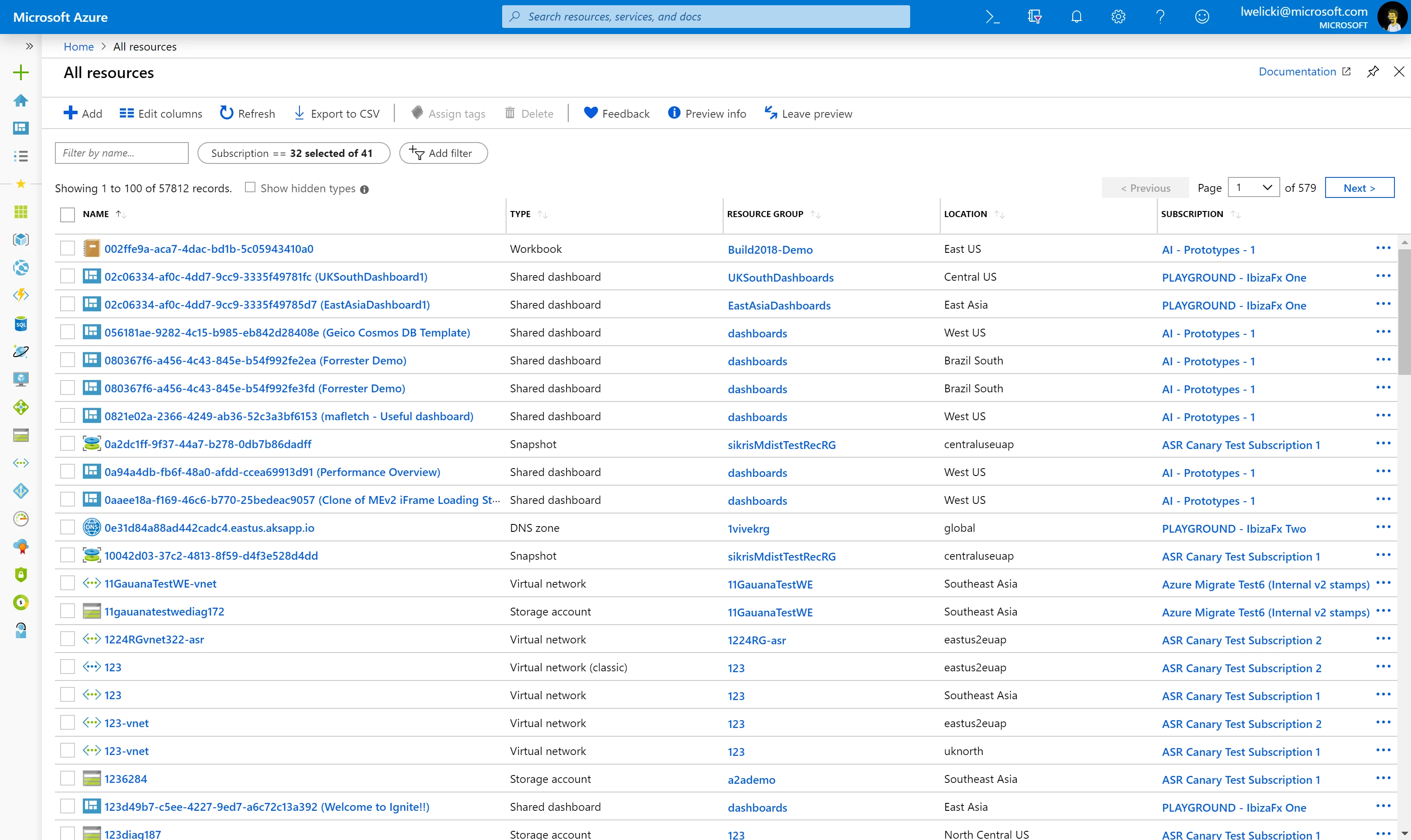
All resources view
These capabilities are also available in the Resource groups view.
We’re working to bring these performance and experience improvements to the specialized lists of resources, such as virtual machines (VMs), storage, app services, and more. You’ll be able to preview some of those services very soon.
Build rich dashboards with Azure Resource Graph (preview)
Azure Resource Graph, available in preview, enables full visibility into your environments by providing high performance and powerful querying capabilities across all your resources. In the Azure portal experience, you can now utilize the power of Azure Resource Graph to query all the resources across your Azure subscriptions, locations, management groups, and more. You can experience this by typing “resource graph” into global search.
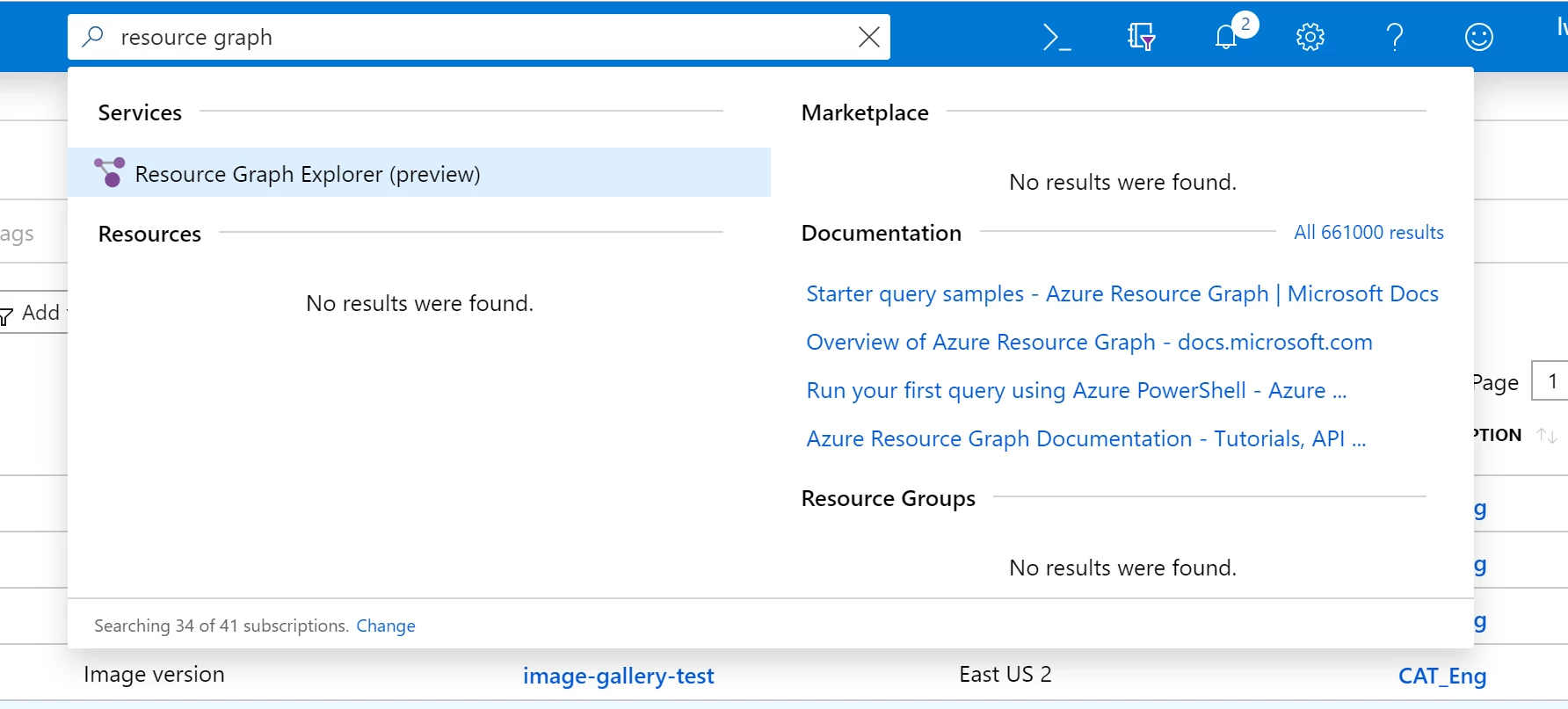
Finding Resource Graph Explorer (preview)
This launches Azure Resource Graph Explorer, a tool that allows you to write queries using Azure Resource Graph Query Language (based in KQL, the same language used in Azure Data Explorer).
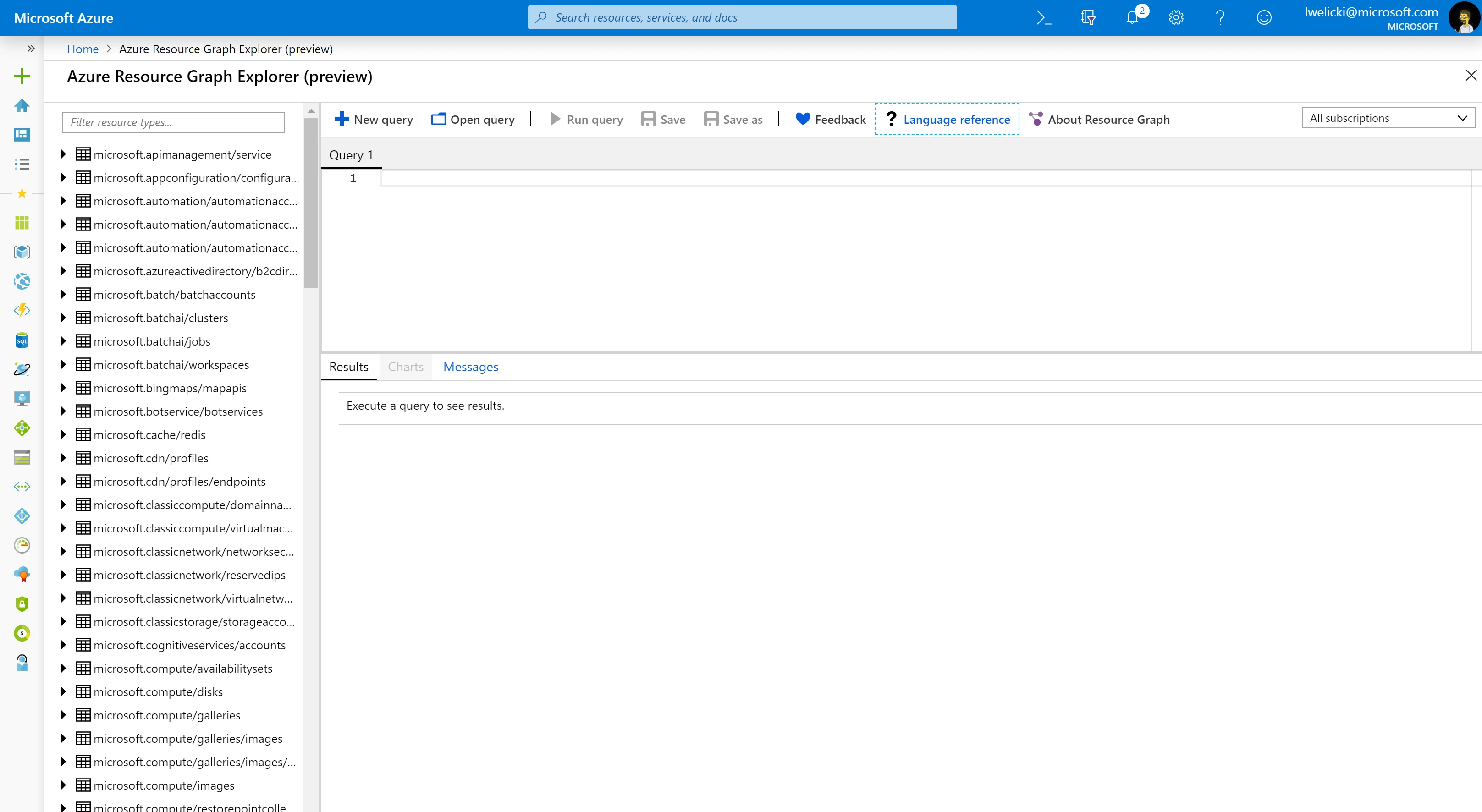
Azure Resource Graph Explorer (preview) interface
The query editor layout is similar to existing query editors, like Azure SQL Database. There’s a schema explorer on the left, a tabbed section for queries at the top, and a results panel at the bottom. This tool allows you to perform queries over your resources and display the results as tables or charts, depending on the shape of the data.
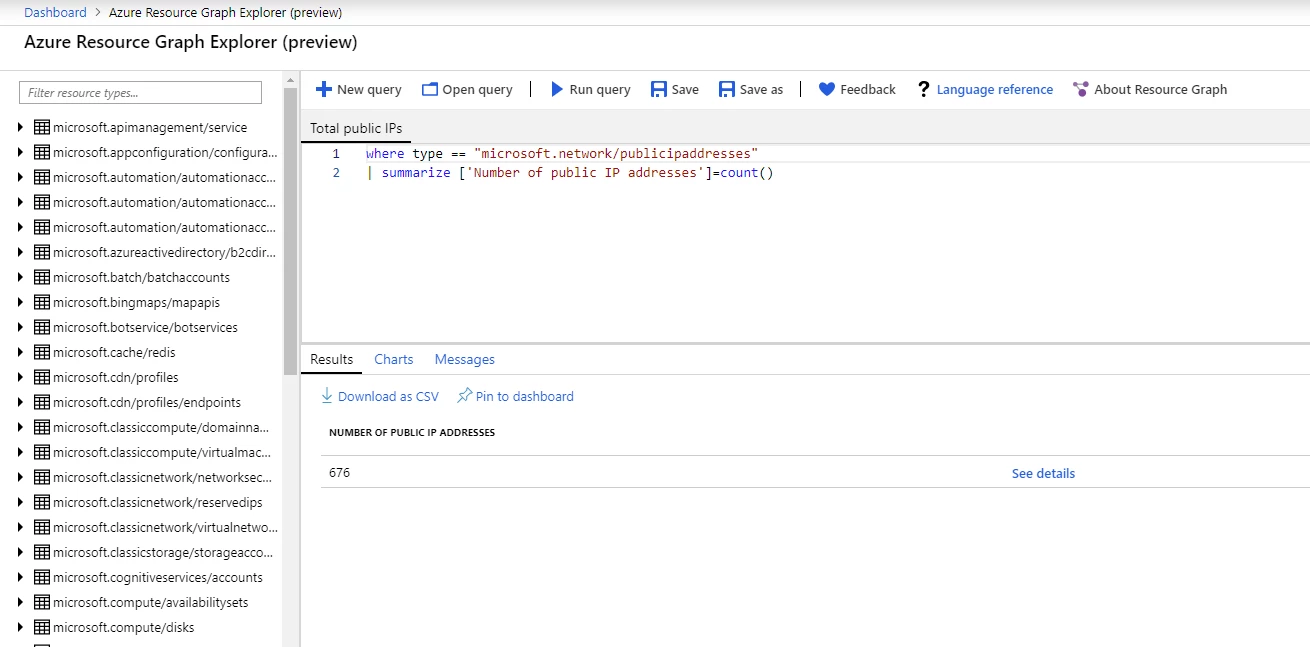
Writing queries
Query results can then be pinned to Azure portal dashboards by using one of three types of tiles: single value, table, or chart (bar or donut). These dashboards can be shared, secured (via RBAC), and managed like any other Azure resource.
Demo a sample inventory dashboard – in the dashboard, use the “Upload” option to import the sample JSON.
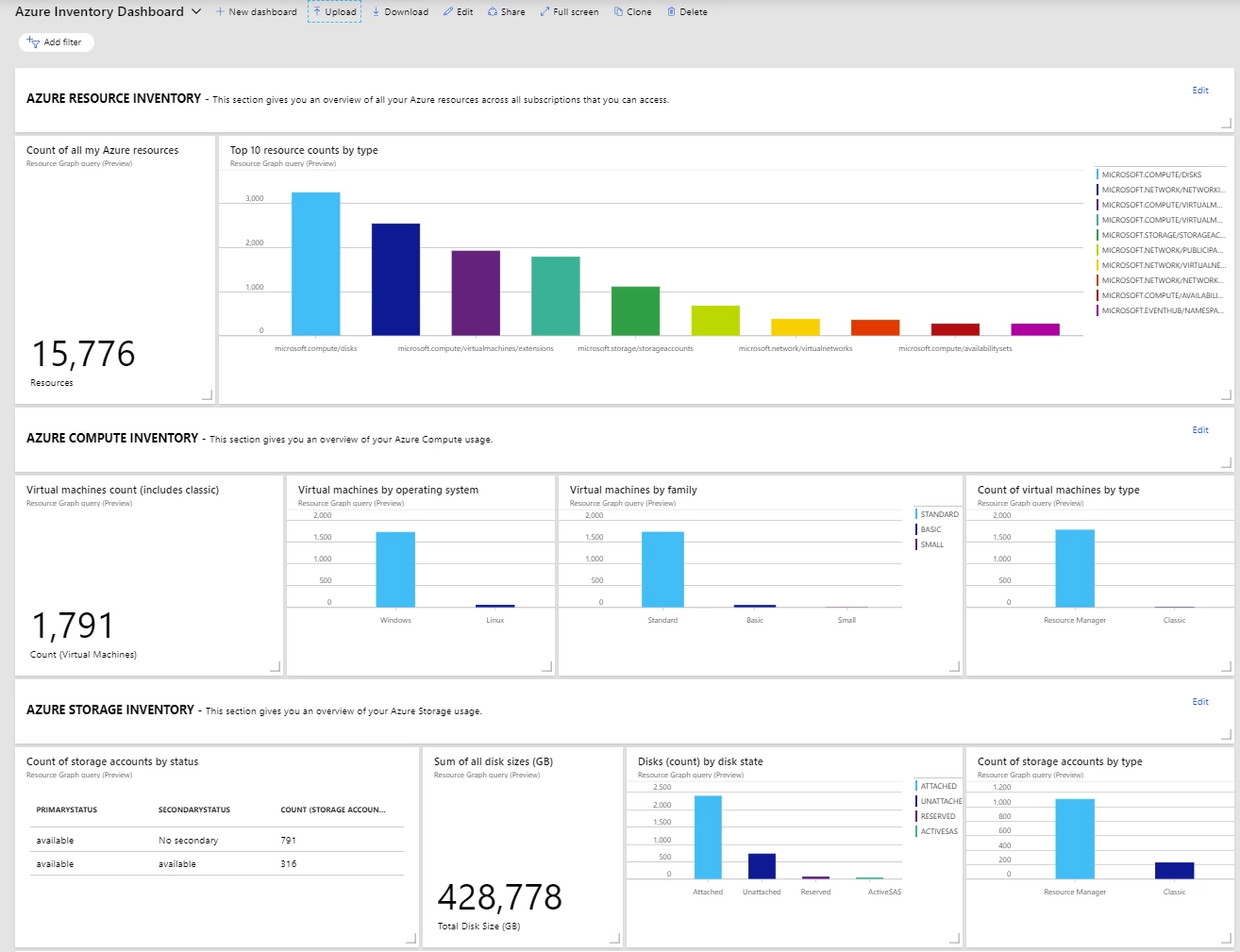
Dashboard example
Sign in to the Azure portal using your GitHub account
It just got easier for GitHub’s developers to explore Azure. Now developers are be able to sign in to Azure using their GitHub account and configure their repositories for deployment in Azure.
Note that to start exploring Azure, you’ll still need an Azure subscription. If you don’t have one, get started by creating an Azure free account.
For additional details, check out the documentation and the DevOps blog.
Take your first steps with Azure Quickstart Center
The Azure Quickstart Center is a new customer experience intended to help you take your first steps in Azure with confidence. We launched this as a preview at Microsoft Build 2018 and are now proud to announce that it has reached general availability. We’ve also updated the design, based on your feedback, for improved discoverability and better navigation.
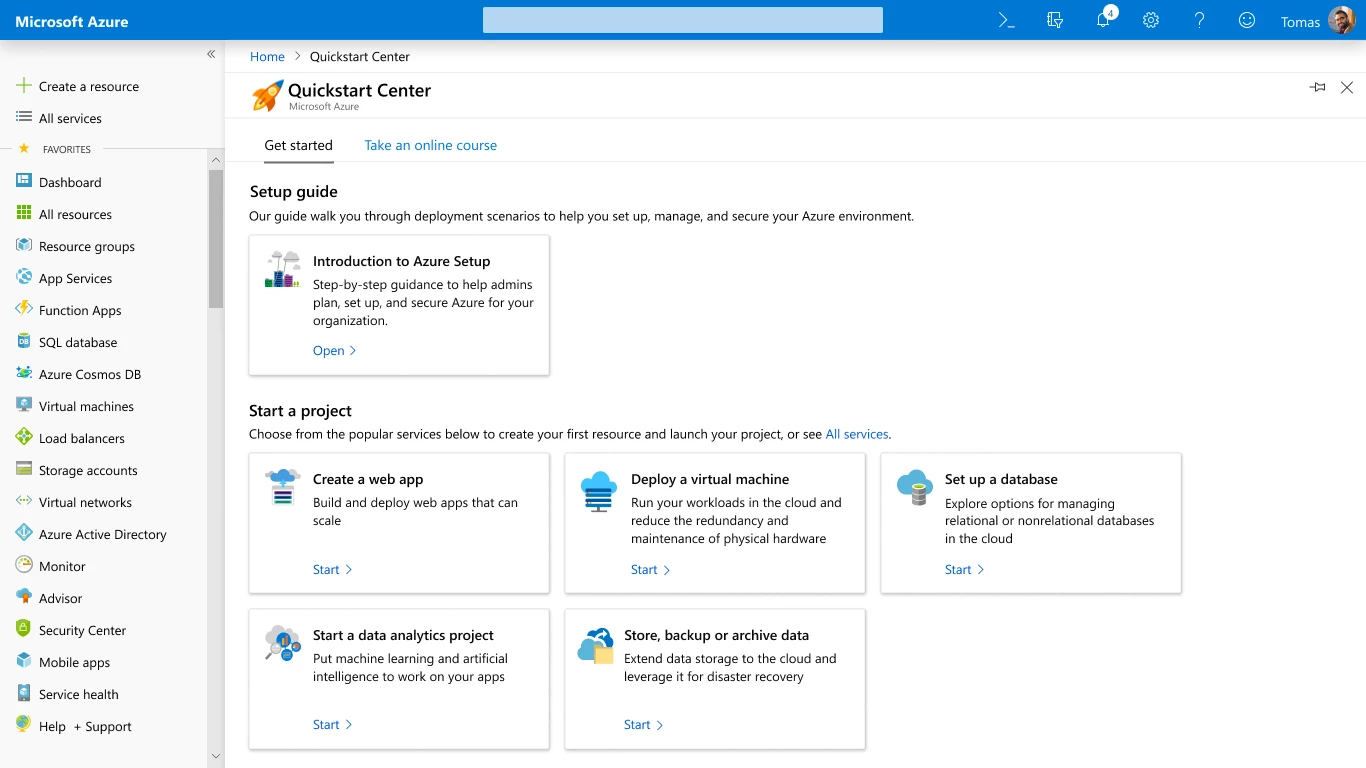
Azure Quickstart Center
Azure Quickstart Center helps you set up, secure, and manage your Azure environment the right way. You can locate frequently used Azure offerings and create service instances to support the scenarios you’re interested in. The Quickstart Center also includes integration with Microsoft Learn (via the “Take an online course” tab), offering a curated subset of some of the most popular learning paths and modules to get you started with Azure.
Coming in June, the Azure migration guide will be available at the Azure Quickstart Center Setup section.
Azure Quickstart Center can be found in All services, or by using global search.
Create Azure services using a consistent experience
Our goal with these features is simple—we want you to be able to learn a few patterns and apply them everywhere.
At Microsoft Ignite 2018, we introduced an improved and streamlined process for creating instances of virtual machines and storage. This new experience resulted in a 20 percent time-in-task reduction and a 15 percent increase in completion rates. We also stated our goal of making all resource creation experiences in Azure consistent with that experience. You can learn more in the article, “Creation at Cloud Scale.”
Over the past few months, we’ve made great progress on upgrading more services to meet that goal. We’re now delivering a consistently streamlined experience in dozens of services across the Azure portal.
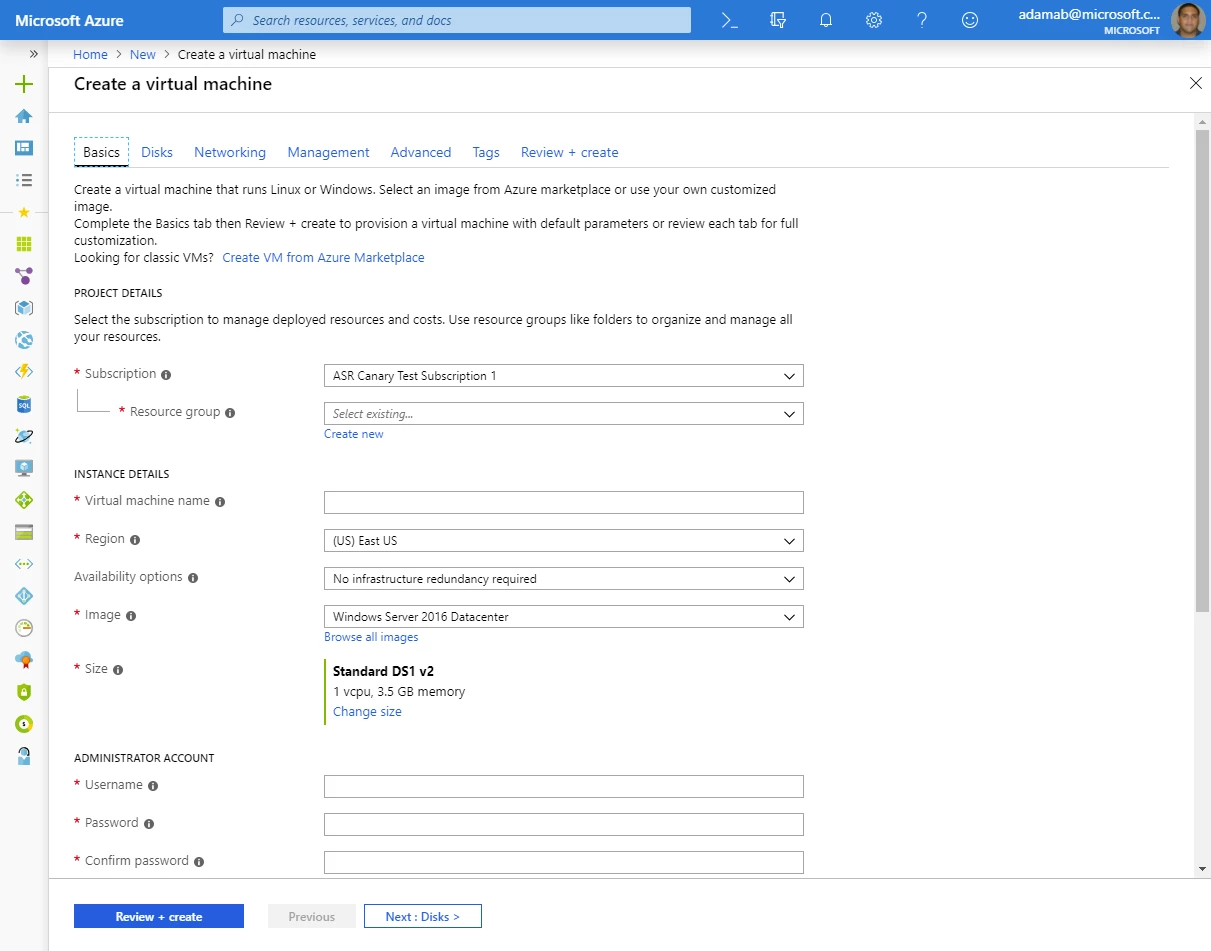
More services offer a consistent creation experience
We’re not stopping here—in the upcoming months, you’ll see the remaining instance creation pages start to use this new pattern.
Create application gateways with a refreshed experience
You can now preview the new full-screen creation experience for Azure Application Gateway. This experience enables you to view a summary of the application gateway components before you create, and allows you to configure the end-to-end components of your application gateway before deploying it.
You can set up frontends, backend pools, and routing rules, as well as configure listeners and HTTP settings. We’ve also added tabs to make navigation easier, and in-context guidance to help you choose between configuration options.
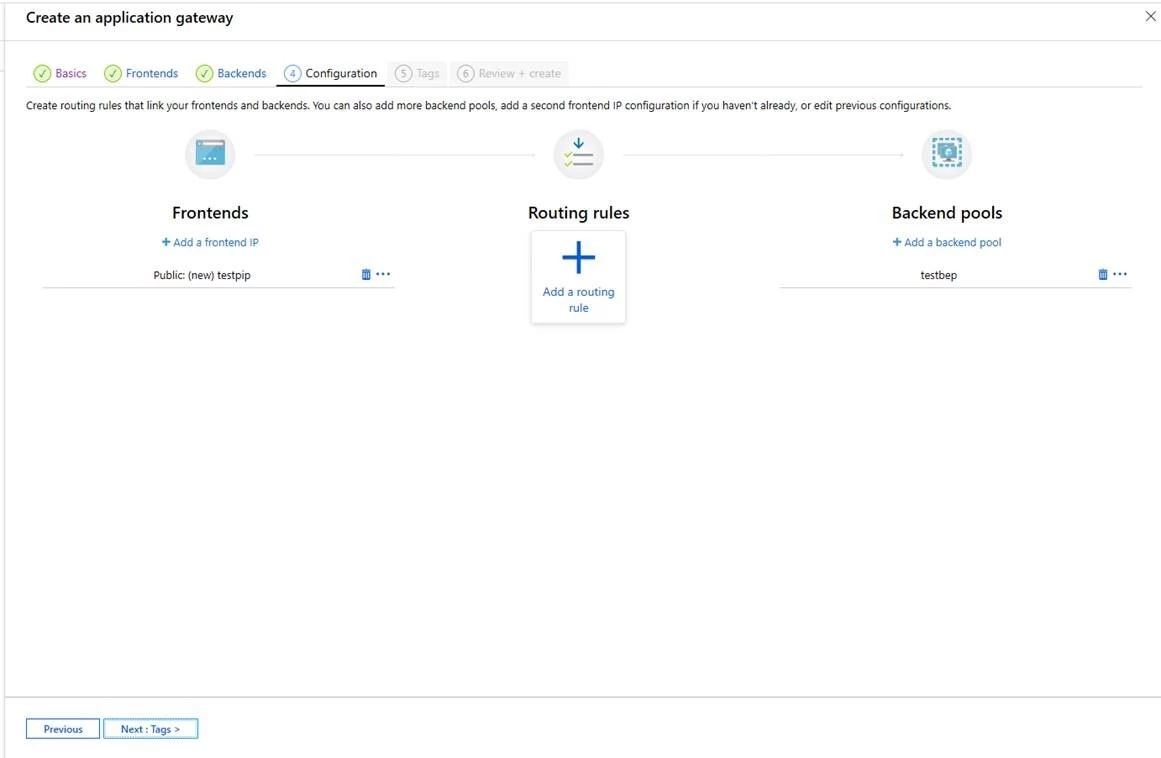
Application Gateway creation experience
View change tracking in Activity Log
The Activity Log shows you what changes happened to a resource during an event. Now you can view this information with Change history in preview. To do so, navigate to Activity Log using the menu on the left side of the portal, choose an event you want to look deeper into, and select the Change history (preview) tab to view any associated changes with the event.
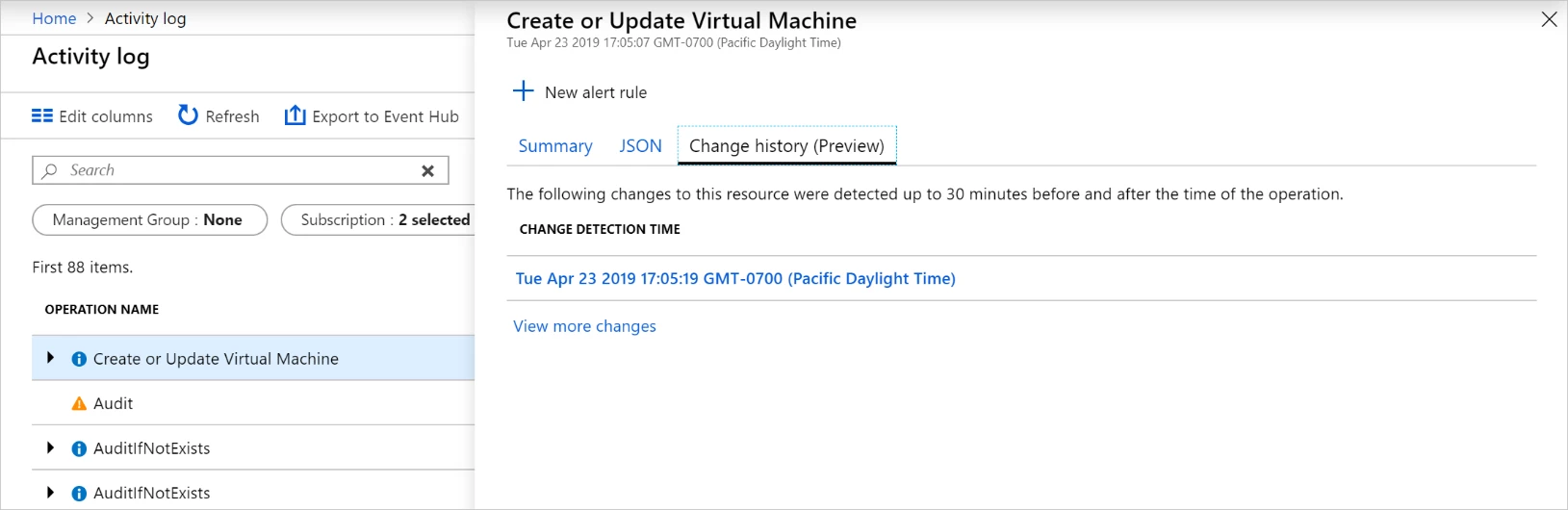
Change history (preview)
If there are any changes associated with the event, you’ll see them as a selectable list. Clicking one opens the Change history (preview) page, which displays details about the change. As you can see in the following example, we’re able to see not only that the VM changed sizes, but also what the previous VM size was, and what it was changed to.
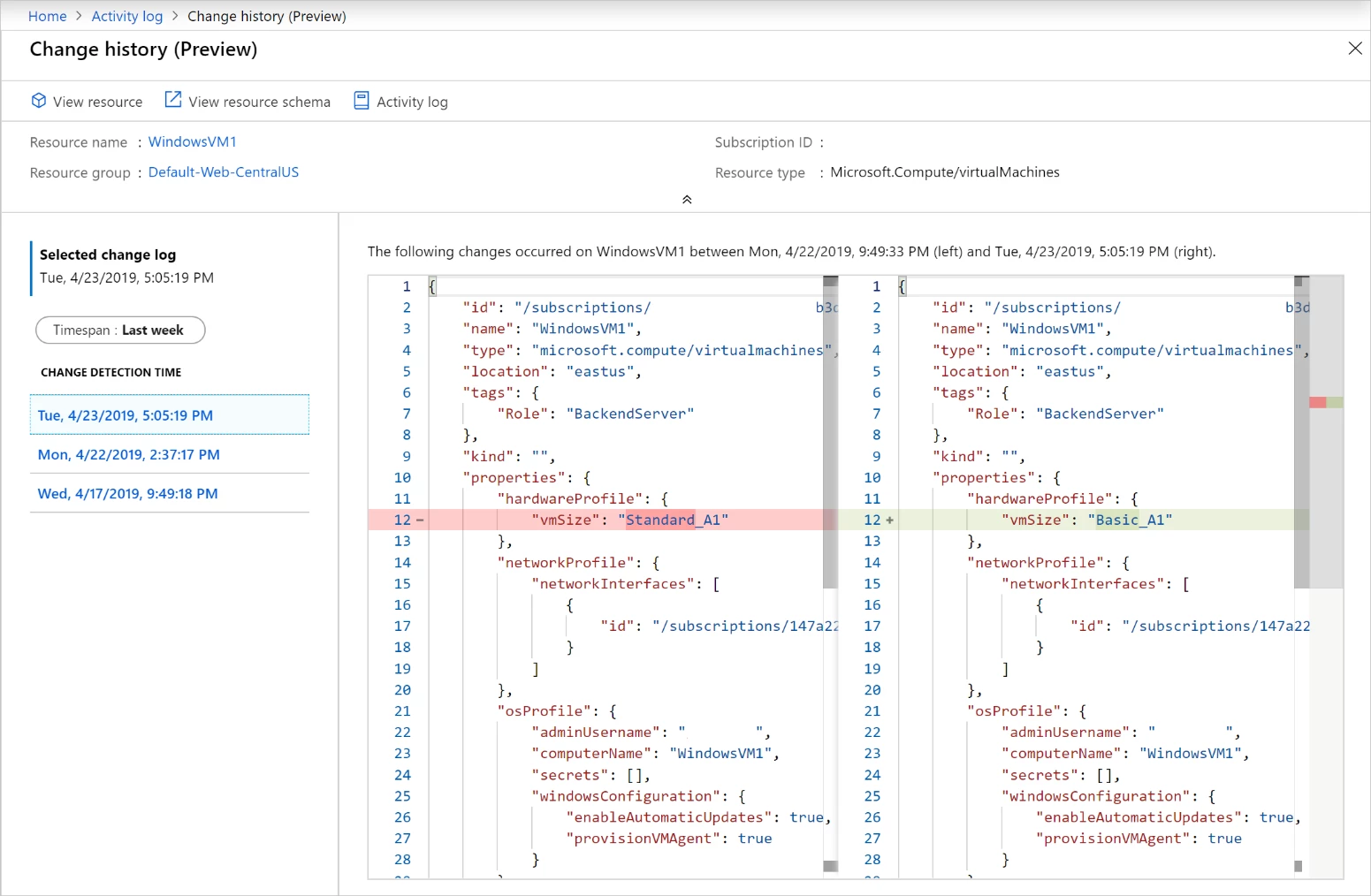
Changes to resources, before and after
For more information on resource changes, check out the documentation, “Get resource changes.”
Next steps
We develop these research-driven, innovative experiences based on your feedback. Our goal is to help you be more productive as you build, manage, and monitor your resources through the Azure portal. You can leave feedback and learn more through the following resources:
- Let us know your thoughts in the comments section below or on Twitter.
- Sign in the Azure portal today to see the new features.