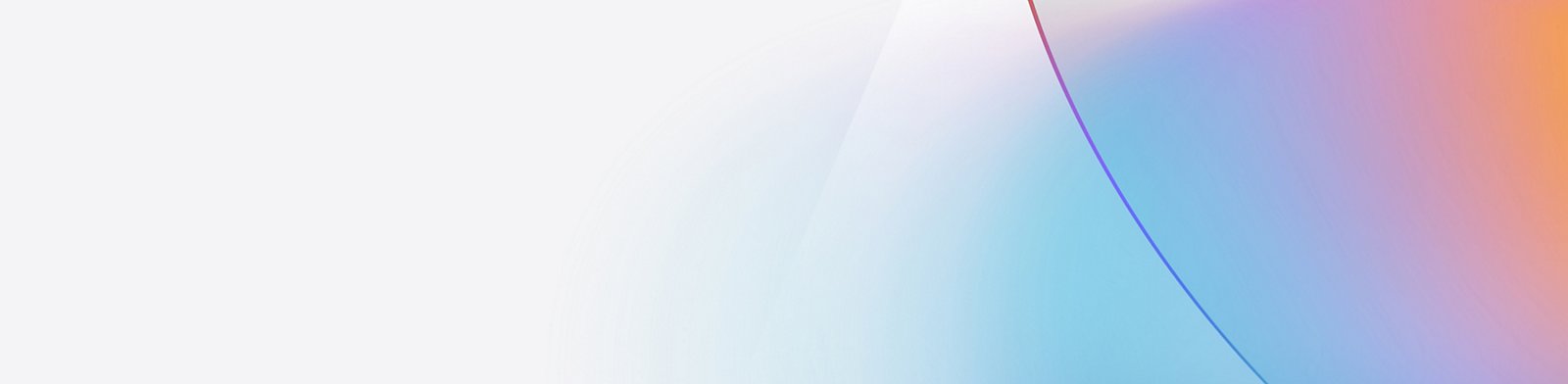
Azure Updates
Get the latest updates on Azure products and features to meet your cloud investment needs. Subscribe to notifications to stay informed.
In development
Limited offering to select customers for non-production use and testing.
In preview
Available to all Azure customers for non-production use and testing.
Launched
Fully released, production-ready product available to all Azure customers.
Additional Resources
Microsoft Azure Blog
Learn about the latest Microsoft Security solutions.
Community support
Get answers to your questions from Microsoft and Community experts.
Provide feedback
Tell us what you think of Azure and what you want to see in the future.
Product availability by region
Azure is available in more regions than any other cloud provider.
