Today we are releasing a preview of the Azure Analysis Services web designer. This new browser-based experience will allow developers to start creating and managing Azure Analysis Services (AAS) semantic models quickly and easily. While SQL Server Data Tools (SSDT) and SQL Server Management Studio (SSMS) are still the primary tools for development, this new experience is intended to make simple changes fast and easy. It is great for getting started on a new model or to do things such as adding a new measure to a development or production AAS model.
This initial release includes three major capabilities, model creation, model editing, and doing queries. The model can be created directly from Azure SQL Database and SQL Data Warehouse, or imported from Power BI Desktop PBIX files. When creating from a database, you can chose which tables to include and the tool will create a Direct Query model to your data source. Then you can view the model metadata, edit the Tabular Model Scripting Language (TMSL) JSON, and add measures. There are shortcuts to open a model in Power BI Desktop, Excel, or even open a Visual Studio project which is created from the model on the fly. You can also create simple queries against the model to see the data or test out a new measure.
Navigate to your Azure Analysis Services server in the Azure Portal and click the “Open” link from the Overview blade.
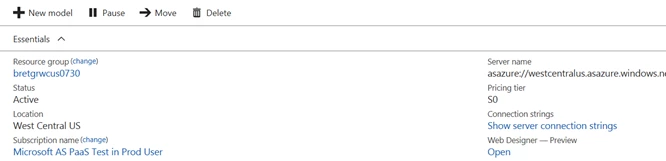
Once the web designer opens, it will take you directly to your server where you can examine existing models or create new ones.
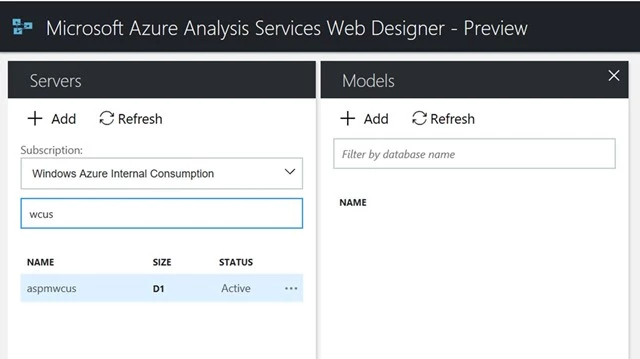
Now that you have an AAS server, you can add a model directly from a database or you can import a Power BI Desktop PBIX file. Note, for PBIX import, only Azure SQL Database, Azure SQL Data warehouse, Oracle, and Teradata are supported at this time. Also, Direct Query models are not yet supported for import. We will be adding new connection types for import every month, so let us know if your desired data source is not yet supported.

Now that you have created a new model from a database or PBIX file, you can see it on the list of models in the AAS server and can edit the model or browse the model. To edit the model, click the pencil icon next to the model name.

When editing, you have access to the full TMSL and can make changes directly to the metadata of the model. Keep in mind that if you save changes, it is updating the model in the cloud. It is a best practice to make changes to a development server and propagate changes to production with a tool such as BISM Normalizer. For prototyping and development, you can make changes quickly and easily this way.
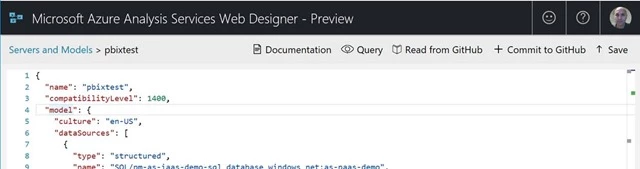
If you click Query, you can view data through a simple view or you can use the “Open in” button to open in Power BI Desktop or Excel. We think of the simple web view as a quick way to check your model or new measures you have created without having to use SSMS.
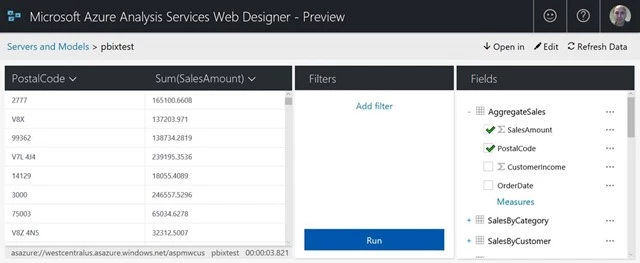
Finally you will notice that you can press the blue “Measures” link on the field list to open the simple measure editor. This is a great place to see all of your measures in one place, and also to quickly add measures to test in the UX.
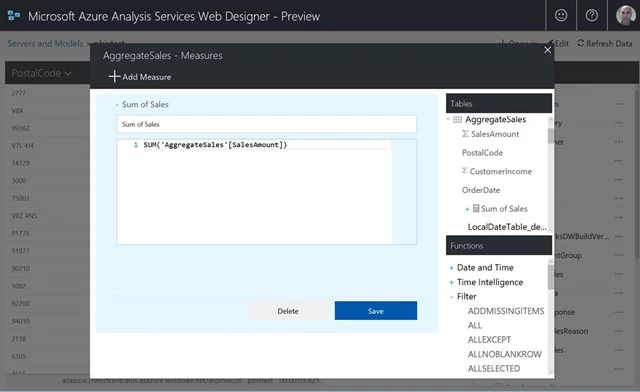
That is a brief introduction to the new Azure Analysis Services web designer. We hope you find the tool useful and we welcome your feedback in the Azure Analysis Services feedback forum. We think this new experience will help you get started quickly and give you new options to make changes right in the web experience. We will be adding additional functionality each month, so let us know what you would like to see next!
