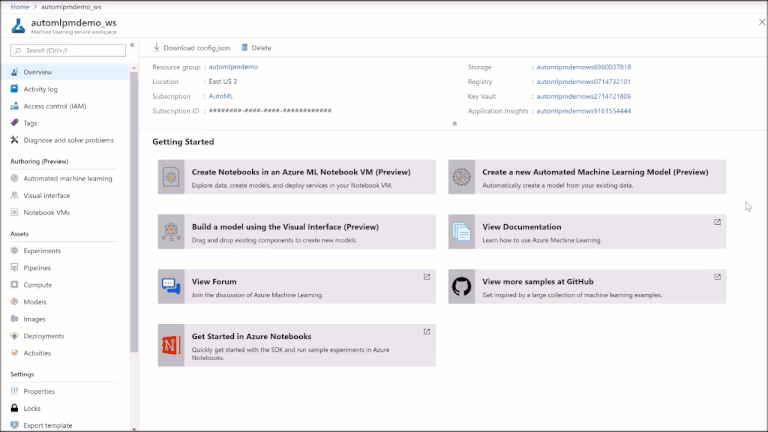Leverage the power of automated machine learning
Artificial Intelligence (AI) has become the hottest topic in tech. Executives and business managers, analysts and engineers, developers, and data scientists, all want to leverage the power of AI to gain better insights to their work and better predictions for accomplishing their goals.
While businesses are beginning to fully realize the potential of machine learning (ML), it requires advanced data science skills that are hard to come by. There are many business domain experts who have a general understanding of machine learning and predictive analytics; however, they prefer not to dwell into the depths of statistics or coding which are required when working with traditional ML tools.
With the launch of automated machine learning in Azure Machine Learning service last December, we have started the journey to both accelerate and simplify AI. This helps data scientists, who want to automate part of their ML workflow so they can spend more time focusing on other business objectives. It also makes AI available for a wider audience of business users who don’t have advanced data science and coding knowledge. One recent example is the integration with Power BI, which enables the accessibility of ML to data analysts.
We are excited to announce a new automated machine learning web user interface (UI) in Azure portal, available now in preview.
Emphasizing our mission to scale machine learning to the masses, we now introduce automated machine learning user interface (UI), which enables business domain experts to train ML models without requiring expertise in coding. Users can import their own data and, within a few clicks, start training on it. Automated machine learning will try a plethora of different combinations of algorithms and their hyperparameters to come up with the best possible ML model, customized to the user’s data. They can then continue and deploy the model to Azure Machine Learning service as a web service, to generate future predictions on new data.
Whether you’d like to predict customer churn, detect fraudulent transactions, or forecast demand, the most important knowledge you’ll need is to understand your data. Automated machine learning will find the best model for you and help you understand how well it will perform when making predictions on new data.
To start exploring the automated machine learning UI, simply go to Azure portal and navigate to an Azure machine learning workspace, where you will see “Automated machine learning” under the “Authoring” section. (If you don’t have an Azure machine learning workspace yet you can learn how to create a workspace here.)
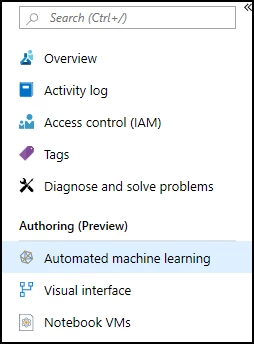
Building models made easier
Let’s take a look at how easy it is to build and train models with the new user interface.
Quickly setup a new experiment
Starting the experiment is fast and easy. First, select a name for the experiment. After, you can choose the compute type to use for data exploration and training. For users who do not have a compute, you will find it easy to create one from this page.
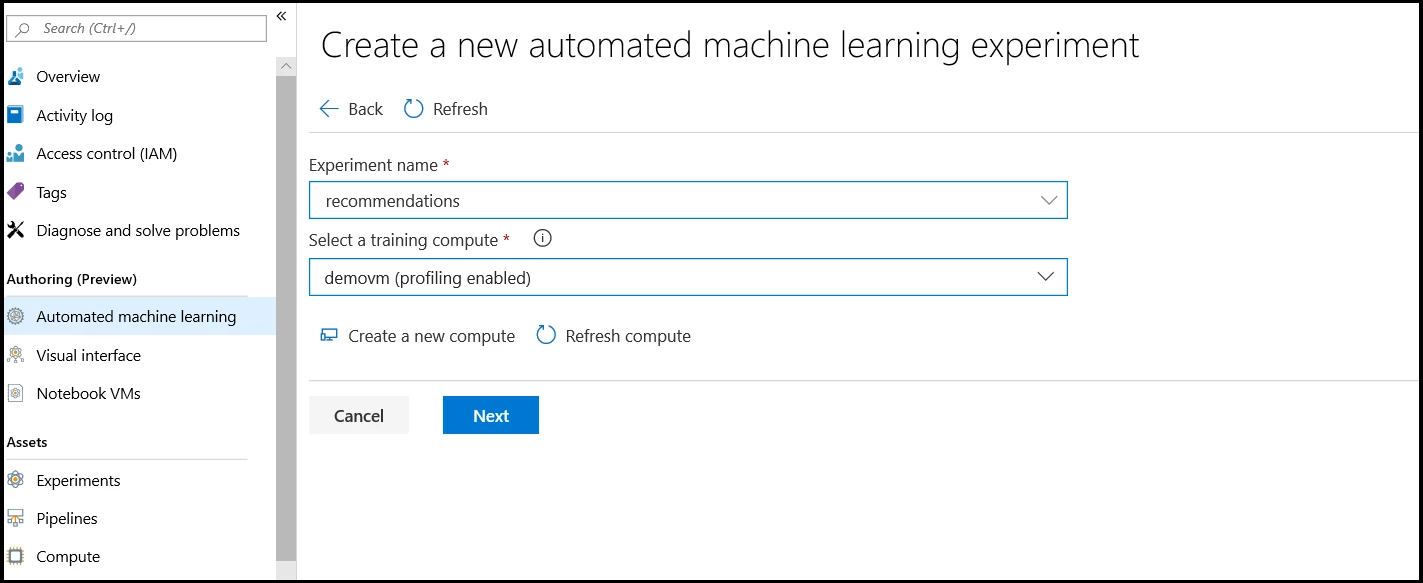
Review and explore data
- Select your data file (you can upload one from your machine) to get a preview of the data and explore it.
- You can see both a sample of the raw data, as well as stats on each column, such as type, values histogram, min and max values, and more.
- You can also select to exclude columns from the training job.
- Then, identify whether this is a classification, regression, or forecasting training type.
- From here you can select the column you’d like to get predictions on.
- Start training to let automated machine learning find the best model.
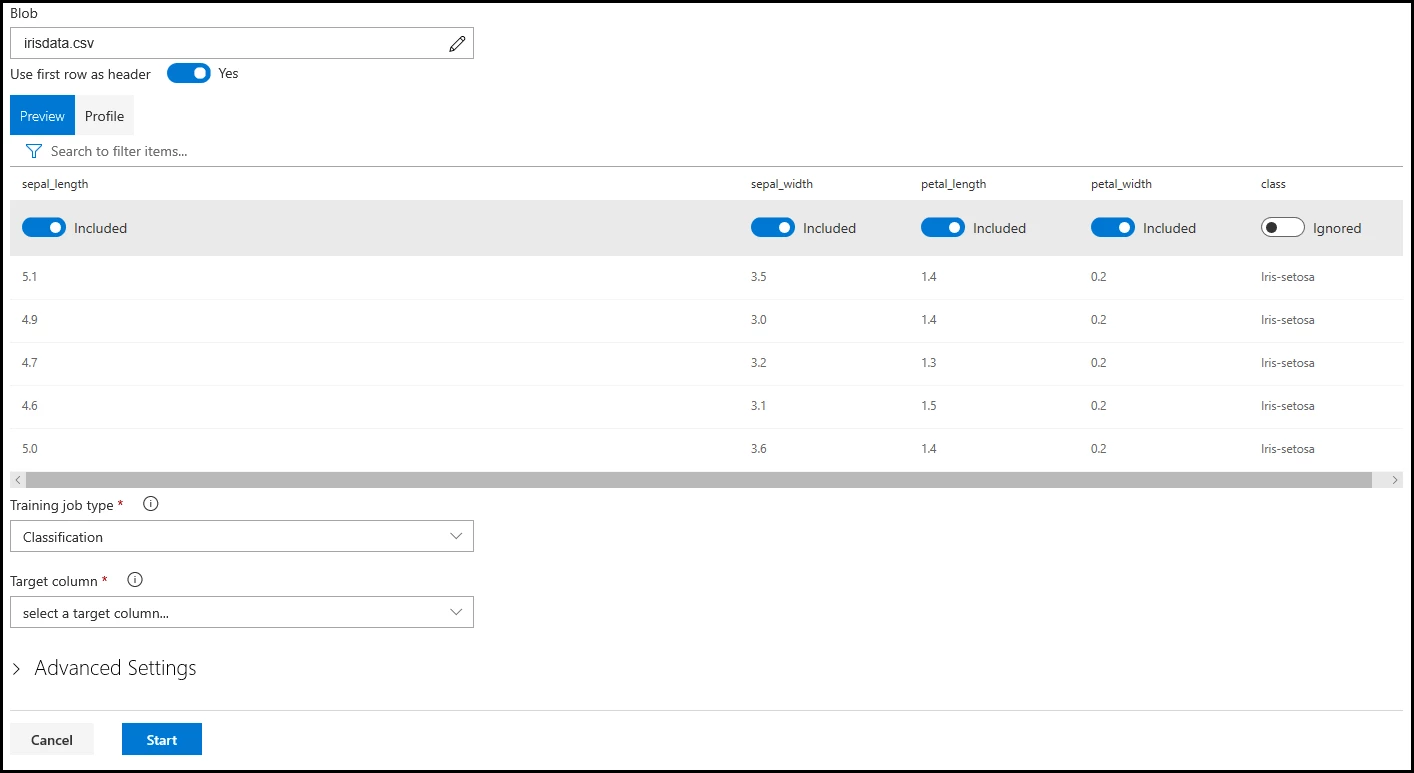
Control and fine tune settings
If you are well-versed in machine learning internals, you can open the “Advanced settings” section. Here you can define your desired settings for the training job, such as early exit criteria, cross validation method to use, algorithms to exclude, and more.

Review key metrics
In the automated machine learning dashboard, you can see all your experiments and filter them by name, date, and state, as well as drill down to any of the runs. Once started, you can view the experiment progress in real time as more algorithms are evaluated, and a model is produced. You can evaluate each of the models using the various charts available. Review detailed metrics on each run iteration in order to determine if this is the suitable model.
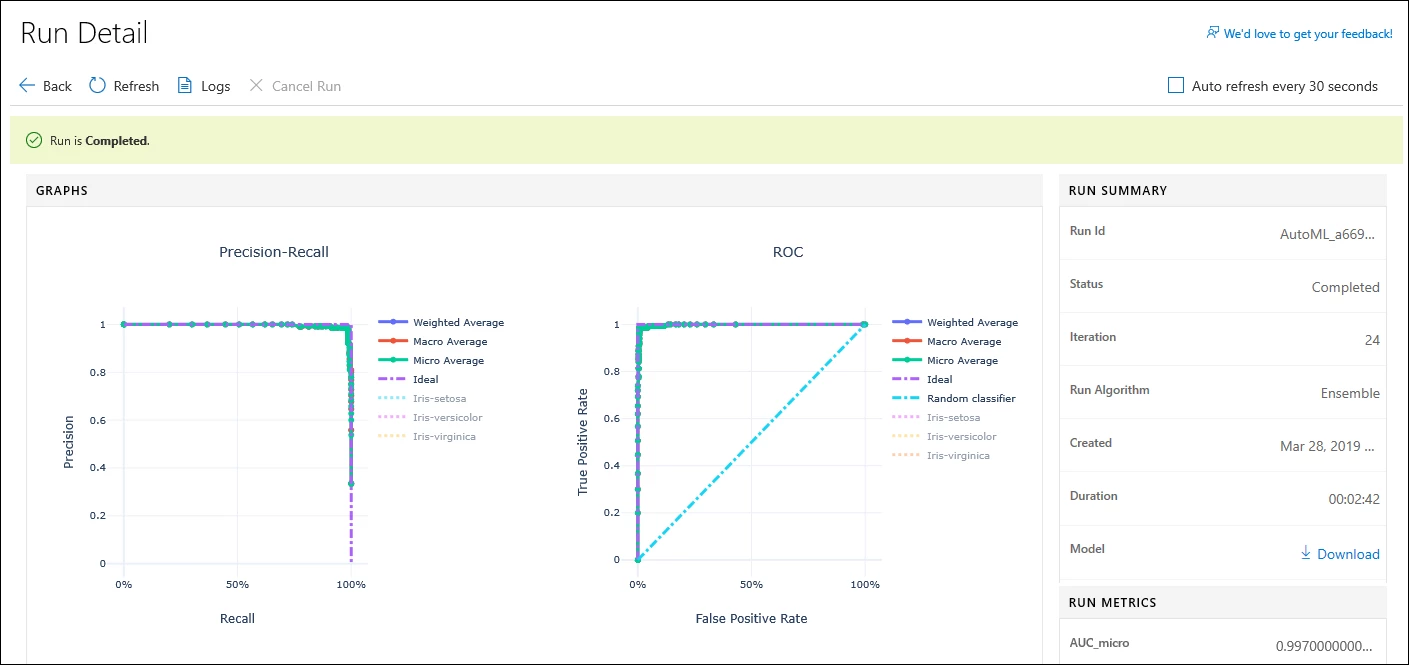
Share your work
Want to consult with your colleagues, or show off your work? This user interface enables and supports collaborative experiences. To share your workspace with other people in your organization simple do it through the access control.
Resources
Get started today with your new Azure free trial, and learn more about automated machine learning user interface.