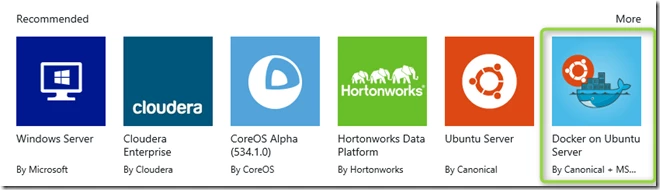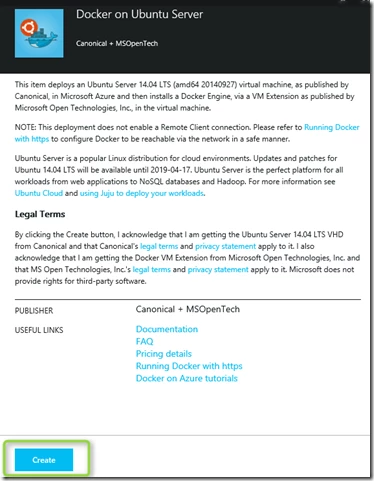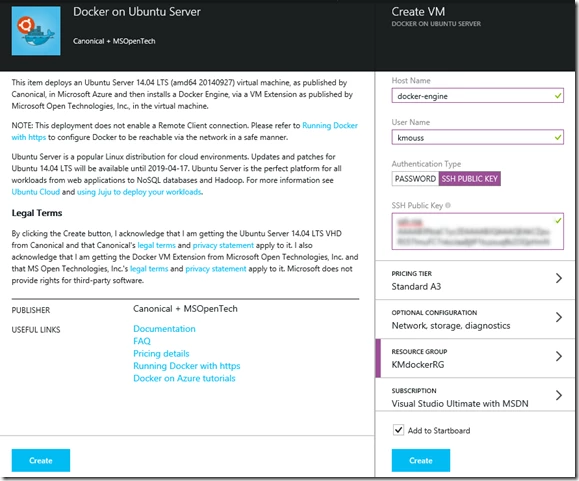Today marks another exciting milestone of Microsoft Azure integration with the Docker container technology and ecosystem. We are announcing the first Ubuntu image fully integrated with the Docker engine available for fast deployment from the Microsoft Azure marketplace. Users can now browse the Azure Marketplace or Azure portal (https://portal.azure.com) and select Docker on Ubuntu Server image to easily provision a VM with the latest Docker engine pre-installed and running on the Azure infrastructure. Previously, our Azure customers can do this through installing an Azure extension to an existing VM. Today we make it even easier to get started on Docker containerization on Microsoft Azure. Users will continue to have the flexibility to use our extension model to inject a Docker engine into all supported Linux VMs at any point after provisioning – details here. The new capability we are launching today makes getting started and running with a Docker engine on Azure Virtual Machines even easier, another step on our commitment to the Microsoft – Docker partnership we announced last October and sets the stage for additional integration of Docker ecosystem including Docker Hub with Microsoft Azure Marketplace. To get started in using the new functionality, you can follow these steps:
Step 1: Login to Microsoft Azure portal
Azure Marketplace can be accessed directly from Azure Management portal (https://portal.azure.com) – the new Azure preview portal.
Note: If you’re using the existing portal from: https://manage.windowsazure.com, please make sure to switch to the new portal from your subscription main menu as depicted below. This capability is only available through the new preview portal User Interface.
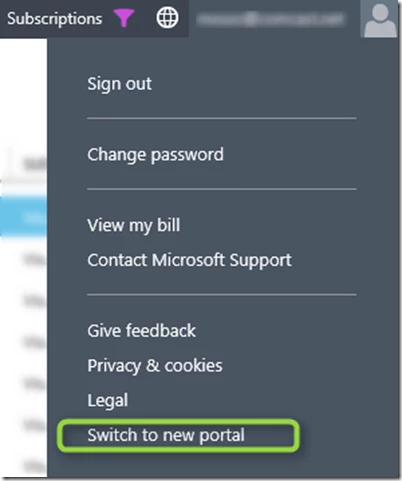 Click the “+ new” option and then “Everything”.
Click the “+ new” option and then “Everything”. 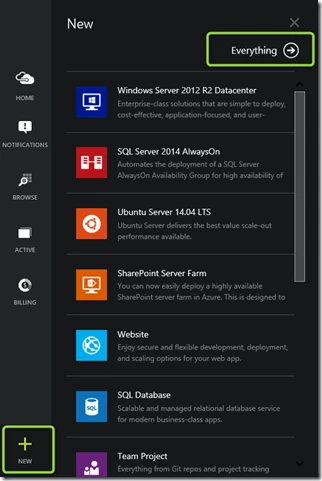
Step 2: Go to “Virtual Machines” and pick the Docker on Ubuntu Server image
Step 3: Click Create
Step 4: Enter basic information about the Docker engine VM to be created or accept defaults
Note: You can use your favorite key generator to generate a new SSH key and paste to the SSH area of the below window or use a password to authenticate to the VM once created. For more details reference Docker and Linux Containers documentation
Step 5: Login to the VM once created
Note: After just a few minutes and the VM shows in running state (as shown in Virtual Machine status page below), you can now login to the VM and use it as a Docker engine to build your container applications and images. For more details reference Docker and Linux Containers documentation
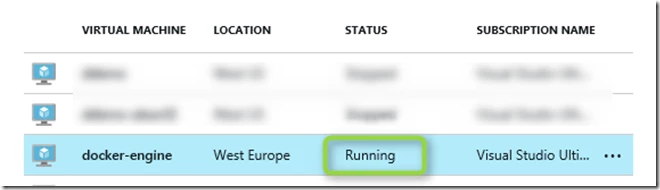 Provisioning a Docker engine VM on Azure just got easier with our new integration of a new Docker Ubuntu image in the Azure Marketplace. Enjoy building some applications on Docker containers powered by Microsoft Azure!
Provisioning a Docker engine VM on Azure just got easier with our new integration of a new Docker Ubuntu image in the Azure Marketplace. Enjoy building some applications on Docker containers powered by Microsoft Azure!
Acknowledgments
This article is a collaboration between several people. Special thanks to Vybava Ramadoss, Asim Mitra, Gilles Zunino, Ross Gardler, Madhan Arumugam Ramakrishnan and Corey Sanders.