你当前正在访问 Microsoft Azure Global Edition 技术文档网站。 如果需要访问由世纪互联运营的 Microsoft Azure 中国技术文档网站,请访问 https://docs.azure.cn。
快速入门:使用 Unity 渲染模型
本快速入门介绍如何运行一个 Unity 示例,该示例使用 Azure 远程渲染 (ARR) 服务来远程渲染内置模型。
其中没有详细介绍 ARR API 本身,也没有说明如何设置新的 Unity 项目。 有关这些主题,请参阅教程:查看远程渲染的模型。
本快速入门将介绍以下操作:
- 设置本地开发环境
- 获取和构建适用于 Unity 的 ARR 快速入门示例应用
- 在 ARR 快速入门示例应用中渲染模型
先决条件
若要获取对 Azure 远程渲染服务的访问权限,首先需要创建一个帐户。
必须安装以下软件:
- Windows SDK 10.0.18362.0(下载)
- Visual Studio 2022 的最新版本(下载)
- 适用于混合现实的 Visual Studio Tools。 具体来说,必须安装以下工作负载:
- 使用 C++ 的桌面开发
- 通用 Windows 平台 (UWP) 开发
- Git (下载)
- Git LFS 插件(下载)
- Unity(有关受支持的版本,请参阅系统要求)
克隆示例应用
打开命令提示符(在 Windows 开始菜单中键入 cmd),并切换到要在其中存储 ARR 示例项目的目录。
运行以下命令:
mkdir ARR
cd ARR
git clone https://github.com/Azure/azure-remote-rendering
powershell -ExecutionPolicy RemoteSigned -File azure-remote-rendering\Scripts\DownloadUnityPackages.ps1
最后一个命令会在 ARR 目录中创建一个子目录,其中包含 Azure 远程渲染的各个示例项目。
可在子目录 Unity/Quickstart 中找到 Unity 的快速入门示例应用。
使用 Unity 示例项目渲染模型
打开 Unity Hub,添加位于“ARR\azure-remote-rendering\Unity\Quickstart”文件夹中的示例项目。 打开项目。 如果需要,请允许 Unity 将该项目升级到已安装的版本。
要渲染的默认模型是一个内置示例模型。 下一篇快速入门将介绍如何使用 ARR 转换服务来转换自定义模型。
输入帐户信息
- 在 Unity 资产浏览器中,导航到“场景”文件夹并打开“快速入门”场景。
- 从“层次结构”中选择“RemoteRendering”游戏对象。
- 在“检查器”中输入你的帐户凭据。 如果还没有帐户,请创建一个。
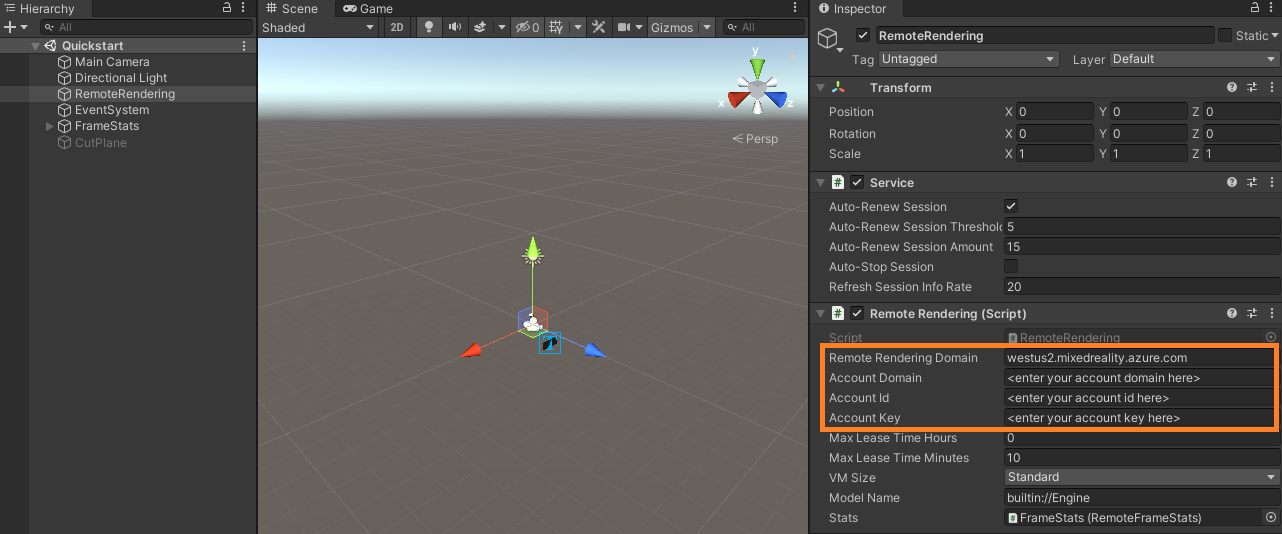
重要
请将 RemoteRenderingDomain 设置为 <region>.mixedreality.azure.com,其中,<region> 是你附近的可用区域之一。
将 AccountDomain 设置为在 Azure 门户中显示的帐户域。
稍后我们需要将此项目部署到 HoloLens,并从该设备连接到远程渲染服务。 由于没有便捷的方法在设备上输入凭据,因此快速入门示例会将凭据保存在 Unity 场景中。
警告
务必不要将含有所保存凭据的项目签入到会泄露机密登录信息的某个存储库!
创建会话并查看默认模型
按下 Unity 的“播放”按钮以启动会话。 在“游戏”面板中的视区底部,应会看到一个包含状态文本的叠加层。 该会话将经历一系列状态转换。 在“启动”状态下,服务器将启动,这需要几分钟时间。 成功后,会话将转换为“就绪”状态。 现在,会话已进入“正在连接”状态,此时它会尝试访问该服务器上的渲染运行时。 成功后,示例将转换为“已连接”状态。 此时,它会开始下载要渲染的模型。 由于模型较大,下载过程可能需要额外的几分钟时间。 然后,远程渲染的模型将会显示。
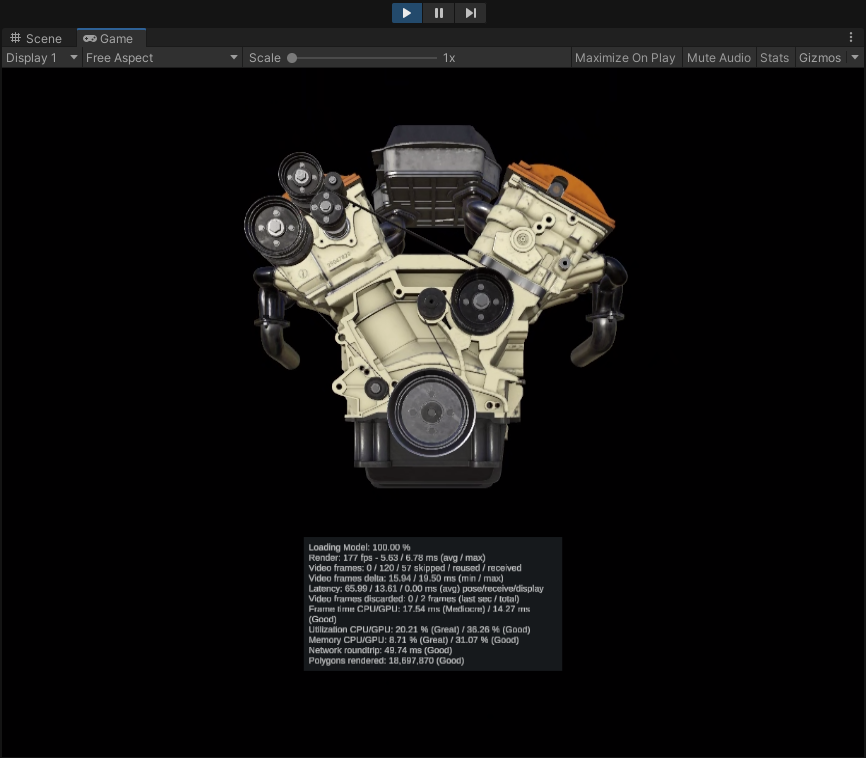
祝贺你! 现在你已看到了一个远程渲染的模型!
检查场景
远程渲染连接开始运行后,“检查器”面板将会更新并显示其他状态信息: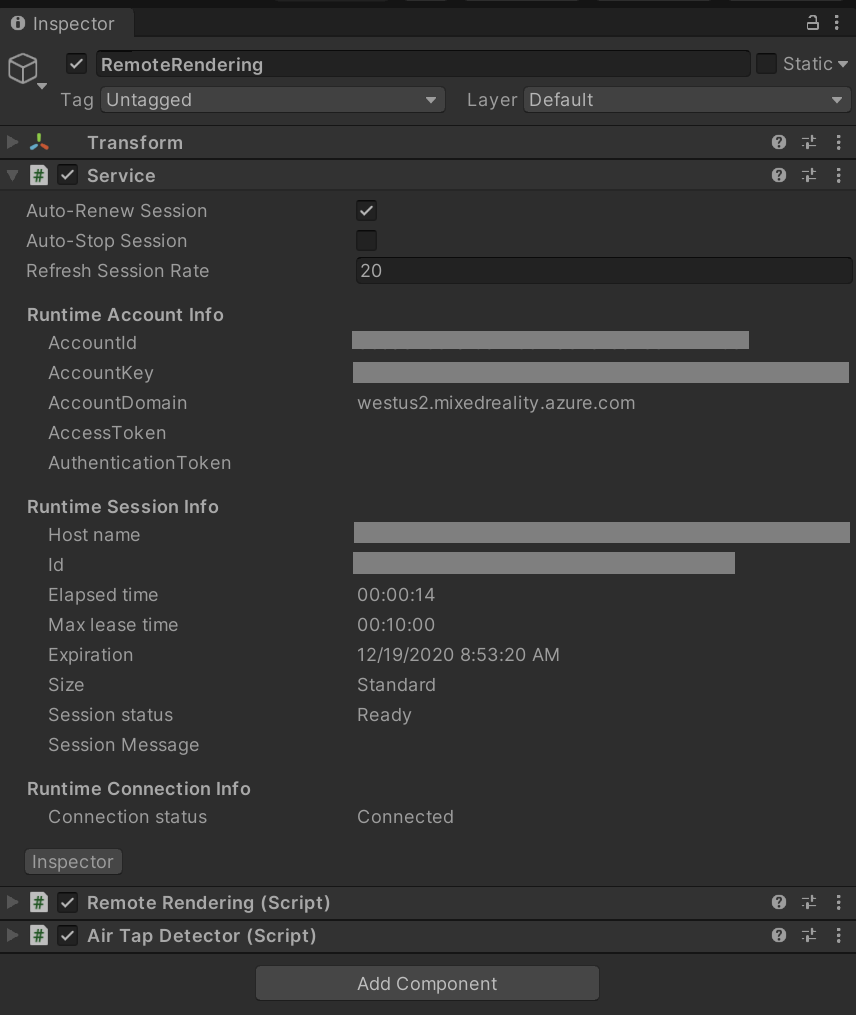
现在,可以通过选择新节点并单击“检查器”中的“显示子级”来浏览场景图。
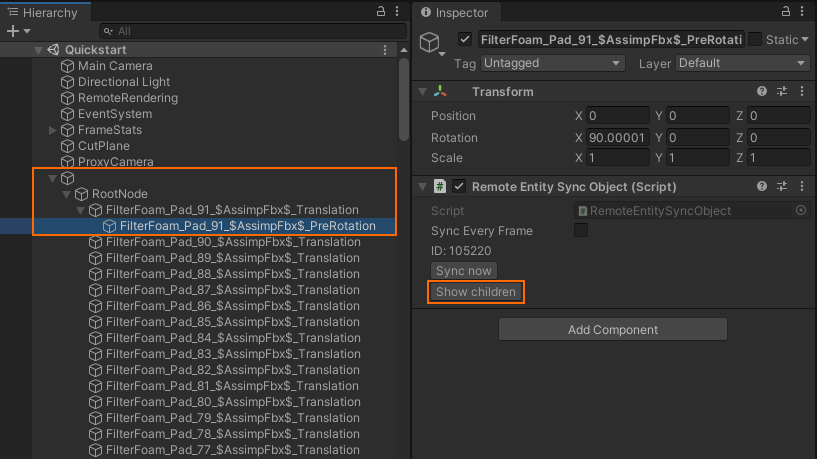
场景中有一个裁切平面对象。 尝试通过选中“检查器”窗格下 CutPlane 前面的框来启用它并四处移动:

若要同步变换,请单击“立即同步”或选中“同步每个帧”选项。 对于组件属性,只需更改它们就已足够。
后续步骤
在下一篇快速入门中,我们会将该示例部署到 HoloLens,以查看原始大小的远程渲染的模型。
另外,还可以将该示例部署到台式电脑。