Oktatóanyag: E-maileket feldolgozó munkafolyamatok létrehozása az Azure Logic Apps, az Azure Functions és az Azure Storage használatával
A következőkre vonatkozik: Azure Logic Apps (Használat)
Az Azure Logic Apps segítségével automatizálhatja a munkafolyamatait, és integrálhatja az adatokat különböző Azure- és Microsoft-szolgáltatások, más szolgáltatott szoftveralkalmazások (SaaS), valamint a helyszíni rendszerek között. Ez az oktatóanyag bemutatja, hogyan hozhat létre olyan logikai alkalmazás-munkafolyamatot , amely kezeli a bejövő e-maileket és a mellékleteket, elemzi az e-mail-tartalmat az Azure Functions használatával, menti a tartalmat az Azure Storage-ba, és e-mailt küld a tartalom áttekintéséhez.
Ebben az oktatóanyagban az alábbiakkal fog megismerkedni:
- Az Azure storage és a Storage Explorer konfigurálása a mentett e-mailek és mellékletek ellenőrzésére.
- Azure-függvény létrehozása az e-mailekben található HTML-formázás eltávolítására. Ebben az oktatóanyagban megtalálja az ehhez a függvényhez használható kódot.
- Hozzon létre egy üres Használat logikai alkalmazás munkafolyamatot.
- Eseményindító hozzáadása az e-mailek mellékleteinek figyelésére.
- Feltétel hozzáadása annak ellenőrzéséhez, hogy az e-maileknek van-e melléklete.
- Művelet hozzáadása az Azure-függvény meghívásához, ha egy e-mail melléklettel rendelkezik.
- Művelet hozzáadása tárolóblobok létrehozására az e-mailek és a mellékletek számára.
- Művelet hozzáadása e-mail-értesítések küldésére.
Az alábbi képernyőképen a munkafolyamat magas szinten látható:
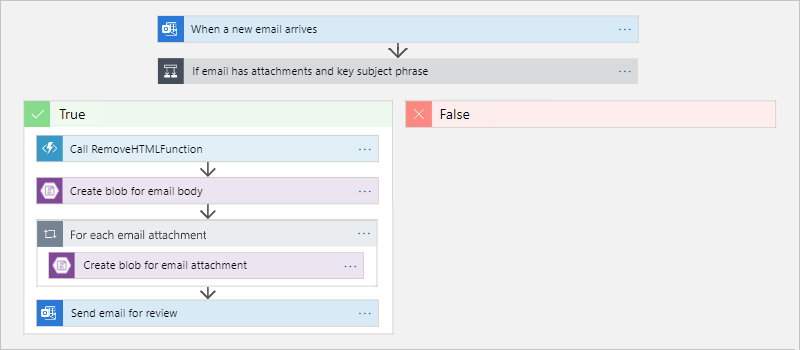
Előfeltételek
Azure-fiók és -előfizetés. Ha még nincs előfizetése, regisztráljon egy ingyenes Azure-fiókra.
Az Azure Logic Apps által támogatott e-mail-szolgáltatótól származó e-mail-fiók, például az Office 365 Outlook, a Outlook.com vagy a Gmail. Más szolgáltatók esetén tekintse át az itt felsorolt összekötőket.
Ez a logikai alkalmazás munkafolyamata munkahelyi vagy iskolai fiókot használ. Ha más e-mail-fiókot használ, az általános lépések ugyanazok, a felhasználói felület azonban némiképp eltérhet.
Feljegyzés
Ha a Gmail-összekötőt szeretné használni, csak a G-Suite üzleti fiókok használhatják ezt az összekötőt korlátozás nélkül a logikai alkalmazások munkafolyamataiban. Ha gmailes felhasználói fiókkal rendelkezik, ezt az összekötőt csak meghatározott Google által jóváhagyott szolgáltatásokkal használhatja , vagy létrehozhat egy Google-ügyfélalkalmazást a Gmail-összekötővel való hitelesítéshez. További információ: Adatbiztonsági és adatvédelmi szabályzatok a Google-összekötőkhöz az Azure Logic Appsben.
Az ingyenes Microsoft Azure Storage Explorer letöltése és telepítése. Az eszköz segítségével ellenőrizheti, hogy a Storage-tároló megfelelően van-e beállítva.
Ha a munkafolyamatnak olyan tűzfalon keresztül kell kommunikálnia, amely meghatározott IP-címekre korlátozza a forgalmat, a tűzfalnak engedélyeznie kell a hozzáférést mind a bejövő, mind a kimenő IP-címekhez, amelyeket az Azure Logic Apps használ abban az Azure-régióban, ahol a logikai alkalmazás erőforrása létezik. Ha a munkafolyamat felügyelt összekötőket is használ, például az Office 365 Outlook-összekötőt vagy az SQL-összekötőt, vagy egyéni összekötőket használ, a tűzfalnak engedélyeznie kell a hozzáférést a logikai alkalmazás Azure-régiójában lévő összes felügyelt összekötő kimenő IP-címéhez.
Tároló beállítása a mellékletek mentésére
A bejövő e-mailek és mellékletek blobként menthetőek egy Azure Storage-tárolóba.
Az Azure Portalon az Azure-fiók hitelesítő adataival hozzon létre egy tárfiókot, ha még nem rendelkezik ilyennel, használja az alábbi információkat az Alapismeretek lapon:
Tulajdonság Érték Leírás Előfizetés <Azure-előfizetés-neve> Az Azure-előfizetés neve Erőforráscsoport <Azure-erőforráscsoport> A kapcsolódó erőforrások rendezéséhez és felügyeletéhez használt Azure-erőforráscsoport neve. Ez a példa a LA-Tutorial-RG függvényt használja.
Megjegyzés: Az erőforráscsoportok adott régiókon belül léteznek. Bár az ebben az oktatóanyagban bemutatott elemek nem feltétlenül érhetőek el minden régióban, igyekezzen ugyanazt a régiót használni, amikor csak lehetséges.Tárfiók neve <Azure-storage-account-name> A tárfiók nevének 3–24 karakter hosszúságúnak kell lennie, és csak kisbetűket és számokat tartalmazhat. Ez a példa a attachmentstorageacct parancsot használja. Régió <Azure-régió> Az a régió, ahol a tárfiók adatai tárolhatók. Ez a példa az USA nyugati régióját használja. Teljesítmény Standard Ez a beállítás adja meg a támogatott adattípusokat és az adathordozót az adatok tárolásához. Lásd: A tárfiókok típusai. Redundancia Georedundáns tárolás (GRS) Ez a beállítás lehetővé teszi az adatok több másolatának tárolását a tervezett és nem tervezett események elleni védelemként. További információ: Azure Storage-redundancia. A tárfiók létrehozásához az Azure PowerShellt vagy az Azure CLI-t is használhatja.
Ha elkészült, válassza a Létrehozás áttekintése lehetőséget>.
Miután az Azure üzembe helyezi a tárfiókot, keresse meg a tárfiókot, és kérje le a tárfiók hozzáférési kulcsát:
A tárfiók menü Biztonság + hálózatkezelés területén válassza az Access-kulcsokat.
Másolja ki a tárfiók nevét és kulcsát1, és mentse az értékeket biztonságos helyre.
A tárfiók hozzáférési kulcsát az Azure PowerShell vagy az Azure CLI használatával is lekérheti.
Hozzon létre egy Blob Storage-tárolót az e-mail-mellékletek számára.
A Tárfiók menü Adattárolás területén válassza a Tárolók lehetőséget.
A Tárolók lap eszköztárán válassza a Tároló lehetőséget.
Az Új tároló területen adja meg a mellékleteket tárolónévként. A nyilvános hozzáférési szint alatt válassza a Tároló (tárolók és blobok névtelen olvasási hozzáférése)>OK lehetőséget.
Ha elkészült, a tárolók listájában megjelenik az új tároló.
Tároló létrehozásához használhatja az Azure PowerShellt vagy az Azure CLI-t is.
Ezután csatlakoztassa a Storage Explorert a tárfiókhoz.
A Storage Explorer beállítása
Most csatlakoztassa a Storage Explorert a tárfiókhoz, így meggyőződhet arról, hogy a munkafolyamat megfelelően mentheti a mellékleteket blobokként a tárolóban.
Indítsa el a Microsoft Azure Storage Explorert. Jelentkezzen be Azure-fiókjával.
Feljegyzés
Ha nem jelenik meg kérdés, a Storage Explorer tevékenységsávján válassza a Fiókkezelés (fiókikon) lehetőséget.
Az Azure Environment kiválasztása ablakban válassza ki az Azure-környezetet, majd válassza a Tovább lehetőséget.
Ez a példa a globális, több-bérlős Azure kiválasztásával folytatódik.
A megjelenő böngészőablakban jelentkezzen be az Azure-fiókjával.
Térjen vissza a Storage Explorerbe és a Fiókkezelés ablakba, és ellenőrizze, hogy a megfelelő Microsoft Entra-bérlő és -előfizetés van-e kiválasztva.
A Storage Explorer tevékenységsávján válassza a Megnyitás Csatlakozás párbeszédpanelt.
Az Erőforrás kiválasztása ablakban válassza a Tárfiók vagy szolgáltatás lehetőséget.
A Select Csatlakozás ion Method (Csatlakozás ion Metódus kiválasztása) ablakban válassza a Fiók neve és a Következő kulcs lehetőséget>.
Az Azure Storage Csatlakozás ablakban adja meg a következő adatokat, és válassza a Tovább gombot.
Tulajdonság Érték Megjelenített név A kapcsolat rövid neve Fióknév A tárfiók neve Fiókkulcs A korábban mentett hozzáférési kulcs Az Összefoglalás ablakban erősítse meg a kapcsolati adatokat, majd válassza a Csatlakozás.
A Storage Explorer létrehozza a kapcsolatot, és megjeleníti a tárfiókot az Emulator &csatolt>tárfiókok alatti Explorer ablakban.
A Blob Storage-tároló megkereséséhez a Tárfiókok területen bontsa ki a tárfiókot, amely itt a attachmentstorageacct, és bontsa ki a Blob-tárolókat, ahol a melléklettárolót találja, például:
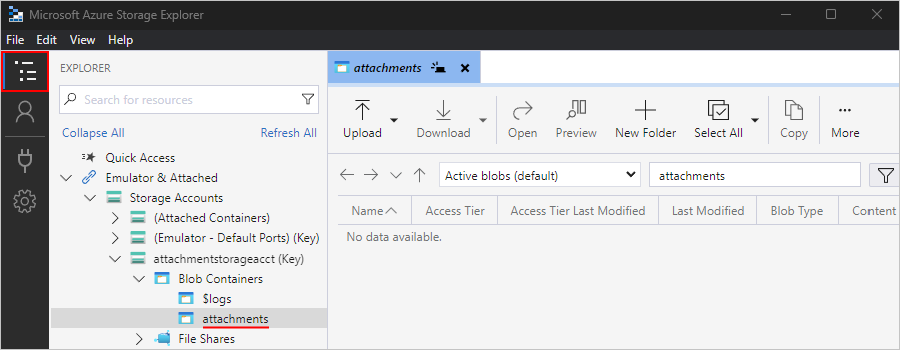
Ezután hozzon létre egy Azure-függvényt a bejövő e-mailekben lévő a HTML-formázás eltávolításához.
Függvény létrehozása a HTML eltávolításához
Most az ezekben a lépésekben megadott kódrészlet használatával hozzon létre egy Azure-függvényt az egyes bejövő e-mailekben található HTML-formázás eltávolítására. Így az e-mailek tartalma tisztább és könnyebben feldolgozható lesz. Ezután meghívhatja ezt a függvényt a munkafolyamatból.
Mielőtt létrehozhat egy függvényt, hozzon létre egy függvényalkalmazást az alábbi lépések végrehajtásával:
Az Alapok lapon adja meg a következő információkat:
Tulajdonság Érték Leírás Előfizetés <your-Azure-subscription-name> A korábban is használt Azure-előfizetés Erőforráscsoport LA-Tutorial-RG A korábban is használt Azure-erőforráscsoport Függvényalkalmazás neve <function-app-name> A függvényalkalmazás nevének globálisan egyedinek kell lennie az Azure-ban. Ez a példa már használja a CleanTextFunctionApp alkalmazást, ezért adjon meg egy másik nevet, például MyCleanTextFunctionApp-your-name<> Kódot vagy tárolórendszerképet szeretne üzembe helyezni? Kód Kódfájlok közzététele. Futtatókörnyezeti verem <preferált nyelv> Válasszon ki egy futtatókörnyezetet, amely támogatja a kedvenc függvény programozási nyelvét. A portálon belüli szerkesztés csak JavaScript-, PowerShell-, TypeScript- és C#-szkriptekhez érhető el. A C# osztálykódtárat, a Java- és Python-függvényeket helyileg kell fejleszteni. C# és F# függvények esetén válassza a .NET lehetőséget. Verzió <verziószám> Válassza ki a telepített futtatókörnyezet verzióját. Régió <Azure-régió> Ugyanaz a régió, amelyet korábban használt. Ez a példa az USA nyugati régióját használja. Operációs rendszer <operációs rendszer> Az operációs rendszer előre ki van jelölve a futtatókörnyezeti verem kiválasztása alapján, de kiválaszthatja azt az operációs rendszert, amely támogatja a kedvenc függvény programozási nyelvét. A portálon belüli szerkesztés csak Windows rendszeren támogatott. Ez a példa a Windowst jelöli ki. Üzemeltetési lehetőségek és csomagok Felhasználás (kiszolgáló nélküli) Válassza ki azt az üzemeltetési tervet, amely meghatározza, hogy az erőforrások hogyan legyenek lefoglalva a függvényalkalmazáshoz. Az alapértelmezett használatalapú csomagban az erőforrások hozzáadása dinamikusan történik a függvények követelményeinek megfelelően. Ebben a kiszolgáló nélküli üzemeltetésben csak a függvények futtatásának idejéért kell fizetnie. Ha App Service-csomagot használ, foglalkoznia kell a függvényalkalmazás méretezésével. Válassza a Tovább: Tárolás lehetőséget. A Tárolás lapon adja meg a következő információkat:
Tulajdonság Érték Leírás Storage-fiók cleantextfunctionstorageacct Hozzon létre egy tárfiókot a függvényalkalmazás számára. A tárfiókok nevének 3 és 24 karakter közötti hosszúságúnak kell lennie, és csak kisbetűket és számokat tartalmazhat.
Megjegyzés: Ez a tárfiók tartalmazza a függvényalkalmazásokat, és eltér az e-mail mellékletekhez korábban létrehozott tárfióktól. Használhat egy meglévő fiókot is, amelynek meg kell felelnie a tárfiók követelményeinek.Ha elkészült, válassza a Véleményezés + létrehozás lehetőséget. Erősítse meg az adatokat, és válassza a Létrehozás lehetőséget.
Miután az Azure létrehozta és üzembe helyezi a függvényalkalmazás-erőforrást, válassza az Ugrás az erőforráshoz lehetőséget.
Most hozza létre a függvényt helyileg , mivel az Azure Portalon korlátozott a függvénylétrehozás. Ügyeljen arra, hogy a HTTP-eseményindító sablont használja, adja meg a függvény következő adatait, és használja a mellékelt mintakódot, amely eltávolítja a HTML-t, és visszaadja az eredményeket a hívónak:
Tulajdonság Érték Függvény neve RemoveHTMLFunction Engedélyszint Függvény #r "Newtonsoft.Json" using System.Net; using Microsoft.AspNetCore.Mvc; using Microsoft.Extensions.Primitives; using Newtonsoft.Json; using System.Text.RegularExpressions; public static async Task<IActionResult> Run(HttpRequest req, ILogger log) { log.LogInformation("HttpWebhook triggered"); // Parse query parameter string emailBodyContent = await new StreamReader(req.Body).ReadToEndAsync(); // Replace HTML with other characters string updatedBody = Regex.Replace(emailBodyContent, "<.*?>", string.Empty); updatedBody = updatedBody.Replace("\\r\\n", " "); updatedBody = updatedBody.Replace(@" ", " "); // Return cleaned text return (ActionResult)new OkObjectResult(new { updatedBody }); }A függvény teszteléséhez használhatja a következő mintabemenetet:
{"name": "<p><p>Testing my function</br></p></p>"}A függvény kimenete a következő eredményhez hasonlóan néz ki:
{"updatedBody":"{\"name\": \"Testing my function\"}"}
Miután megerősítette, hogy a függvény működik, hozza létre a logikai alkalmazás erőforrását és munkafolyamatát. Bár ez az oktatóanyag bemutatja, hogyan hozhat létre olyan függvényt, amely eltávolítja a HTML-t az e-mailekből, az Azure Logic Apps html-szöveg összekötőt is biztosít.
A logikai alkalmazás munkafolyamatának létrehozása
Az Azure Portal legfelső szintű keresőmezőjében adja meg a logikai alkalmazásokat, és válassza a Logikai alkalmazások lehetőséget.
A Logic Apps lapon válassza a Hozzáadás lehetőséget.
A Logikai alkalmazás létrehozása lap Tervezés területén válassza a Használat lehetőséget a csomag típusaként, amely ezután csak a Használat logikai alkalmazás munkafolyamatainak beállításait jeleníti meg. Adja meg a következő információkat, majd válassza a Véleményezés + létrehozás lehetőséget.
Tulajdonság Érték Leírás Előfizetés <your-Azure-subscription-name> A korábban is használt Azure-előfizetés Erőforráscsoport LA-Tutorial-RG A korábban is használt Azure-erőforráscsoport Logikai alkalmazás neve LA-ProcessAttachment A logikai alkalmazás és a munkafolyamat neve. A Használat logikai alkalmazások és munkafolyamatok neve mindig ugyanaz. Régió USA nyugati régiója A korábban is használt régió Naplóelemzés engedélyezése Nem Ebben az oktatóanyagban tartsa meg a Ki beállítást. Erősítse meg a megadott adatokat, és válassza a Létrehozás lehetőséget. Miután az Azure üzembe helyezi az alkalmazást, válassza az Ugrás az erőforráshoz lehetőséget.
A logikai alkalmazás erőforrásmenüjében válassza a Logikai alkalmazás tervezője lehetőséget a munkafolyamat-tervező megnyitásához.
Eseményindító hozzáadása a bejövő e-mailek ellenőrzéséhez
Most adjon hozzá egy eseményindítót, amely ellenőrzi a mellékletekkel rendelkező bejövő e-maileket. Minden munkafolyamatnak egy eseményindítóval kell kezdődnie, amely az eseményindító feltétel teljesülésekor aktiválódik, például egy adott esemény vagy új adatok megléte esetén. További információ : Rövid útmutató: Példa fogyasztási logikai alkalmazás munkafolyamatának létrehozása több-bérlős Azure Logic Apps-alkalmazásokban.
Ez a példa az Office 365 Outlook-összekötőt használja, amelyhez microsoftos munkahelyi vagy iskolai fiókkal kell bejelentkeznie. Ha személyes Microsoft-fiókot használ, használja a Outlook.com összekötőt.
A munkafolyamat-tervezőben válassza az Eseményindító hozzáadása lehetőséget.
Miután megnyílik az Eseményindító hozzáadása ablaktábla, a keresőmezőbe írja be az Office 365 Outlookot. Az eseményindító eredménylistájában az Office 365 Outlookban válassza az Új e-mail érkezésekor (V3) lehetőséget.
Ha hitelesítő adatokat kér, jelentkezzen be az e-mail-fiókjába, amely kapcsolatot hoz létre a munkafolyamat és az e-mail-fiók között.
Most adja meg az új e-mailek ellenőrzésének és a munkafolyamat futtatásának triggerfeltételeit.
Tulajdonság Érték Leírás Fontos Bármely Megadja a kívánt e-mail fontossági szintjét. Csak mellékletekkel Igen Csak a melléklettel rendelkező e-mailek beolvasása.
Megjegyzés: Az eseményindító nem törli az e-maileket a fiókból, csak ellenőrzi az új üzeneteket, és feldolgozza azokat, amelyek megfelelnek a tárgyszűrőnek.Mellékletek is Igen A mellékletek egyszerű ellenőrzése helyett azok lekérése bemenetként a munkafolyamathoz. Mappa Belül Az ellenőrizni kívánt e-mail-mappa A Speciális paraméterek listájában válassza a Tárgyszűrő lehetőséget.
Miután megjelenik a Tárgyszűrő mező a műveletben, adja meg a tárgyat az alábbiak szerint:
Tulajdonság Érték Leírás Tárgyszűrő Üzleti elemző 2 # 423501 Az e-mail tárgyában keresendő szöveg Mentse a munkafolyamatot. A tervező eszköztárán válassza a Mentés lehetőséget.
A logikai alkalmazás munkafolyamata most már élő, de nem végez semmilyen más ellenőrzést az e-mailekben. Ezután adjon hozzá egy feltételt, amely feltételeket határoz meg a munkafolyamat későbbi műveleteinek folytatásához.
Mellékletek ellenőrzése
Most adjon meg olyan feltételt, amely csak a csatolmánnyal rendelkező e-maileket választja ki.
Az eseményindító alatt jelölje ki a pluszjelet (+), majd válassza a Művelet hozzáadása lehetőséget.
A Művelet hozzáadása panel keresőmezőjébe írja be a feltételt.
A művelet eredménylistájában válassza ki a Feltétel nevű műveletet.
Nevezze át a feltételt egy jobb leírással.
- A Feltétel információs panelen cserélje le a feltétel alapértelmezett nevét a következő leírásra: Ha az e-mail mellékletekkel és kulcs tárgykifejezéssel rendelkezik
Hozzon létre egy olyan feltételt, amely ellenőrzi, hogy mely e-mailnek van csatolmánya.
Az And operation list első sorában válassza ki a bal szélső mezőben. A megjelenő dinamikus tartalomlistában válassza a Has attachment (Rendelkezik melléklettel) tulajdonságot.
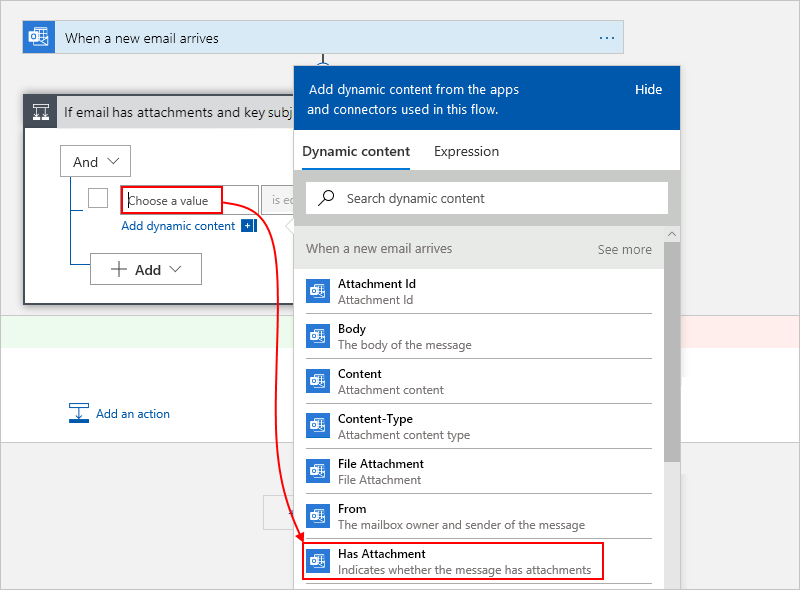
A középső mezőben tartsa meg az is equal to (egyenlő) operátort.
A jobb szélső mezőben adja meg a true értéket, amely az eseményindító kimenetéből származó Melléklet tulajdonság értékével összehasonlítandó érték. Ha a két érték egyezik, az e-mail legalább egy melléklettel rendelkezik, a feltétel teljesül, és a munkafolyamat folytatódik.
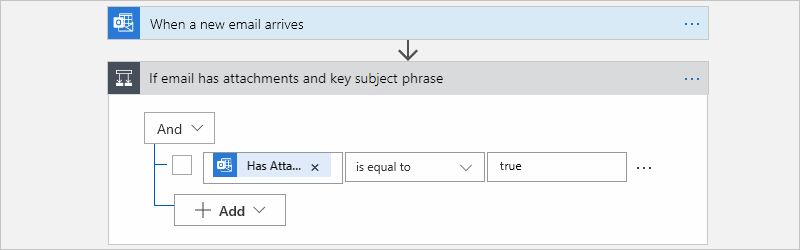
A mögöttes munkafolyamat-definícióban, amelyet a Tervező Kód nézetének kiválasztásával jeleníthet meg, a feltétel az alábbi példához hasonlóan néz ki:
"Condition": { "actions": { <actions-to-run-when-condition-passes> }, "expression": { "and": [ { "equals": [ "@triggerBody()?['HasAttachment']", "true" ] } ] }, "runAfter": {}, "type": "If" }Mentse a munkafolyamatot.
A feltétel tesztelése
A tervező eszköztáron válassza az Eseményindító futtatása parancsot>.
Ez a lépés manuálisan indítja el és futtatja a munkafolyamatot, de semmi sem fog történni, amíg a teszt e-mail meg nem érkezik a Beérkezett üzenetek mappába.
Küldjön magának egy e-mailt, amely megfelel az alábbi feltételeknek:
Az e-mail tárgya tartalmazza az eseményindító Tárgyszűrőjében megadott szöveget:
Business Analyst 2 #423501Az e-mail rendelkezik egy melléklettel. Most csak hozzon létre egy üres szövegfájlt, és csatolja a fájlt az e-mailhez.
Amikor megérkezik az e-mail, a munkafolyamat ellenőrzi a mellékleteket és a megadott tárgyszöveget. Ha a feltétel teljesül, az eseményindító aktiválódik, és az Azure Logic Apps példányt hoz létre és futtat egy munkafolyamat-példányt.
Annak ellenőrzéséhez, hogy az eseményindító aktiválódott-e, és a munkafolyamat sikeresen lefutott-e, a logikai alkalmazás menüjében válassza az Áttekintés lehetőséget.
A sikeresen aktivált eseményindítók megtekintéséhez válassza az Eseményindító előzményei lehetőséget.
A munkafolyamatok sikeres futtatásának megtekintéséhez válassza a Futtatási előzmények lehetőséget.
Ha az eseményindító nem aktiválódott, vagy a munkafolyamat nem futott a sikeres eseményindító ellenére, tekintse meg a logikai alkalmazás munkafolyamatának hibaelhárítását.
Ezután adja meg a True ághoz végrehajtandó műveleteket. Az e-mailek és esetleges mellékleteik mentéséhez törölni kell az e-mail törzsének HTML-formázását, majd blobokat létrehozni a Storage-tárolóban az e-mail és a mellékletek számára.
Feljegyzés
A munkafolyamat üresen hagyhatja a Hamis ágat, és nem hajthat végre semmilyen műveletet, ha egy e-mail nem rendelkezik mellékletekkel. Az oktatóanyag befejezése után bónusz gyakorlatként hozzáadhat minden megfelelő műveletet, amelyet el szeretne végezni a False ághoz.
A RemoveHTMLFunction meghívása
Ez a lépés hozzáadja a korábban létrehozott Azure-függvényt a munkafolyamathoz, és átadja az e-mail törzsének tartalmát az e-mail-eseményindítóból a függvénynek.
A logikai alkalmazás menüjében válassza a Logikai alkalmazás tervezője lehetőséget. Az Igaz ágban válassza a Művelet hozzáadása lehetőséget.
A Művelet kiválasztása keresőmezőben válassza a Beépített lehetőséget. A keresőmezőbe írja be az Azure-függvényeket, és válassza ki az Azure-függvény kiválasztása nevű műveletet.
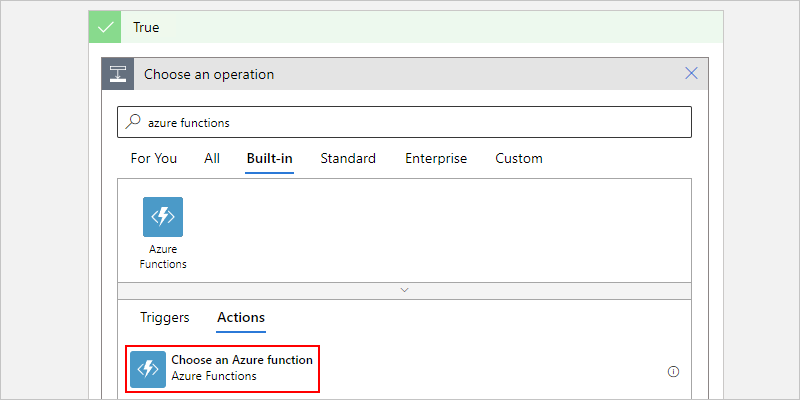
Válassza ki a korábban létrehozott függvényalkalmazást, amely a CleanTextFunctionApp ebben a példában:
Most válassza ki a függvényt, amelynek neve RemoveHTMLFunction ebben a példában.
Nevezze át a függvényalakzatot a következő leírással: Hívja meg a RemoveHTMLFunction parancsot az e-mail törzsének megtisztításához
Most adja meg a függvény által feldolgozandó bemenetet.
A Kérelem törzse mezőben adja meg a következő szöveget záró szóközzel:
{ "emailBody":Miközben a következő lépésekben ezzel a bemenettel dolgozik, érvénytelen JSON-ra figyelmeztető hibaüzenet jelenik egészen addig, amíg a bemenet helyes JSON-formázást nem kap. A függvény előző tesztelésekor a megadott bemenet a JavaScript Object Notation (JSON) formátumot használta. Ezért a kérelem törzsének is ezt a formátumot kell követnie.
Amíg a kurzor a Kérelem törzse mezőben van, megjelenik egy dinamikus tartalomlista is, amelyből kiválaszthatja a korábban már megadott tulajdonságértékeket is.
A dinamikus listából a When a new mail arrives (Új e-mail érkezésekor) alatt válassza a Body (Törzs) tulajdonságot. A tulajdonság után ne felejtse el hozzáadni a záró kapcsos zárójelet (}).
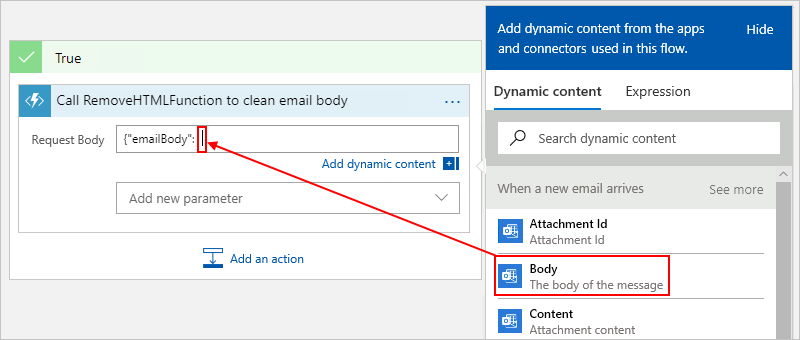
Ha elkészült, a függvény bemenete a következő példához hasonlóan néz ki:
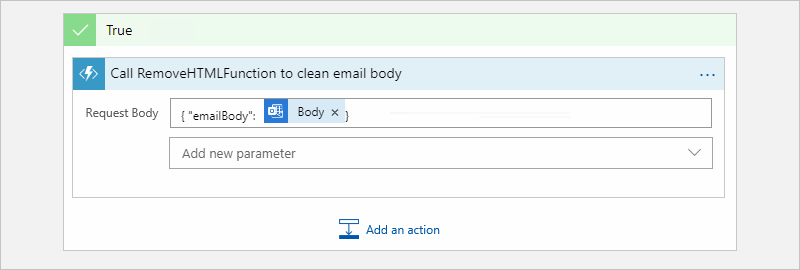
Mentse a munkafolyamatot.
Ezután adjon hozzá egy műveletet, amely egy blobot hoz létre a tárolóban az e-mail törzsének mentéséhez.
Blob létrehozása az e-mail törzséhez
A tervező igaz blokkjában, az Azure-függvény alatt válassza a Művelet hozzáadása lehetőséget.
A Művelet kiválasztása keresőmezőben válassza az Összes lehetőséget. A keresőmezőbe írja be a create blob kifejezést, és válassza ki a Blob létrehozása nevű műveletet.
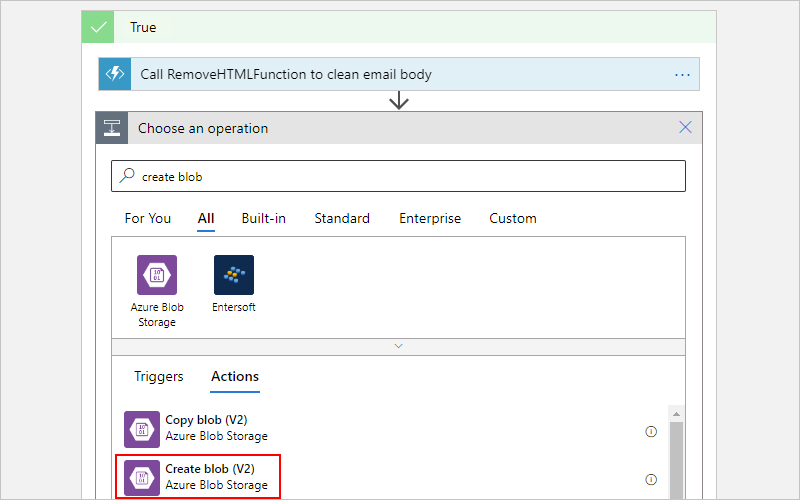
Adja meg a tárfiók csatlakozási adatait, és válassza a Létrehozás lehetőséget, például:
Tulajdonság Érték Leírás Kapcsolat neve AttachmentStorage Csatlakozás ion A kapcsolat leíró neve Hitelesítés típusa Hozzáférési kulcs A kapcsolathoz használandó hitelesítési típus Azure Storage-fiók neve vagy végpontja <storage-account-name> A korábban létrehozott tárfiók neve, amely a példához tartozó attachmentstorageacct Azure Storage-fiók hozzáférési kulcsa <storage-account-access-key> A korábban létrehozott tárfiók hozzáférési kulcsa Nevezze át a Blob létrehozása műveletet a következő leírással: Blob létrehozása az e-mail törzséhez
A Blob létrehozása műveletben adja meg a következő információkat:
Tulajdonság Érték Leírás Tárfiók neve vagy blobvégpont Kapcsolati beállítások használata (<storage-account-name>) Válassza ki a tárfiókot, amely ebben a példában a attachmentstorageacct . Mappa elérési útja <elérési út és tároló neve> A korábban létrehozott tároló elérési útja és neve. Ebben a példában válassza ki a mappa ikont, majd válassza ki a melléklettárolót . Blob neve <feladó neve> Ehhez a példához a blob neveként használja a feladó nevét. Jelölje be ezt a jelölőnégyzetet, hogy megjelenjen a dinamikus tartalomlista. Az Új e-mail érkezésekor szakaszban válassza a Feladó mezőt. Blob tartalma <content-for-blob> Ebben a példában blobtartalomként használjon HTML-mentes e-mail-törzset. Jelölje be ezt a jelölőnégyzetet, hogy megjelenjen a dinamikus tartalomlista. A Call RemoveHTMLFunction(Hívás eltávolítása) menüben válassza a Törzs lehetőséget az e-mail törzsének törléséhez. Az alábbi képen a Blob létrehozása művelethez kiválasztandó mezők láthatók:
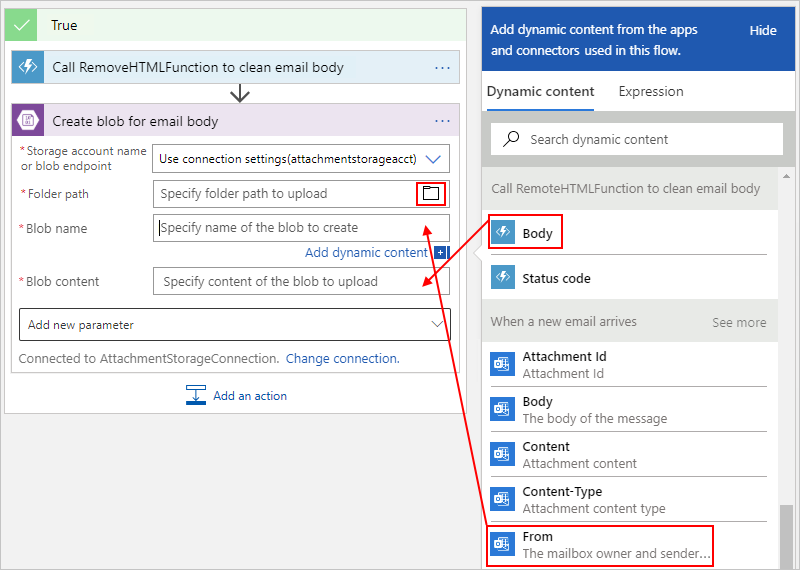
Ha végzett, a művelet a következő példához hasonlóan néz ki:
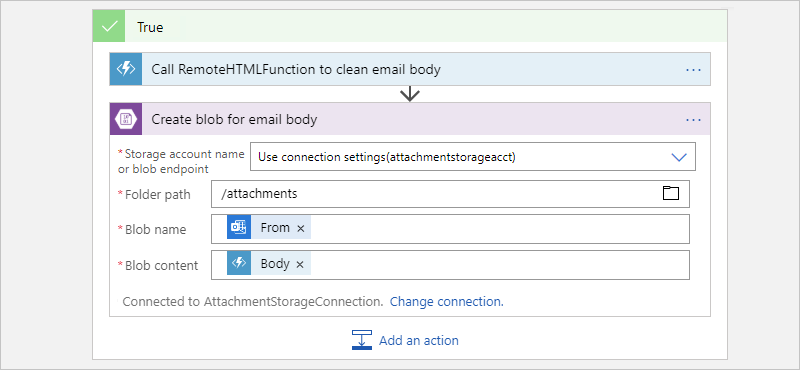
Mentse a munkafolyamatot.
A mellékletek kezelésének ellenőrzése
A tervező eszköztáron válassza az Eseményindító futtatása parancsot>.
Ez a lépés manuálisan indítja el és futtatja a munkafolyamatot, de semmi sem fog történni, amíg a teszt e-mail meg nem érkezik a Beérkezett üzenetek mappába.
Küldjön magának egy e-mailt, amely megfelel az alábbi feltételeknek:
Az e-mail tárgya tartalmazza az eseményindító Tárgyszűrőjében megadott szöveget:
Business Analyst 2 #423501Az e-mail legalább egy melléklettel rendelkezik. Egyelőre csak hozzon létre egy üres szöveges fájlt, és csatolja azt az e-mailhez.
Az e-mail tartalmaz néhány teszttartalmat a törzsben, például:
Testing my logic app workflow
Ha a munkafolyamat egy sikeres eseményindító ellenére nem aktiválódik vagy fut, tekintse meg a logikai alkalmazás munkafolyamatának hibaelhárítását.
Ellenőrizze, hogy a munkafolyamat a megfelelő tárolóba mentette-e az e-mailt.
A Storage Explorerben bontsa ki az Emulator & Csatolt>tárfiókok>mellékletek (Kulcs)>Blobtárolók>mellékleteit.
Ellenőrizze az attachments tárolóban az e-mailt.
Jelenleg csak az e-mail jelenik meg a tárolóban, mert a munkafolyamat még nem dolgozza fel a mellékleteket.
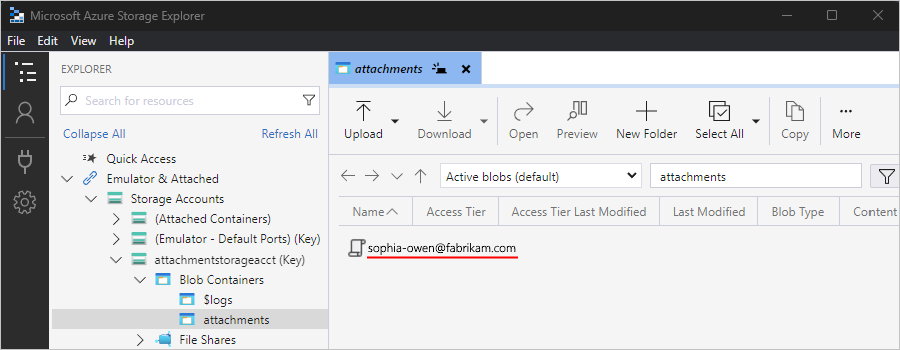
Amikor végzett, törölje az e-mailt a Storage Explorerben.
Ha szeretné tesztelni a Hamis ágat, amely jelenleg nem tesz semmit, küldhet egy olyan e-mailt, amely nem felel meg a feltételeknek.
Ezután adjon hozzá egy Minden ciklushoz az összes e-mail-melléklet feldolgozásához.
Mellékletek feldolgozása
Az e-mail-mellékletek feldolgozásához adjon hozzá egy Minden ciklust a munkafolyamathoz.
Térjen vissza a tervezőhöz. A Blob létrehozása az e-mail törzséhez művelet alatt válassza a Művelet hozzáadása lehetőséget.
A Művelet kiválasztása keresőmezőben válassza a Beépített lehetőséget. A keresőmezőbe írja be az egyeseket, és válassza ki az egyes műveletekhez tartozó műveletet.
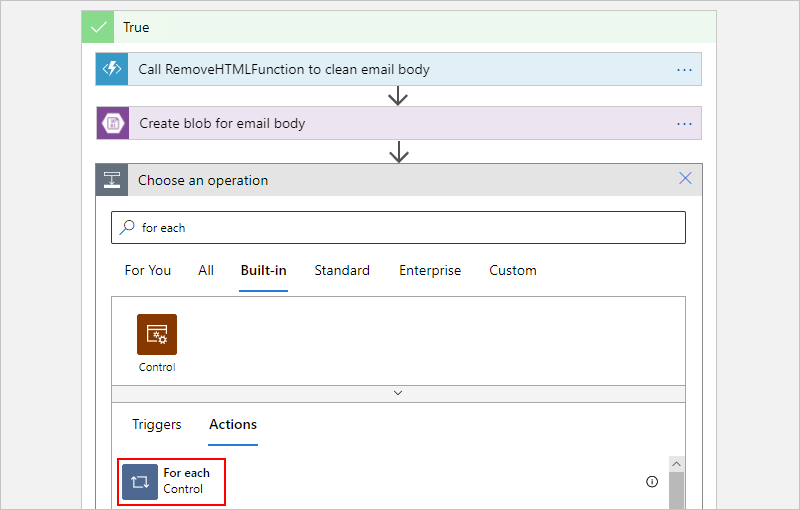
Nevezze át a hurkot a következő leírással: Minden e-mail-melléklethez
Most válassza ki a feldolgozandó hurok adatait. Az Egyes e-mail-mellékletek ciklusban válassza a Select an output from previous steps box in the Select an output from previous steps box that that the dynamic content list appears. Az Új e-mail érkezésekor szakaszban válassza a Mellékletek lehetőséget.
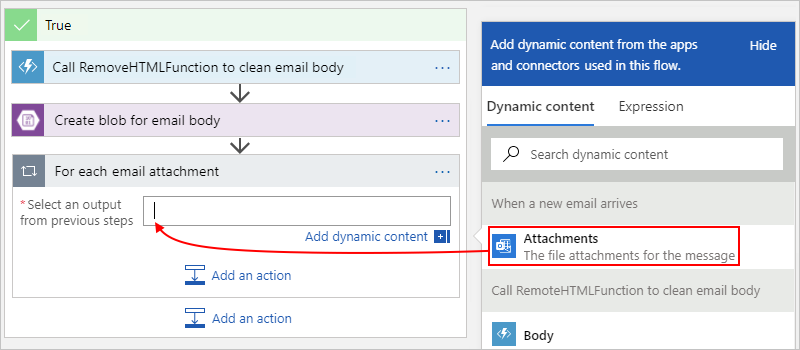
A Mellékletek mező egy tömböt továbbít, amely az e-mailben szereplő összes mellékletet tartalmazza. A For each iteráció a tömbben beadott mindegyik elemre vonatkozóan megismétli a műveleteket.
Mentse a munkafolyamatot.
Ezután adja hozzá a műveletet, amely az egyes mellékleteket blobként menti az attachments Storage-tárolóba.
Blob létrehozása minden melléklethez
A tervezőben az Egyes e-mail mellékletek ciklusban válassza a Művelet hozzáadása lehetőséget az egyes talált mellékleteken végrehajtandó feladat megadásához.
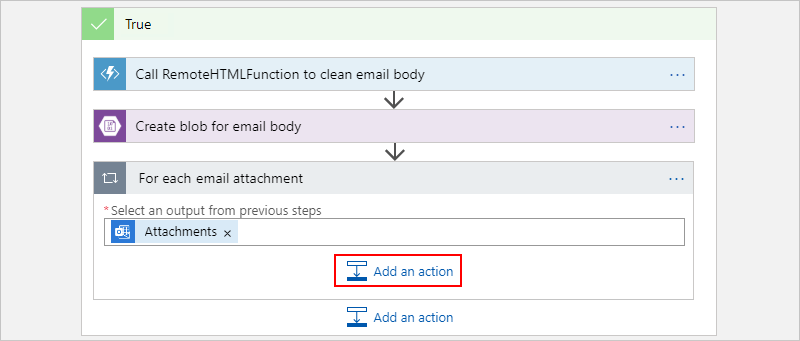
A Művelet kiválasztása keresőmezőben válassza az Összes lehetőséget. A keresőmezőbe írja be a create blob kifejezést, és válassza ki a Blob létrehozása nevű műveletet.
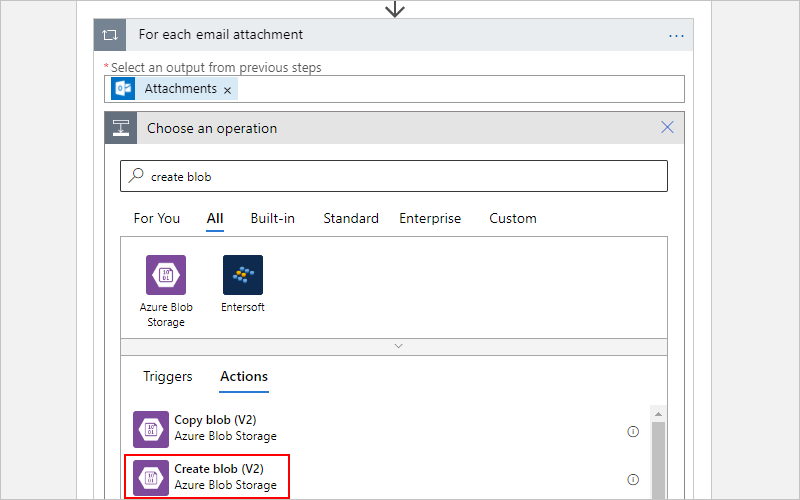
Nevezze át a Blob 2 létrehozása műveletet a következő leírással: Blob létrehozása minden e-mail melléklethez
Az egyes e-mail-mellékletekhez tartozó Blob létrehozása műveletben adja meg a következő információkat:
Tulajdonság Érték Leírás Tárfiók neve vagy blobvégpont Kapcsolati beállítások használata (<storage-account-name>) Válassza ki a tárfiókot, amely ebben a példában a attachmentstorageacct . Mappa elérési útja <elérési út és tároló neve> A korábban létrehozott tároló elérési útja és neve. Ebben a példában válassza ki a mappa ikont, majd válassza ki a melléklettárolót . Blob neve <attachment-name> Ehhez a példához a blob neveként használja a melléklet nevét. Jelölje be ezt a jelölőnégyzetet, hogy megjelenjen a dinamikus tartalomlista. Az Új e-mail érkezésekor szakaszban válassza a Név mezőt. Blob tartalma <e-mail-tartalom> Ebben a példában az e-mail-tartalmat használja blobtartalomként. Jelölje be ezt a jelölőnégyzetet, hogy megjelenjen a dinamikus tartalomlista. Az Új e-mail érkezésekor szakaszban válassza a Tartalom lehetőséget. 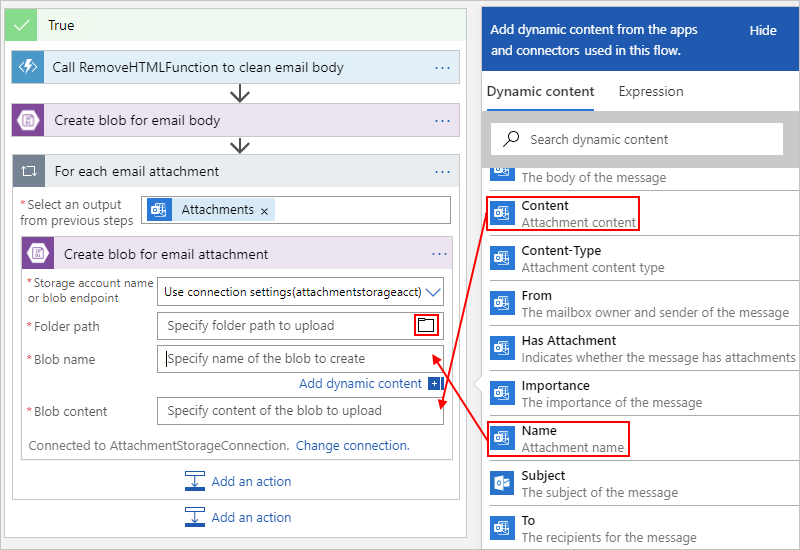
Ha végzett, a művelet a következő példához hasonlóan néz ki:
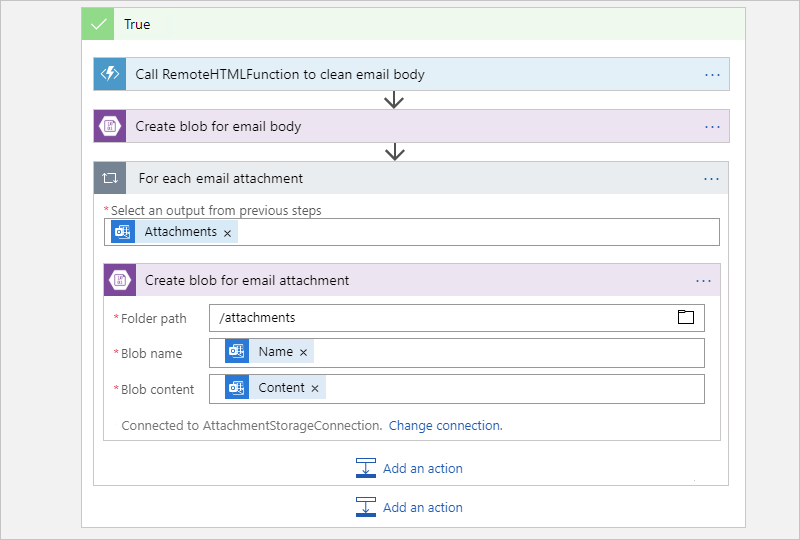
Mentse a munkafolyamatot.
A mellékletek kezelésének ellenőrzése
A tervező eszköztáron válassza az Eseményindító futtatása parancsot>.
Ez a lépés manuálisan indítja el és futtatja a munkafolyamatot, de semmi sem fog történni, amíg a teszt e-mail meg nem érkezik a Beérkezett üzenetek mappába.
Küldjön magának egy e-mailt, amely megfelel az alábbi feltételeknek:
Az e-mail tárgya az eseményindító Tárgy szűrő tulajdonságában megadott szöveg:
Business Analyst 2 #423501Az e-mail legalább két melléklettel rendelkezik. Most csak hozzon létre két üres szövegfájlt, és csatolja a fájlokat az e-mailhez.
Ha a munkafolyamat egy sikeres eseményindító ellenére nem aktiválódik vagy fut, tekintse meg a logikai alkalmazás munkafolyamatának hibaelhárítását.
Ellenőrizze, hogy a munkafolyamat a megfelelő tárolóba mentette-e az e-maileket és a mellékleteket.
A Storage Explorerben bontsa ki az Emulator & Csatolt>tárfiókok>mellékletek (Kulcs)>Blobtárolók>mellékleteit.
Ellenőrizze az attachments tárolóban az e-mailt és a mellékleteket egyaránt.
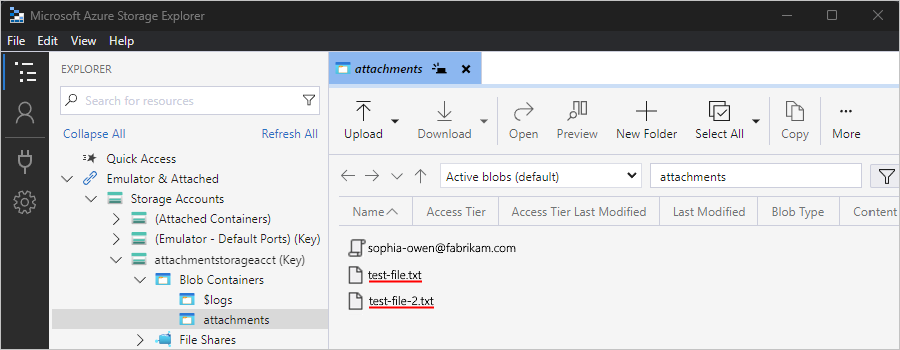
Amikor végzett, törölje az e-mailt és a mellékleteket a Storage Explorerben.
Ezután adjon hozzá egy műveletet, hogy a munkafolyamat e-mailt küldjön a mellékletek áttekintéséhez.
E-mail-értesítések küldése
Térjen vissza a tervezőhöz. Az Igaz ágban csukja össze az egyes e-mail-mellékletek ciklusát.
A hurok alatt válassza a Művelet hozzáadása lehetőséget.

A Művelet kiválasztása keresőmezőben válassza a Standard lehetőséget. A keresőmezőbe írja be az e-mail küldése parancsot.
A műveletek listájában válassza ki az e-mail-szolgáltató e-mail-küldési műveletét. Ha egy adott összekötő alapján szeretné szűrni a műveletek listáját, először kiválaszthatja az összekötőt.
Ez a példa az Office 365 Outlook-összekötővel folytatódik, amely csak egy Azure-beli munkahelyi vagy iskolai fiókkal működik. Személyes Microsoft-fiókok esetében válassza az Outlook.com-összekötőt.
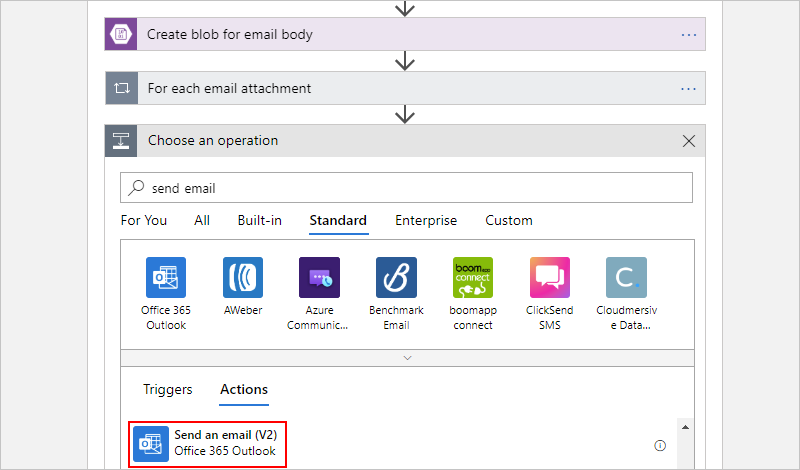
Ha hitelesítő adatokat kér, jelentkezzen be az e-mail-fiókjába, hogy az Azure Logic Apps kapcsolatot létesítsen az e-mail-fiókjával.
Nevezze át az E-mail küldése műveletet a következő leírással: E-mail küldése felülvizsgálatra
Adja meg a következő műveletinformációkat, és jelölje ki az e-mailben felvenni kívánt mezőket.
- Ha üres sorokat kíván hozzáadni a szerkesztőmezőkhöz, nyomja le a Shift + Enter billentyűkombinációt.
- Ha nem talál egy várt mezőt a dinamikus tartalomlistában, válassza a Továbbiak gombot az Új e-mail érkezésekor lehetőség mellett.
Tulajdonság Érték Leírás Ide: <recipient-email-address> Tesztelési célokra használhatja a saját e-mail-címét. Tárgy ASAP - Review applicant for position:TárgyAz e-mail tárgya, amelyet használni kíván. Kattintson a mezőn belülre, írja be a példa szöveget, majd a dinamikus tartalomlistából az Új e-mail érkezésekor mellett válassza a Tárgy mezőt. Törzs Please review new applicant:Applicant name:FromApplication file location:Elérési útApplication email content:TörzsAz e-mail szövegtörzsének tartalma. Kattintson ebbe a mezőbe, írja be a példaszöveget, és a dinamikus tartalomlistában jelölje ki az alábbi mezőket: - A Feladó mező az Új e-mail érkezésekor
– Az Elérési út mező a Blob létrehozása e-mail törzshez
alatt– A RemoveHTMLFunction meghívása alatti Törzs mező az e-mail törzsének megtisztításához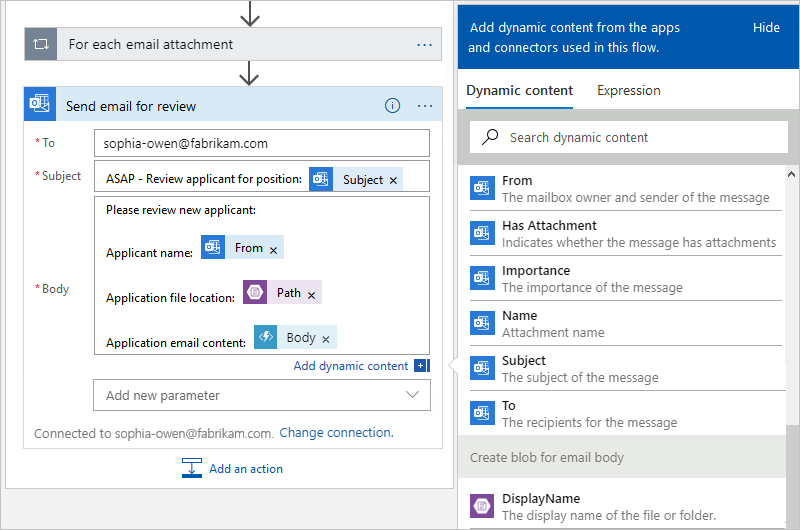
Feljegyzés
Ha olyan mezőt jelöl ki, amely tömböt tartalmaz, például a Tartalom mezőt, amely mellékleteket tartalmazó tömb, a tervező automatikusan hozzáad egy Minden ciklushoz az adott mezőre hivatkozó műveletet. Így a munkafolyamat minden tömbelemen végrehajthatja ezt a műveletet. A hurok eltávolításához távolítsa el a tömb mezőjét, helyezze át a hivatkozási műveletet a hurokon kívülre, jelölje ki a három pontot (...) a hurok címsorán, és válassza a Törlés lehetőséget.
Mentse a munkafolyamatot.
Most tesztelje a munkafolyamatot, amely most az alábbi példához hasonlóan néz ki:
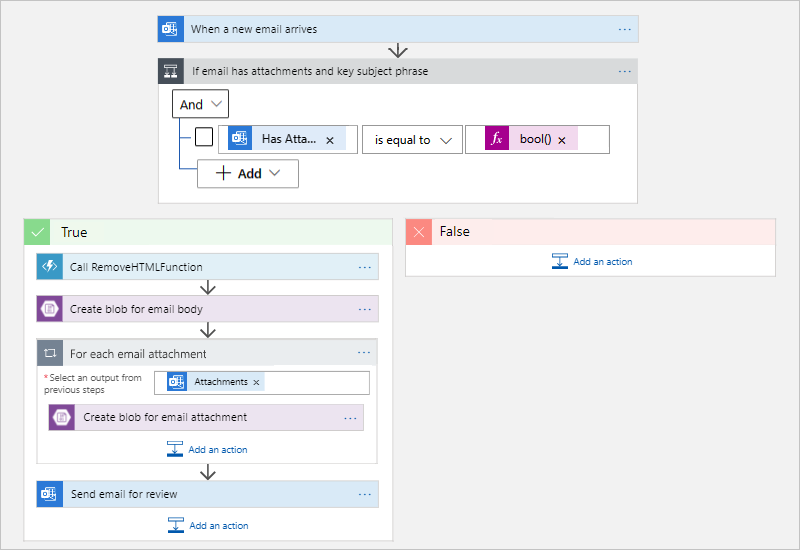
A munkafolyamat futtatása
Küldjön magának egy e-mailt, amely megfelel az alábbi feltételeknek:
Az e-mail tárgya az eseményindító Tárgy szűrő tulajdonságában megadott szöveg:
Business Analyst 2 #423501Az e-mail egy vagy több melléklettel rendelkezik. Megint felhasználhatja az üres szövegfájlokat az előző tesztből. Ha valószerűbb forgatókönyvet szeretne, csatoljon egy önéletrajzfájlt.
Az e-mail törzse tartalmazza a következő szöveget (másolható és beilleszthető):
Name: Jamal Hartnett Street address: 12345 Anywhere Road City: Any Town State or Country: Any State Postal code: 00000 Email address: jamhartnett@outlook.com Phone number: 000-000-0000 Position: Business Analyst 2 #423501 Technical skills: Dynamics CRM, MySQL, Microsoft SQL Server, JavaScript, Perl, Power BI, Tableau, Microsoft Office: Excel, Visio, Word, PowerPoint, SharePoint, and Outlook Professional skills: Data, process, workflow, statistics, risk analysis, modeling; technical writing, expert communicator and presenter, logical and analytical thinker, team builder, mediator, negotiator, self-starter, self-managing Certifications: Six Sigma Green Belt, Lean Project Management Language skills: English, Mandarin, Spanish Education: Master of Business Administration
Futtassa a munkafolyamatot. Ha sikeres, a munkafolyamat az alábbi példához hasonló e-mailt küld Önnek:
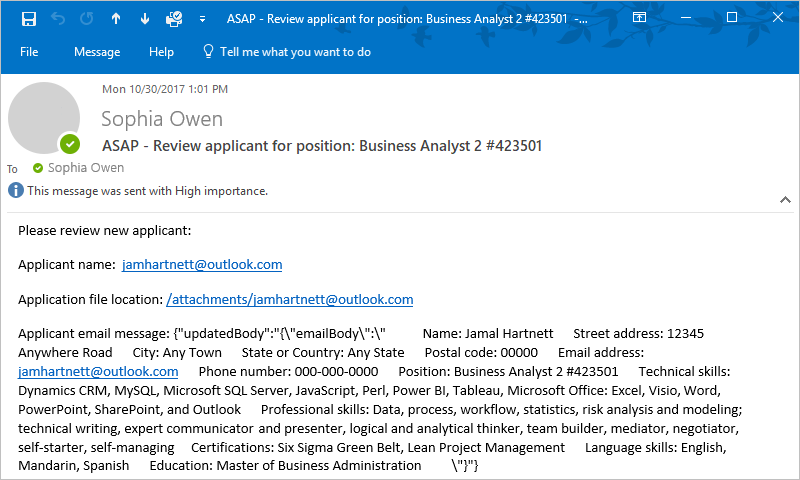
Ha nem kap e-mailt, ellenőrizze a levélszemét mappát. Előfordulhat, hogy az ilyen típusú levelek fennakadnak a levélszemétszűrőn. Ellenkező esetben, ha nem biztos abban, hogy a munkafolyamat megfelelően futott, olvassa el a logikai alkalmazás munkafolyamatának hibaelhárítása című témakört.
Gratulálunk, létrehozott és futtatott egy munkafolyamatot, amely automatizálja a feladatokat a különböző Azure-szolgáltatásokban, és meghív néhány egyéni kódot.
Az erőforrások eltávolítása
Ha már nincs szüksége erre a mintára, törölje a logikai alkalmazás munkafolyamatát és a kapcsolódó erőforrásokat tartalmazó erőforráscsoportot.
Az Azure Portal felső szintű keresőmezőjében adja meg az erőforráscsoportokat, és válassza az Erőforráscsoportok lehetőséget.
Az Erőforráscsoportok listában válassza ki az oktatóanyaghoz tartozó erőforráscsoportot.
Az erőforráscsoport Áttekintés lapjának eszköztárán válassza az Erőforráscsoport törlése lehetőséget.
Amikor megjelenik a megerősítést kérő ablaktábla, adja meg az erőforráscsoport nevét, és válassza a Törlés lehetőséget.
Következő lépések
Ebben az oktatóanyagban létrehozott egy logikai alkalmazás munkafolyamatot, amely az Azure-szolgáltatások, például az Azure Storage és az Azure Functions integrálásával dolgozza fel és tárolja az e-mail-mellékleteket. Most többet is megtudhat a logikaialkalmazás-munkafolyamatok létrehozásához használható egyéb összekötőkről.