Rövid útmutató: Példa fogyasztási logikai alkalmazás munkafolyamatának létrehozása az Azure Portal használatával
A következőkre vonatkozik: Azure Logic Apps (Használat)
Egy automatizált munkafolyamat létrehozásához, amely több felhőszolgáltatást integrál, ez a rövid útmutató bemutatja, hogyan hozhat létre példa-munkafolyamatot, amely integrálja a következő szolgáltatásokat, egy webhely RSS-hírcsatornáit és egy e-mail-fiókot. A példa munkafolyamat az RSS-összekötőt és az Office 365 Outlook-összekötőt használja. Az RSS-összekötő egy eseményindítót biztosít, amellyel ellenőrizheti az RSS-hírcsatornát a megadott ütemezés alapján. Az Office 365 Outlook-összekötő olyan műveletet biztosít, amely minden új RSS-elemhez e-mailt küld.
Az alábbi képernyőképen a magas szintű példa-munkafolyamat látható:
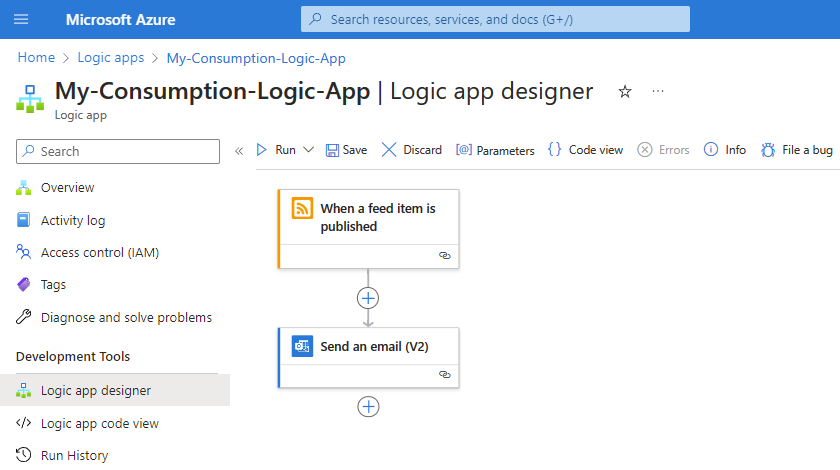
Ez a példa kifejezetten létrehoz egy használatalapú logikai alkalmazás erőforrást és munkafolyamatot, amely több-bérlős Azure Logic Appsben fut. Ha egy standard logikaialkalmazás-munkafolyamatot szeretne létrehozni, amely ehelyett egybérlős Azure Logic Appsben fut, tekintse meg a Standard logikaialkalmazás-munkafolyamat létrehozása az Azure Portal használatával című témakört. A példában szereplő összekötők több mint 1000 összekötő közül csak két összekötőt jelentenek , amelyeket egy munkafolyamatban használhat. Bár ez a példa felhőalapú, az Azure Logic Apps támogatja azokat a munkafolyamatokat, amelyek alkalmazásokat, adatokat, szolgáltatásokat és rendszereket kapcsolnak össze a felhőben, a helyszínen és a hibrid környezetekben.
A rövid útmutató végighaladtával az alábbi alapvető lépéseket sajátíthatja el:
- Hozzon létre egy több-bérlős Azure Logic Appsben üzemeltetett használatalapú logikai alkalmazás-erőforrást.
- Válassza ki az üres logikai alkalmazás munkafolyamat-sablonját.
- Adjon hozzá egy eseményindítót, amely meghatározza, hogy mikor kell futtatni a munkafolyamatot.
- Adjon hozzá egy műveletet, amely végrehajt egy feladatot az eseményindító elindítása után.
- Futtassa a munkafolyamatot.
A Használat logikai alkalmazás munkafolyamatának más eszközökkel történő létrehozásához és kezeléséhez tekintse meg az alábbi rövid útmutatókat:
- Logikai alkalmazás munkafolyamatainak létrehozása és kezelése a Visual Studio Code-ban
- Logikaialkalmazás-munkafolyamatok létrehozása és kezelése a Visual Studióban
- Logikai alkalmazások munkafolyamatainak létrehozása és kezelése az Azure CLI használatával
Előfeltételek
Azure-fiók és -előfizetés. Ha még nincs előfizetése, regisztráljon egy ingyenes Azure-fiókra.
E-mail-fiók az Azure Logic Apps szolgáltatásból, például az Office 365 Outlookból vagy Outlook.com. Egyéb támogatott e-mail-szolgáltatók esetén tekintse át az Azure Logic Apps Csatlakozás orjait.
Megjegyzés:
Ha a Gmail-összekötőt szeretné használni, csak a G Suite-fiókok használhatják ezt az összekötőt korlátozás nélkül az Azure Logic Appsben. Ha rendelkezik fogyasztói Gmail-fiókkal, ezt az összekötőt csak meghatározott Google által jóváhagyott szolgáltatásokkal használhatja , hacsak nem hoz létre Google-ügyfélalkalmazást a Gmail-összekötővel való hitelesítéshez. További információ: Adatbiztonsági és adatvédelmi szabályzatok a Google-összekötőkhöz az Azure Logic Appsben.
Ha olyan tűzfallal rendelkezik, amely bizonyos IP-címekre korlátozza a forgalmat, győződjön meg arról, hogy a tűzfalat úgy állította be, hogy az engedélyezze a hozzáférést mind a bejövő , mind a kimenő IP-címekhez, amelyeket az Azure Logic Apps használ abban az Azure-régióban, ahol a logikai alkalmazás munkafolyamatát hozza létre.
Ez a példa a globális Azure-ban futó RSS - és Office 365 Outlook-összekötőket használja, amelyeket a Microsoft felügyel. Ezekhez az összekötőkhöz be kell állítania a tűzfalat, hogy az azure-régióban lévő összes felügyelt összekötő kimenő IP-címéhez hozzáférést engedélyezhessen a logikai alkalmazás erőforrásához.
Használati logikai alkalmazás erőforrásának létrehozása
Az Azure Portal keresőmezőjében adja meg a logikai alkalmazásokat, és válassza a Logikai alkalmazások lehetőséget.
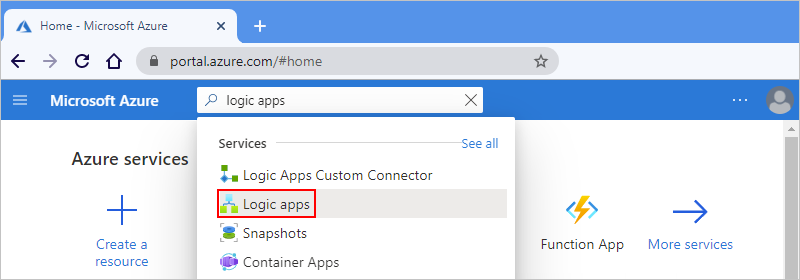
A Logic Apps lap eszköztárán válassza a Hozzáadás lehetőséget.
A Logikai alkalmazás létrehozása lapon először válassza ki a logikai alkalmazás erőforrásának csomagtípusát. Így csak az adott csomagtípus beállításai jelennek meg.
A Terv szakaszban válassza a Használat lehetőséget, ha csak a Használat logikai alkalmazás erőforrás-beállításait szeretné megtekinteni.
A Csomag típus nem csak a logikai alkalmazás erőforrástípusát, hanem a számlázási modellt is meghatározza.
Konstrukció típusa Leírás Standard Ez a logikai alkalmazás-erőforrás az alapértelmezett kijelölés, és több munkafolyamatot is támogat. Ezek a munkafolyamatok egybérlős Azure Logic Appsben futnak, és a standard számlázási modellt használják. Használat Ez a logikai alkalmazás erőforrástípusa az alternatív kijelölés, és csak egyetlen munkafolyamatot támogat. Ez a munkafolyamat több-bérlős Azure Logic Appsben fut, és a használatalapú számlázási modellt használja.
Adja meg a következő információkat a logikai alkalmazás erőforrásához:
Tulajdonság Szükséges Value Description Előfizetés Igen <Azure-előfizetés-neve> Az Azure-előfizetés neve. Erőforráscsoport Igen <Azure-erőforráscsoport-neve> Az Azure-erőforráscsoport , ahol a logikai alkalmazást és a kapcsolódó erőforrásokat hozza létre. Ennek a névnek régiókon belül egyedinek kell lennie, és csak betűket, számokat, kötőjeleket (-), aláhúzásjeleket (_), zárójeleket (()) és pontokat (.) tartalmazhat.
Ez a példa létrehoz egy Consumption-RG nevű erőforráscsoportot.Logikai alkalmazás neve Igen <logic-app-resource-name> A logikai alkalmazás erőforrásának neve, amelynek régiókon belül egyedinek kell lennie, és csak betűket, számokat, kötőjeleket ( -), aláhúzásjeleket (_), zárójeleket ((,)) és pontokat (.) tartalmazhat.
Ez a példa létrehoz egy My-Consumption-Logic-App nevű logikaialkalmazás-erőforrást.Region Igen <Azure-régió> Az azure-adatközpont régiója az alkalmazás adatainak tárolásához. Ez a példa üzembe helyezi a minta logikai alkalmazást az USA nyugati régiójában az Azure-ban. Naplóelemzés engedélyezése Igen Nem Ez a beállítás csak akkor jelenik meg és alkalmazható, ha a Használat logikai alkalmazás típusát választja.
Ezt a beállítást csak akkor módosítsa, ha engedélyezni szeretné a diagnosztikai naplózást. Ebben a rövid útmutatóban tartsa meg az alapértelmezett kijelölést.Megjegyzés:
Ha olyan Azure-régiót választott, amely támogatja a rendelkezésre állási zóna redundanciát, a zónaredundancia szakasz automatikusan engedélyezve lesz. Ez az előzetes verziós szakasz lehetővé teszi a rendelkezésre állási zóna redundanciának engedélyezését a logikai alkalmazáshoz. A jelenleg támogatott Azure-régiók azonban nem tartalmazzák az USA nyugati régióját, ezért ezt a szakaszt figyelmen kívül hagyhatja ebben a példában. További információ: A logikai alkalmazások védelme zónaredundanciával és rendelkezésre állási zónákkal rendelkező régióhibáktól.
Ha végzett, a beállítások az alábbi példához hasonlóan jelennek meg:
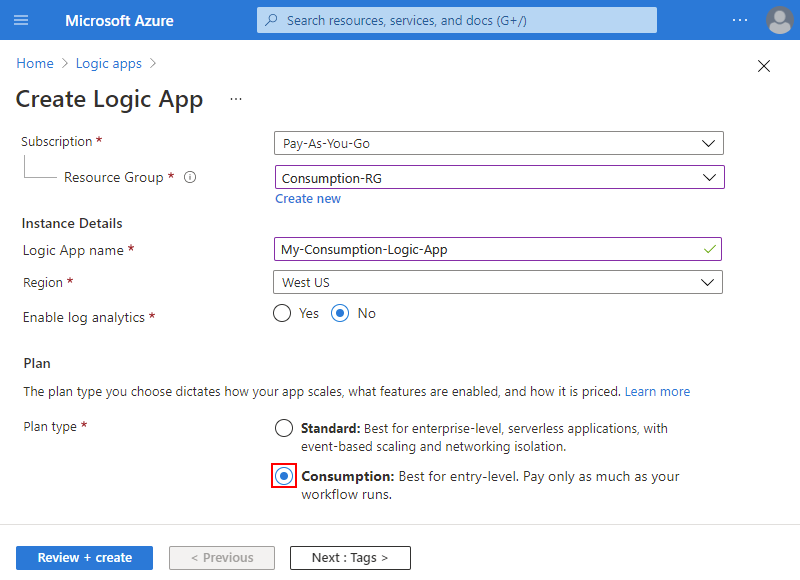
Ha elkészült, válassza a Véleményezés + Létrehozás lehetőséget.
A megjelenő érvényesítési lapon erősítse meg az összes megadott információt, és válassza a Létrehozás lehetőséget.
Az üres sablon kiválasztása
Miután az Azure sikeresen üzembe helyezi a logikaialkalmazás-erőforrást, válassza az Ugrás az erőforrásra lehetőséget. A logikai alkalmazás erőforrásának megkereséséhez és kiválasztásához írja be a nevet az Azure keresőmezőbe.
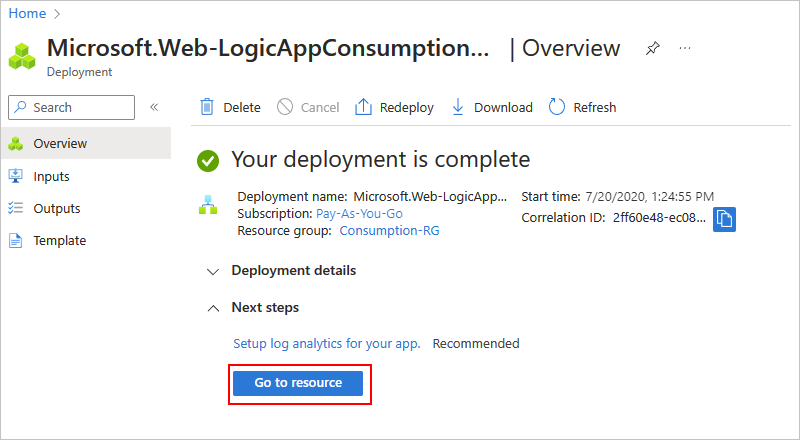
Megnyílik a tervező sablonlapja, amely bevezető videót és gyakran használt eseményindítókat jelenít meg.
Görgessen le a videó és a Start nevű szakasz mellett egy közös eseményindítóval.
A Sablonok szakaszban válassza az Üres logikai alkalmazás lehetőséget.

A sablon kiválasztása után a tervező megjeleníti az üres munkafolyamat-tervezőt.
Az eseményindító hozzáadása
A munkafolyamatok mindig egyetlen eseményindítóval kezdődnek, amely meghatározza a teljesítendő feltételt, mielőtt bármilyen további műveletet futtat a munkafolyamatban. Minden alkalommal, amikor az eseményindító aktiválódik, az Azure Logic Apps létrehoz és futtat egy munkafolyamat-példányt. Ha az eseményindító nem aktiválódik, a rendszer nem hoz létre vagy futtat munkafolyamat-példányt.
Ez a példa egy RSS-eseményindítót használ, amely a megadott ütemezés alapján ellenőrzi az RSS-hírcsatornát. Ha egy új elem található a hírcsatornában, az eseményindító aktiválódik, és létrejön és fut egy új munkafolyamat-példány. Ha az ellenőrzések között több új elem is létezik, az eseményindító minden elemnél aktiválódik, és minden elemhez külön új munkafolyamat-példány fut. Az egyidejűleg létrehozott munkafolyamat-példányok alapértelmezés szerint egyszerre vagy egyidejűleg is futnak.
A munkafolyamat-tervezőben kövesse az alábbi általános lépéseket a hírcsatornaelem közzétételekor elnevezett RSS-eseményindító hozzáadásához.
Az eseményindítóban adja meg a következő információkat:
Tulajdonság Szükséges Value Description Az RSS-hírcsatorna URL-címe Igen <RSS-hírcsatorna URL-címe> A figyelendő RSS-hírcsatorna URL-címe.
Ez a példa a Wall Street Journal RSS-hírcsatornáját használja a következő helyen https://feeds.a.dj.com/rss/RSSMarketsMain.xml: . Használhat azonban olyan RSS-hírcsatornát, amely nem igényel HTTP-hitelesítést. Válasszon ki egy gyakran közzétett RSS-hírcsatornát, hogy egyszerűen tesztelhesse a munkafolyamatot.A rendszer a kiválasztott tulajdonságot használja annak meghatározására, hogy Nem PublishDate Az új elemeket meghatározó tulajdonság. Intervallum Igen 1 A hírcsatorna-ellenőrzések közötti várakozási időközök száma.
Ez a példa 1-et használ intervallumként.Gyakoriság Igen Perces A gyakoriság minden intervallumhoz használandó mértékegysége.
Ez a példa a Perc frekvenciát használja.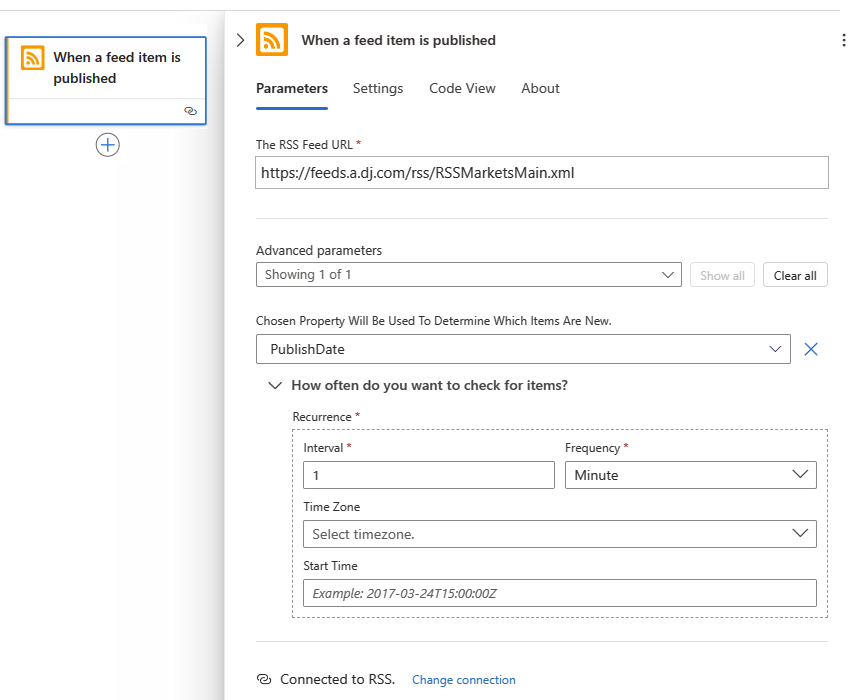
Az eseményindító adatainak elrejtéséhez a címsoron belülre kattintva összecsukhatja a részleteket tartalmazó ablakot.

Mentse a munkafolyamatot. A tervező eszköztárán válassza a Mentés lehetőséget.
Ez a lépés azonnal közzéteszi a logikai alkalmazás munkafolyamatát élőben az Azure Portalon. Az eseményindító azonban csak az RSS-hírcsatornát ellenőrzi más műveletek végrehajtása nélkül. Ezért hozzá kell adnia egy műveletet, amely meghatározza, hogy mi történjen az eseményindító aktiválásakor.
Művelet hozzáadása
Az eseményindítót követve a művelet minden olyan lépés, amely valamilyen műveletet futtat a munkafolyamatban. Bármely művelet használhatja az előző műveletek kimeneteit, amelyek tartalmazzák az eseményindítót és minden más műveletet. Számos különböző művelet közül választhat, több műveletet is tartalmazhat a munkafolyamatonkénti korlátig, és akár különböző műveleti útvonalakat is létrehozhat.
Ez a példa egy Office 365 Outlook-műveletet használ, amely minden alkalommal e-mailt küld, amikor az eseményindító aktiválódik egy új RSS-hírcsatornaelemnél. Ha több új elem létezik az ellenőrzések között, több e-mailt kap.
A munkafolyamat-tervezőben kövesse az alábbi általános lépéseket egy összekötői művelet hozzáadásához, amellyel e-maileket küldhet, például:
- Ha microsoftos munkahelyi vagy iskolai fiókkal rendelkezik, vegye fel az Office 365 Outlook-összekötő e-mail küldése nevű műveletét.
- Ha rendelkezik személyes Microsoft-fiókkal, adja hozzá az e-mail küldése nevű Outlook.com összekötő műveletet.
Ez a példa az Office 365 Outlook-összekötő e-mail küldése nevű műveletével folytatódik.
Megjegyzés:
Ha a munkafolyamatban más támogatott levelezőszolgáltatást használ, a felhasználói felület kissé eltérő lehet. A másik e-mail szolgáltatáshoz való csatlakozás alapfogalmai azonban változatlanok maradnak.
Ha a kiválasztott e-mail-szolgáltatás arra kéri, hogy jelentkezzen be és hitelesítse az identitását, akkor most végezze el ezt a lépést.
Megjegyzés:
Számos összekötőnek először létre kell hoznia egy kapcsolatot, és hitelesítenie kell az identitását, mielőtt továbbléphet. Ez a példa manuális hitelesítést használ az Office 365 Outlookhoz való csatlakozáshoz. Más szolgáltatások azonban különböző hitelesítési típusokat támogathatnak vagy használhatnak. A forgatókönyv alapján többféleképpen is kezelheti a kapcsolathitelesítést.
További információkért tekintse át a következő dokumentációt:
Az E-mail küldése műveletben adja meg az alábbi adatokat, hogy szerepeljenek az e-mailben.
A Címzett mezőben adja meg a címzett e-mail-címét.
Ebben a példában használja az e-mail-címét.
Megjegyzés:
Amikor a To (To) vagy más szerkesztési mezőn belül választ, megjelenik a Dinamikus tartalom hozzáadása lista. Ez a lista a korábbi műveletek kimeneteit jeleníti meg, amelyeket az aktuális művelet bemeneteként választhat ki és használhat. Ezt a listát egyelőre figyelmen kívül hagyhatja. A következő lépés a dinamikus tartalomlistát használja.
A Tárgy mezőbe írja be az e-mail tárgyának tárgyát.
Ebben a példában adja meg az eseményindító kimenetét az RSS-elem címének megjelenítéséhez az alábbi lépések végrehajtásával:
Írja be a következő szöveget egy záró üres szóközzel:
New RSS item: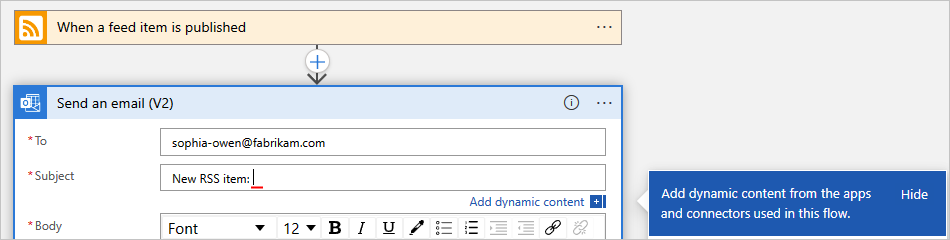
A megjelenő Dinamikus tartalom hozzáadása listából válassza a Hírcsatorna címe lehetőséget, amely egy eseményindító kimenete, amely az RSS-elem címére hivatkozik.

Tipp.
Ha a hírcsatornaelem közzétételekor nem jelennek meg kimenetek, válassza a Továbbiak lehetőséget.
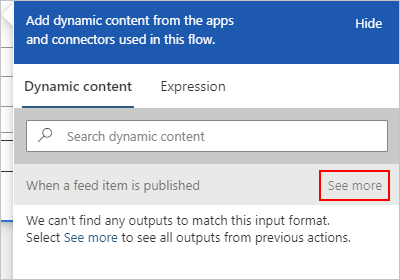
Ha elkészült, az e-mail tárgya a következő példához hasonlóan néz ki:

Megjegyzés:
Ha egy tömbre hivatkozó kimenetet választ ki, a tervező automatikusan hozzáad egy Minden ciklushoz egy-egy olyan műveletet, amely a kimenetre hivatkozik. Így a munkafolyamat úgy dolgozza fel a tömböt, hogy ugyanazt a műveletet hajtja végre a tömb minden elemén.
A hurok eltávolításához a hurok címsorában válassza a három pont (...) gombot, majd válassza a Törlés lehetőséget.
A Törzs mezőbe írja be az e-mail tartalmát.
Ebben a példában a törzs az alábbi tulajdonságokat tartalmazza, amelyeket az egyes tulajdonságok leíró szövege előz meg. Ha üres sorokat kíván hozzáadni a szerkesztőmezőkhöz, nyomja le a Shift + Enter billentyűkombinációt.
Leíró szöveg Property Leírás Title:Hírcsatorna címe Az elem címe Date published:Hírcsatorna közzétételének időpontja Az elem közzétételének dátuma és ideje Link:Elsődleges hírcsatorna-hivatkozás Az elem URL-címe 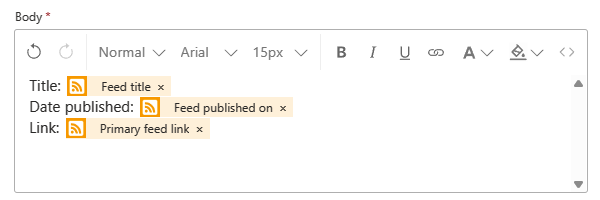
Mentse a munkafolyamatot. A tervező eszköztárán válassza a Mentés lehetőséget.
A munkafolyamat tesztelése
Ha ellenőrizni szeretné, hogy a munkafolyamat megfelelően fut-e, megvárhatja, amíg az eseményindító elindul, miután ellenőrizte az RSS-hírcsatornát a megadott ütemezés szerint, vagy manuálisan is futtathatja a munkafolyamatot.
A tervező eszköztár Futtatási trigger menüjében válassza a Futtatás lehetőséget.
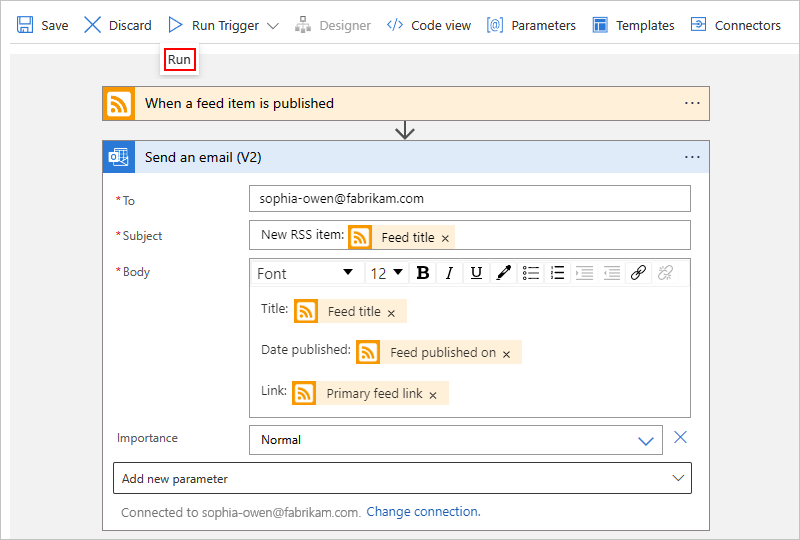
Ha az RSS-hírcsatorna új elemeket tartalmaz, a munkafolyamat minden új elemről e-mailt küld. Ellenkező esetben a munkafolyamat megvárja a következő időközt az RSS-hírcsatorna ismételt ellenőrzéséhez.
Az alábbi képernyőképen egy minta e-mail látható, amelyet a példa-munkafolyamat küldött. Az e-mail tartalmazza az egyes triggerkimenetek részleteit, valamint az egyes elemekhez mellékelt leíró szöveget.
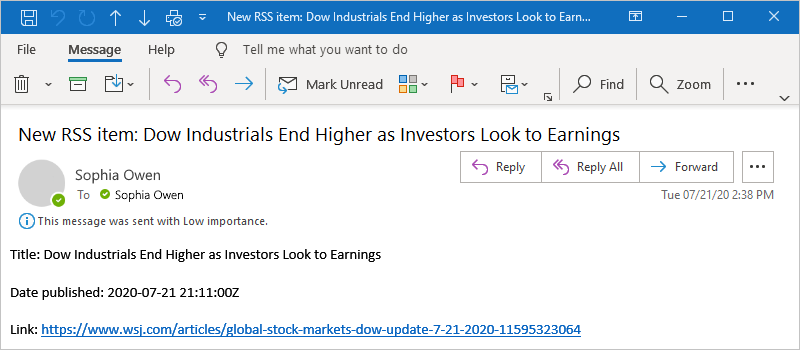
Problémák elhárítása
Ha nem a várt módon kap e-maileket a munkafolyamattól:
Ellenőrizze az e-mail-fiók levélszemét- vagy levélszemétmappáját, ha az üzenet helytelenül lett szűrve.
Győződjön meg arról, hogy a használt RSS-hírcsatorna az utolsó ütemezett vagy manuális ellenőrzés óta közzétett elemeket tartalmaz.
Clean up resources
Ha végzett ezzel a rövid útmutatóval, törölje a minta logikai alkalmazás erőforrását és a kapcsolódó erőforrásokat a példához létrehozott erőforráscsoport törlésével.
Az Azure keresőmezőbe írja be az erőforráscsoportokat, és válassza az Erőforráscsoportok lehetőséget.

Keresse meg és válassza ki a logikai alkalmazás erőforráscsoportját. Az Áttekintés panelen válassza az Erőforráscsoport törlése lehetőséget.
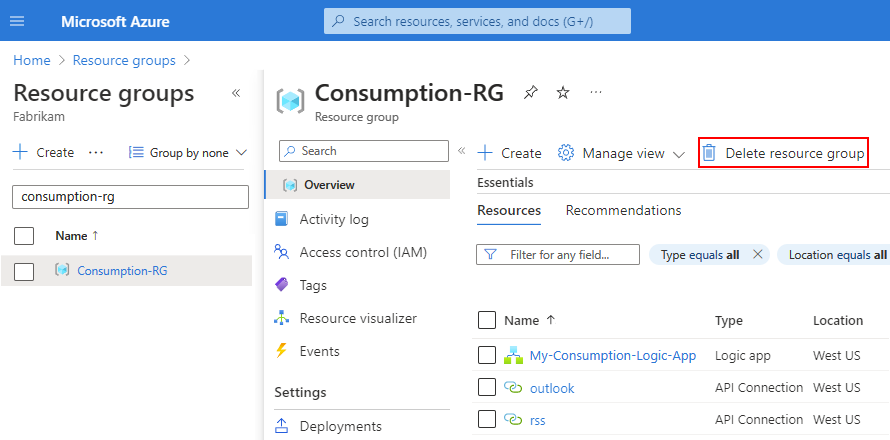
Amikor megjelenik a megerősítést kérő ablaktábla, adja meg az erőforráscsoport nevét, és válassza a Törlés lehetőséget.
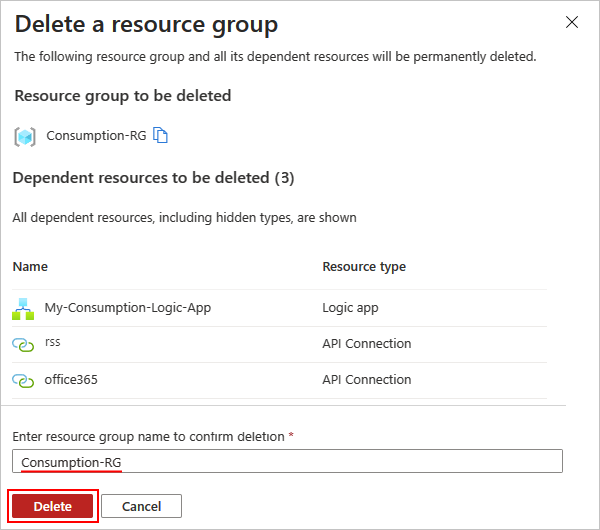
További lépések
Ebben a rövid útmutatóban létrehozott egy Használat logikai alkalmazás munkafolyamatot az Azure Portalon egy RSS-hírcsatorna ellenőrzéséhez, és e-mailt küldött minden egyes új elemhez. A speciális ütemezett munkafolyamatokkal kapcsolatos további információkért tekintse meg az alábbi oktatóanyagot: