We are excited to announce the preview of the Microsoft Azure Premium Storage Disks. With the introduction of new Premium Storage, Microsoft Azure now offers two types of durable storage: Premium Storage and Standard Storage. Premium Storage stores data on the latest technology Solid State Drives (SSDs) whereas Standard Storage stores data on Hard Disk Drives (HDDs).
Premium Storage is specifically designed for Azure Virtual Machine workloads requiring consistent high performance and low latency. This makes them highly suitable for I/O-sensitive SQL Server workloads. Premium Storage is currently available only for storing data on disks used by Azure Virtual Machines.
You can provision a Premium Storage disk with the right performance characteristics to meet your requirements. You can then attach several persistent disks to a VM, and deliver to your applications up to 32 TB of storage per VM with more than 50,000 IOPS per VM at less than one millisecond latency for read operations.
With Premium Storage, Azure offers the ability to truly lift-and-shift your demanding enterprise applications – like SQL Server, Dynamics AX, Dynamics CRM, Exchange Server, MySQL, and SAP Business Suite – to the cloud.
Currently, Premium Storage is available for limited preview. To sign up for Azure Premium Storage preview, visit Azure Preview page.
Premium Storage Benefits
We designed the service specifically to enhance the performance of IO intensive enterprise workloads, while providing the same high durability as Locally Redundant Storage.
Disk Sizes and Performance
Premium Storage disks provide up to 5,000 IOPS and 200 MB/sec throughput depending on the disk size. For calculating IOPS, we use 256KB as the IO unit size. IO sizes smaller than 256 KB are counted as one unit, and bigger IOs are counted as multiple IOs of size 256KB.
You will need to select the disk sizes based on your application performance and storage capacity needs. We offer three Premium Storage disk types for preview.
| Disk Types | P10 | P20 | P30 |
| Disk Size | 128 GB | 512 GB | 1024 GB |
| IOPS per Disk | 500 | 2300 | 5000 |
| Throughput per Disk | 100 MB/sec | 150 MB/sec | 200 MB/sec |
The disk type is determined based on the size of the disk you store into your premium storage account. See Premium Storage Overview for more details.
You can maximize the performance of your “DS” series VMs by attaching multiple Premium Storage disks, up to the network bandwidth limit available to the VM for disk traffic. For instance, with a 16-core “DS” series VM, you can attach up to 32TB of data disks and achieve over 50,000 IOPS. To learn the disk bandwidth available for each VM size, see the Virtual Machine and Cloud Service Sizes for Azure
Durability
Durability of data is of utmost importance for persistent storage. Azure customers have critical applications that depend on the persistence of their data and high tolerance against failures. That is why, for Premium Storage, we implemented the same level of high durability using our Locally Redundant Storage technology. Premium Storage keeps three replicas of data within the same region.
We also recommend that you use the storage service commands to create snapshots and to copy those snapshots to a Standard GRS storage account for keeping a geo-redundant snapshot of your data.
Specialized Virtual Machines
We are also launching special Virtual Machines to further enhance the performance of Premium Storage disks. These VMs leverage new caching technology to provide extremely low latency for read operations. In order to use Premium Storage, you must use these special series VMs. Currently, only “DS” series VMs support Premium Storage disks.
These VMs also support Standard Storage disks. Thus you could have a “DS” series VM with a mix of Premium and Standard Storage based disks to optimize your capacity, performance and cost. You can read more about “DS” series VMs here.
Pricing
Pricing for the new Premium Storage service is here. During preview, Premium Storage will be charged at 50% of the GA price.
Getting Started
Step 1: Sign up for service
To sign up, go to the Azure Preview page, and sign up for the Microsoft Azure Premium Storage service using one or more of your subscriptions. As subscriptions are approved for the Premium Storage preview, you will get an email notifying you of the approval.
We are seeing overwhelming interest for trying out Premium Storage, and we will be opening up the service slowly to users in batches, so please be patient after signing up.
Step 2: Create a new storage account
Once you get the approval notification, you can then go to the Microsoft Azure Preview Portal and create a new Premium Storage account using the approved subscription. While creating the storage account be sure to select “Premium Locally Redundant” as the account type.
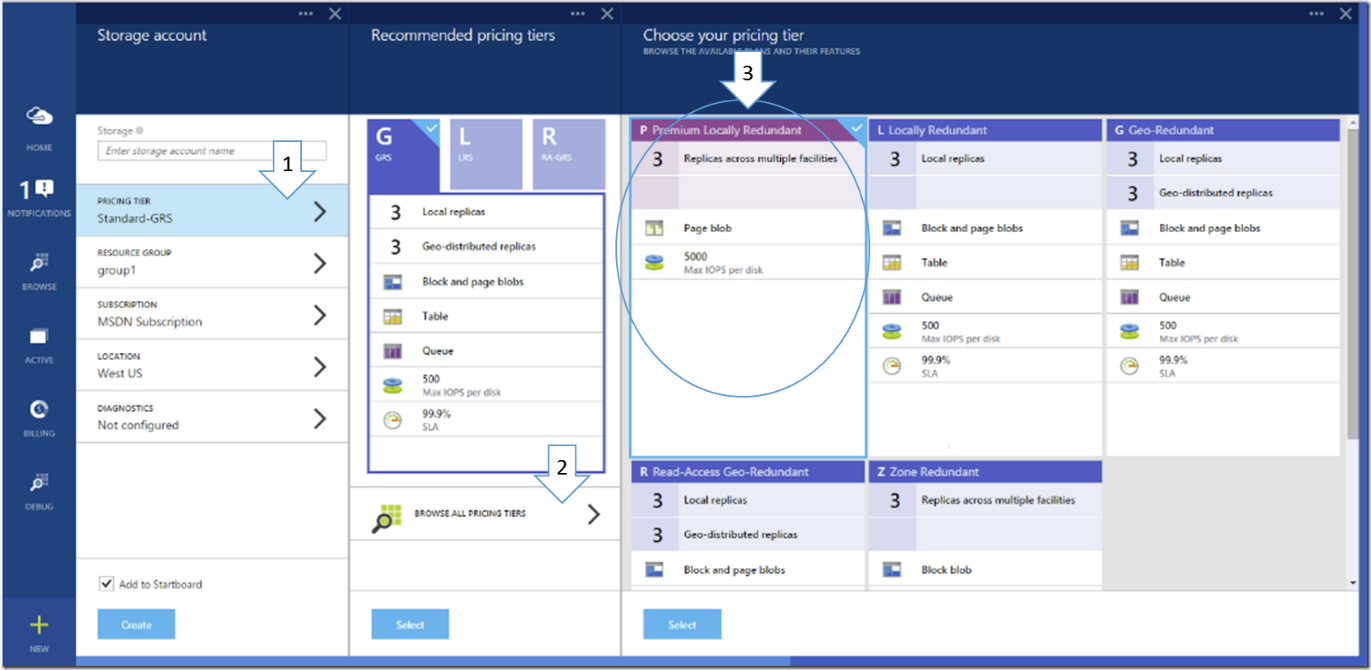
Currently, Premium Storage is available for preview in the following regions:
- West US
- East US 2
- West Europe
Step 3: Create a “DS” series VM
You can create the VM via Microsoft Azure Preview Portal, or using Azure PowerShell SDK version 0.8.10 or later. Make sure that your Premium Storage account is used for the VM.
Following is a PowerShell example to create a VM by using the DS-series under your Premium storage account:
$storageAccount = "yourpremiumccount"
$adminName = "youradmin"
$adminPassword = "yourpassword"
$vmName = "yourVM"
$location = "West US"
$imageName = "a699494373c04fc0bc8f2bb1389d6106__Windows-Server-2012-R2-201409.01-en.us-127GB.vhd"
$vmSize = "Standard_DS2"
$OSDiskPath = "https://" + $storageAccount + ".blob.core.windows.net/vhds/" + $vmName + "_OS_PIO.vhd"
$vm = New-AzureVMConfig -Name $vmName -ImageName $imageName -InstanceSize $vmSize -MediaLocation $OSDiskPath
Add-AzureProvisioningConfig -Windows -VM $vm -AdminUsername $adminName -Password $adminPassword
New-AzureVM -ServiceName $vmName -VMs $VM -Location $location
If you want more disk space for your VM, attach a new data disk to an existing DS-series VM after it is created:
$storageAccount = "yourpremiumaccount"
$vmName = "yourVM"
$vm = Get-AzureVM -ServiceName $vmName -Name $vmName
$LunNo = 1
$path = "https://" + $storageAccount + ".blob.core.windows.net/vhds/" + "myDataDisk_" + $LunNo + "_PIO.vhd"
$label = "Disk " + $LunNo
Add-AzureDataDisk -CreateNew -MediaLocation $path -DiskSizeInGB 128 -DiskLabel $label -LUN $LunNo -HostCaching ReadOnly -VM $vm | Update-AzureVm
If you want to create a VM using your own VM image or disks, you should first upload the image or disks to your Premium Storage account, and then create the VM using that.
Summary and Links
To summarize, we are very excited to announce the new SSD based Premium Storage offering that enhances the VM performance and greatly improves the experience for IO Intensive workloads like databases. As we always do, we would love to hear feedback via comments on this blog, Azure Storage MSDN forum or send email to mastoragequestions@microsoft.com.
Please see these links for more information:
