Zelfstudie: Gegevensassets registreren in Azure Data Catalog
Belangrijk
Azure Data Catalog wordt op 15 mei 2024 buiten gebruik gesteld.
Er kunnen geen nieuwe Azure Data Catalog-accounts meer worden gemaakt.
Voor functies van de gegevenscatalogus gebruikt u de Microsoft Purview-service , die geïntegreerde gegevensbeheer biedt voor uw hele gegevensdomein.
Als u Azure Data Catalog al gebruikt, moet u een migratieplan maken voor uw organisatie om uiterlijk 15 mei 2024 over te stappen naar Microsoft Purview .
In deze zelfstudie gebruikt u het hulpprogramma voor registratie om gegevensassets uit de databasesample te registreren bij de catalogus. Registratie is het proces waarbij belangrijke structurele metagegevens, zoals namen, typen en locaties, worden geëxtraheerd uit de gegevensbron en bijbehorende assets, en worden gekopieerd naar de catalogus. De gegevensbronnen en gegevensassets blijven waar ze zijn, maar de metagegevens worden door de catalogus gebruikt om de gegevensbronnen en gegevensassets eenvoudiger te detecteren en te begrijpen.
In deze zelfstudie leert u het volgende:
- Gegevensassets registreren
- Gegevensassets zoeken
- Aantekeningen toevoegen aan gegevensassets
- Verbinding maken met gegevensassets
- Gegevensassets beheren
- Gegevensassets verwijderen
Vereisten
- Een Microsoft Azure-abonnement.
- U moet uw eigen Microsoft Entra-tenant hebben.
- Een Azure Data Catalog
Voor het instellen van Data Catalog moet u eigenaar of mede-eigenaar van een Azure-abonnement zijn.
Gegevensassets registreren
Een gegevensbron registreren
In dit voorbeeld registreren we gegevensassets (tabellen) uit een databasevoorbeeld voor Azure SQL Database, maar u kunt elke ondersteunde gegevensbron gebruiken als u liever werkt met gegevens die bekend en relevant zijn voor uw rol. Zie voor een lijst met ondersteunde gegevensbronnen: Ondersteunde gegevensbronnen.
De naam van de database die in deze zelfstudie wordt gebruikt, is RLSTest.
U kunt nu gegevensassets uit de databasesample registreren met behulp van Azure Data Catalog.
Ga naar de startpagina van Azure Data Catalog en selecteer Gegevens publiceren.
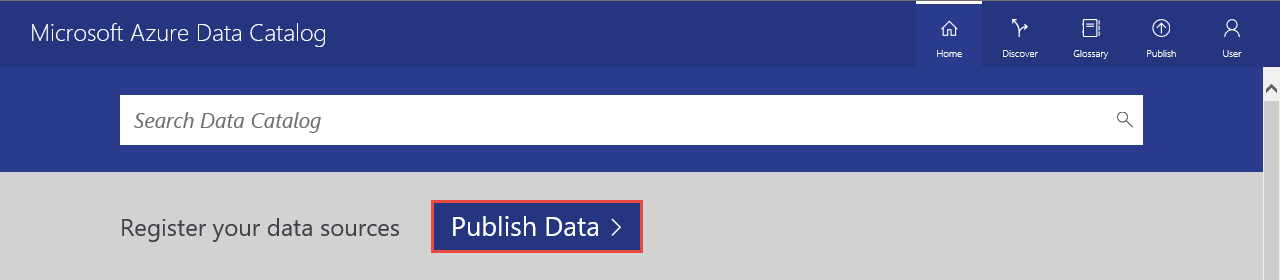
Selecteer Toepassing starten om het hulpprogramma voor registratie te downloaden, te installeren en uit te voeren op uw computer.
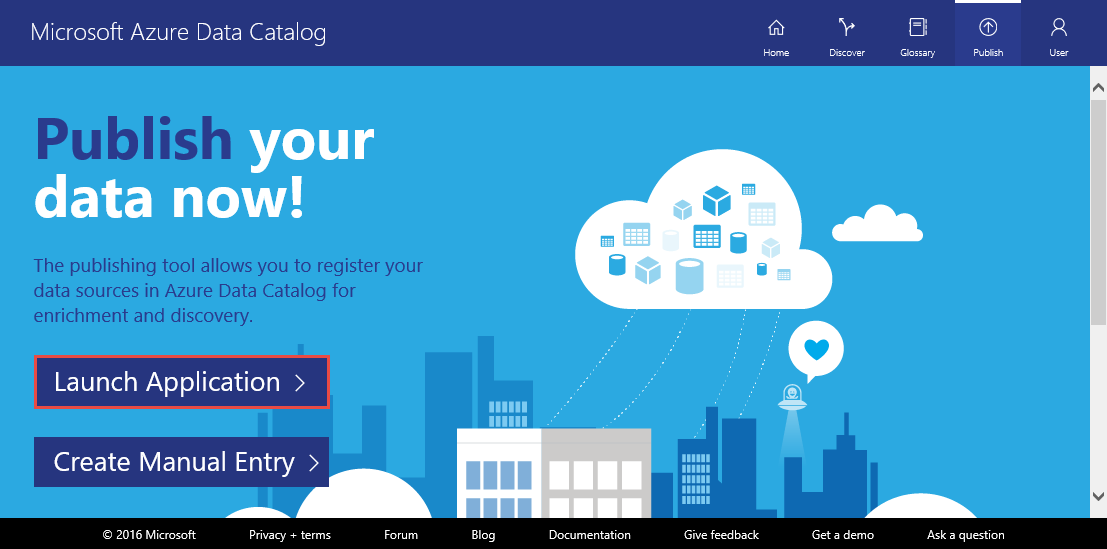
Selecteer op de Welkomstpagina de optie Aanmelden en voer uw referenties in.
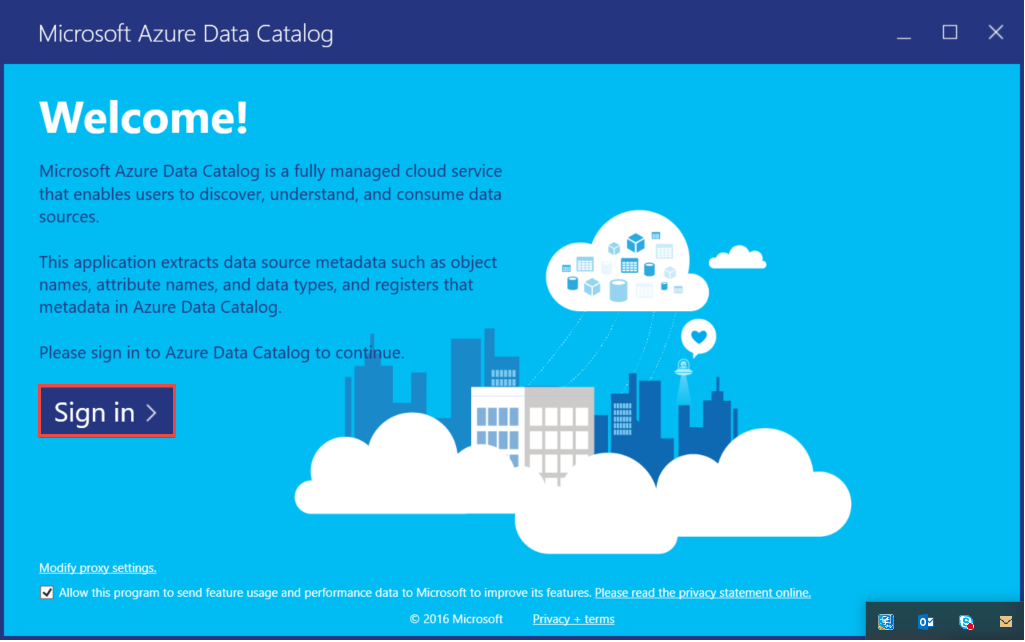
Selecteer op de pagina Microsoft Azure Data Catalog de optie SQL Server en Volgende.
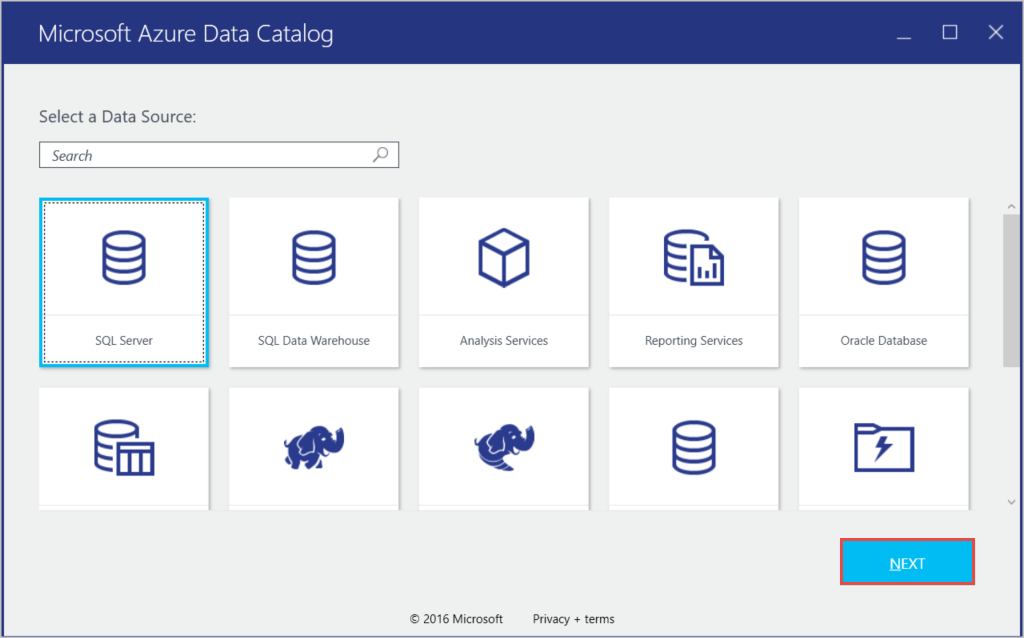
Voer de SQL Server-verbindingseigenschappen voor uw databasesample in en selecteer VERBINDING MAKEN.
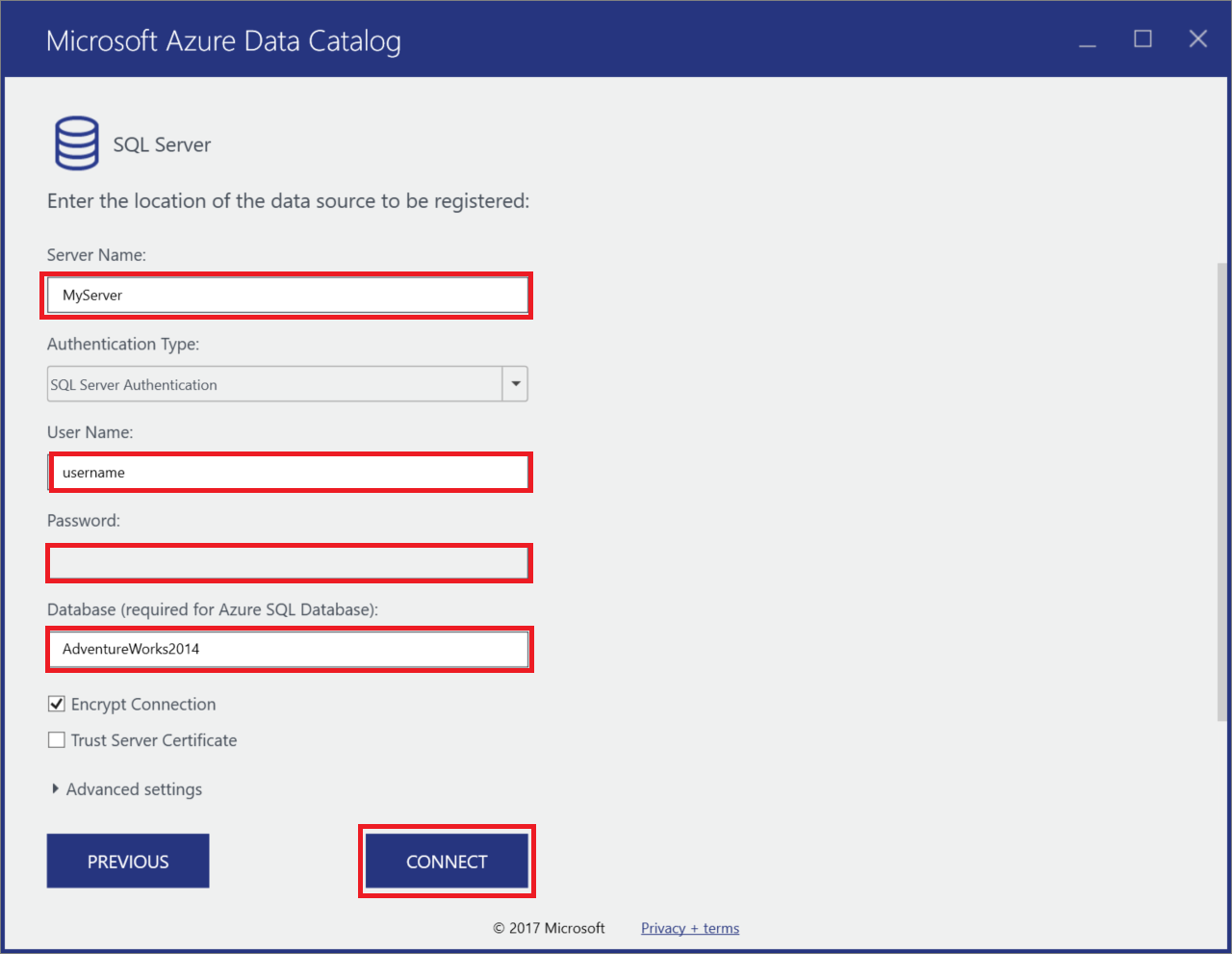
Registreer de metagegevens van uw gegevensasset. In dit voorbeeld registreert u Product-objecten van de naamruimte van de databasesample:
Vouw in de structuur Serverhiërarchie uw databasesample uit en selecteer SalesLT.
Selecteer Product, ProductCategory, ProductDescription en ProductModel door Ctrl+selecteren te gebruiken.
Selecteer de pijl voor het verplaatsen van geselecteerde items (>). Met deze actie worden alle geselecteerde objecten verplaatst naar de lijst Te registreren objecten.
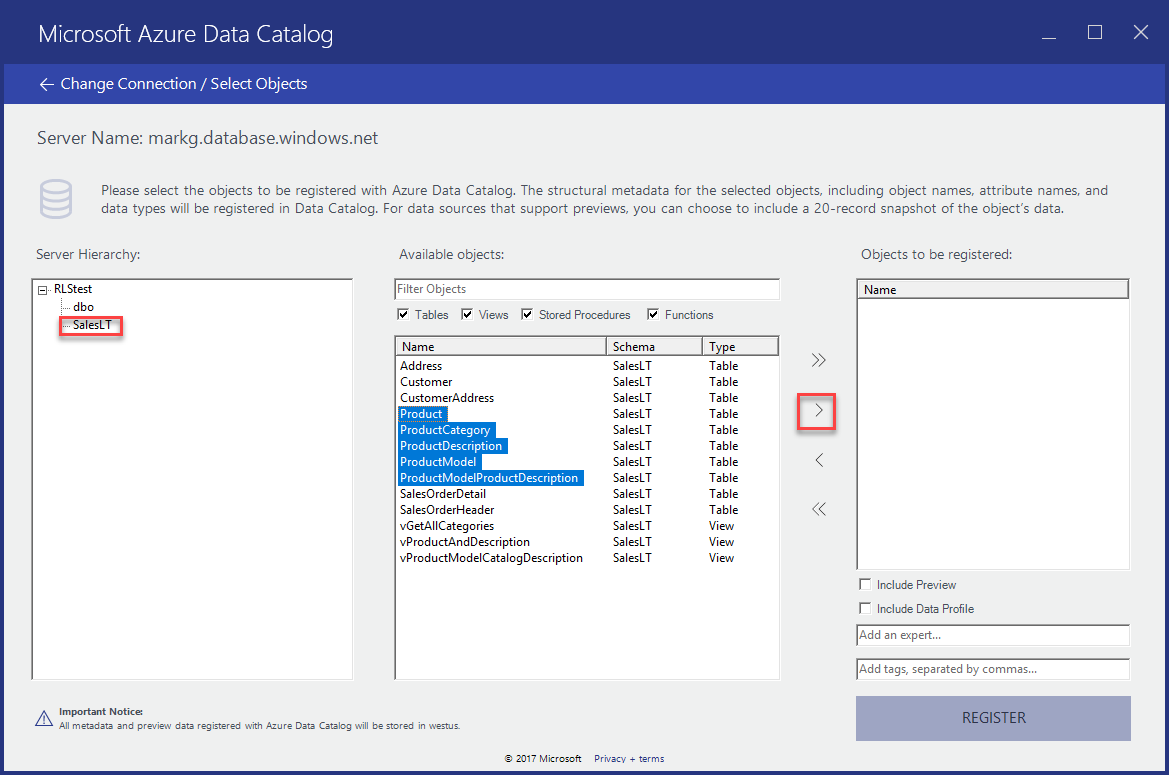
Selecteer Preview opnemen om een snapshotvoorbeeld van de gegevens op te nemen. De momentopname bevat maximaal 20 records uit elke tabel en wordt gekopieerd in de catalogus.
Selecteer Gegevensprofiel opnemen om een snapshot van de objectstatistieken op te nemen voor het gegevensprofiel (bijvoorbeeld: minimale, maximale en gemiddelde waarden voor een kolom, het aantal rijen).
In het veld Tags toevoegen voert u sales, product, azure sql in. Met deze actie worden zoektags voor deze gegevensassets toegevoegd. Tags zijn voor gebruikers een uitstekende manier om een geregistreerde gegevensbron te zoeken.
Geef de naam op van een expert met betrekking tot deze gegevens (optioneel).
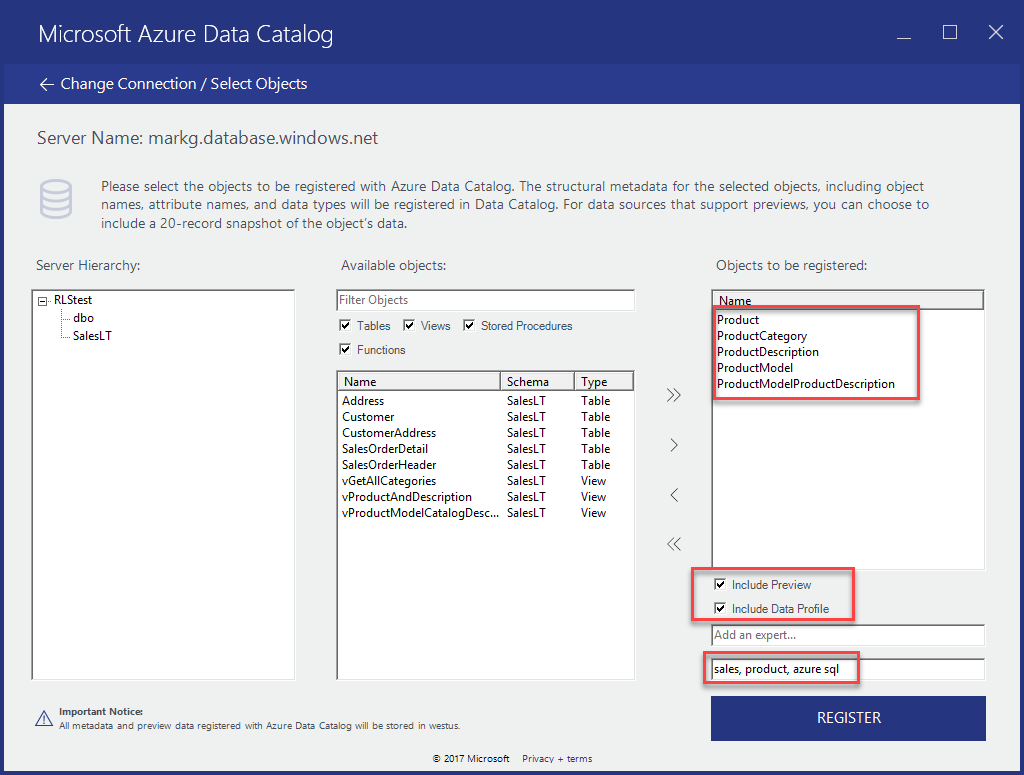
Selecteer REGISTREREN. Azure Data Catalog registreert uw geselecteerde objecten. In deze oefening worden de geselecteerde objecten van uw databasesample geregistreerd. Het hulpprogramma voor registratie extraheert metagegevens uit de gegevensasset en kopieert deze gegevens naar de Azure Data Catalog-catalogus. De gegevens blijven waar deze zich op dat moment bevinden. De gegevens blijven in beheer bij de beheerders en blijven vallen onder de beleidsregels van het oorspronkelijke systeem.
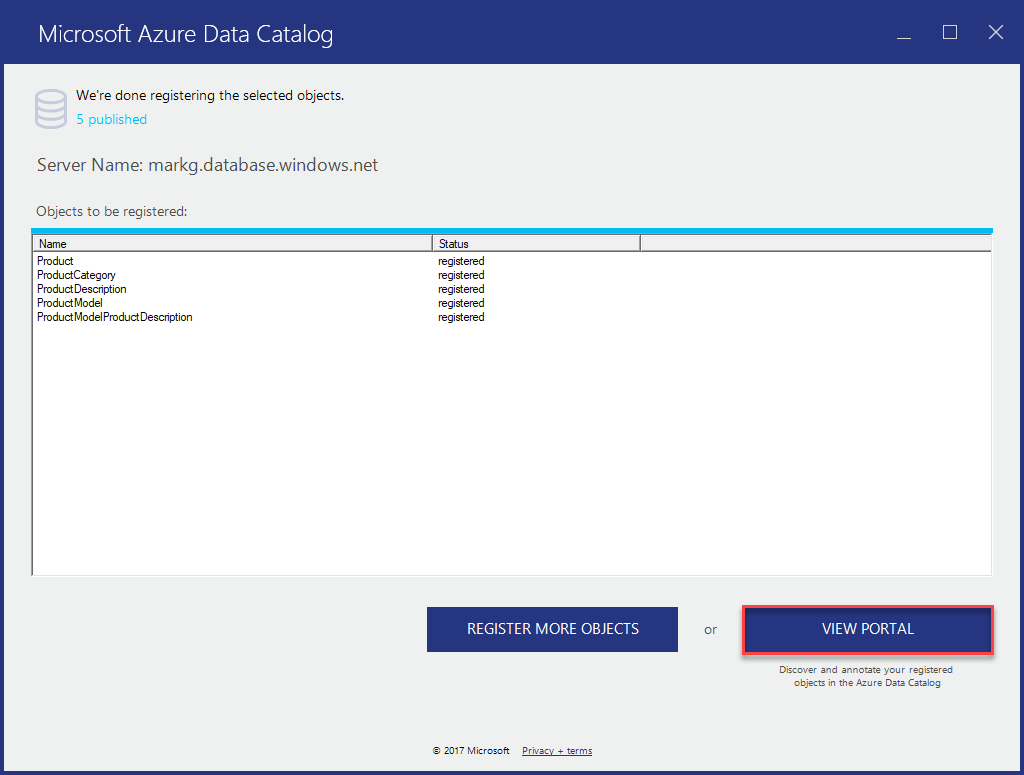
Als u uw geregistreerde gegevensbronobjecten wilt zien, selecteert u Portal weergeven. Controleer in de Azure Data Catalog-portal of u alle vier de tabellen en de database in de rasterweergave ziet (controleer of de zoekbalk leeg is).
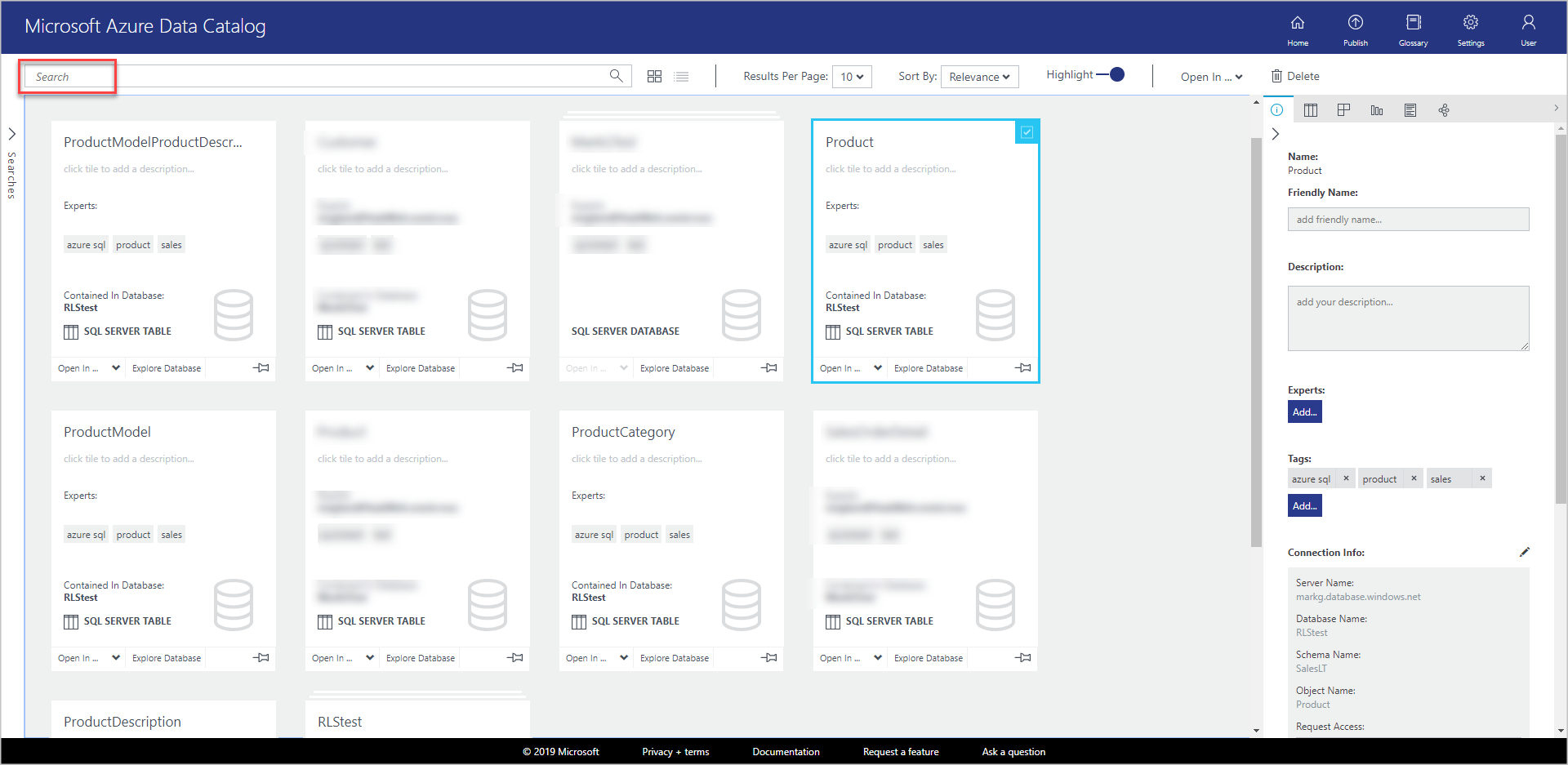
In deze oefening hebt u objecten uit de databasesample voor Azure SQL Database geregistreerd, zodat deze eenvoudig kunnen worden gevonden door gebruikers in uw organisatie.
In de volgende oefening leert u hoe u geregistreerde gegevensassets kunt detecteren.
Gegevensassets detecteren
Voor detectie in Azure Data Catalog worden twee primaire mechanismen gebruikt: zoeken en filteren.
Zoeken is zowel intuïtief als krachtig. Standaard worden de zoektermen vergeleken met een eigenschap in de catalogus, met inbegrip van door de gebruiker gemaakte aantekeningen.
Filteren is bedoeld als aanvulling op het zoeken. U kunt specifieke kenmerken, zoals experts, gegevensbrontype, objecttype en tags, selecteren om overeenkomende gegevensassets weer te geven en om uw zoekresultaten te beperken tot overeenkomende assets.
Met behulp van een combinatie van zoeken en filteren kunt u snel navigeren door de gegevensbronnen die bij Azure Data Catalog zijn geregistreerd.
In deze oefening gebruikt u de Azure Data Catalog-portal voor het detecteren van de gegevensassets die u in de vorige stap hebt geregistreerd. Zie Verwijzing naar de zoeksyntaxis van Data Catalog voor meer informatie over de zoeksyntaxis.
Hieronder volgen enkele voorbeelden van het detecteren van gegevensassets in de catalogus.
Gegevensassets met een basiszoekopdracht detecteren
Met een basiszoekopdracht kunt u in een catalogus zoeken met behulp van een of meer zoektermen. De resultaten die worden opgehaald, zijn assets die wat betreft een willekeurige eigenschap overeenkomen met een of meer van de opgegeven voorwaarden.
Selecteer Startpagina in de Azure Data Catalog-portal. Als u de webbrowser hebt gesloten, gaat u naar de startpagina van Azure Data Catalog.
Typ
productin het zoekvak en druk op ENTER.
Controleer of u alle vier de tabellen en de database in de resultaten ziet. U kunt schakelen tussen rasterweergave en lijstweergave door knoppen op de werkbalk te selecteren, zoals weergegeven in de volgende afbeelding. U ziet dat het zoekwoord wordt gemarkeerd in de zoekresultaten. Dit gebeurt omdat de optie Markeren is ingeschakeld. U kunt ook het aantal resultaten per pagina in zoekresultaten opgeven.
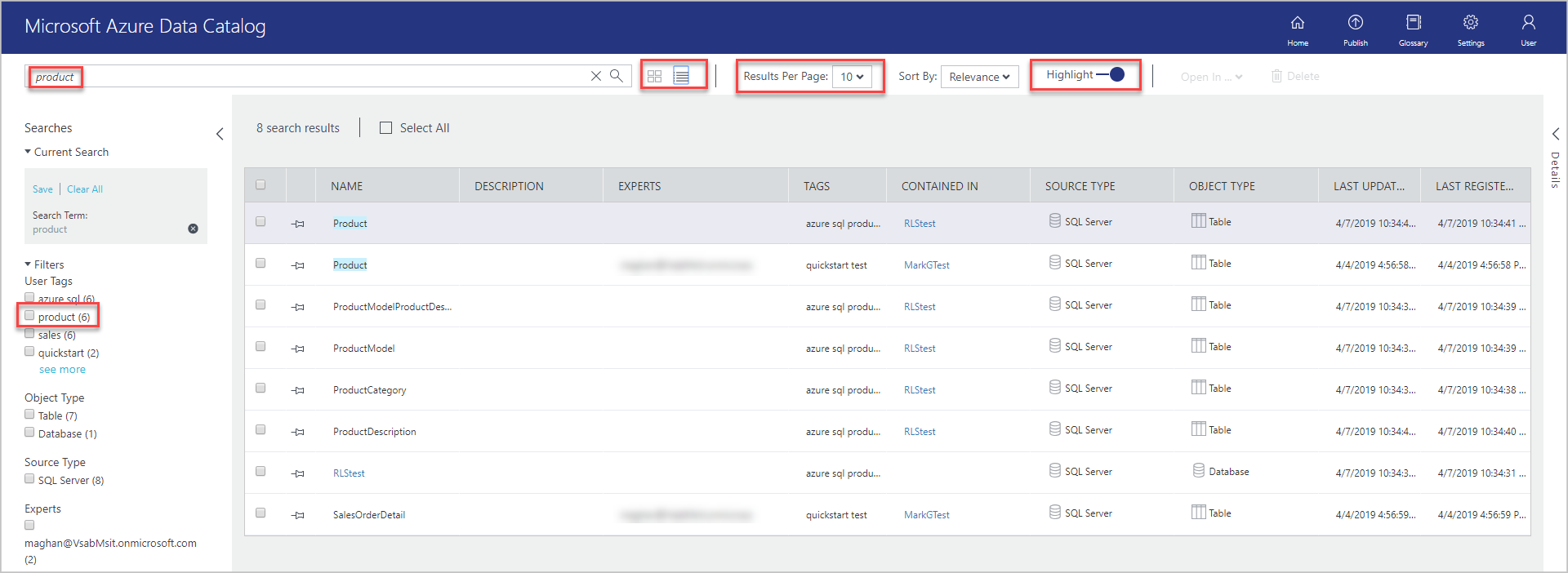
Het deelvenster Zoekopdrachten bevindt zich aan de linkerkant. Het deelvenster Eigenschappen bevindt zich aan de rechterkant. In het deelvenster Zoekopdrachten kunt u zoekcriteria wijzigen en resultaten filteren. In het deelvenster Eigenschappen worden de eigenschappen van een geselecteerd object weergegeven in het raster of de lijst.
Selecteer Product in de zoekresultaten. Selecteer de tabbladen Preview, Kolommen, Gegevensprofiel en Documentatie of selecteer de pijl om het onderste deelvenster uit te vouwen.
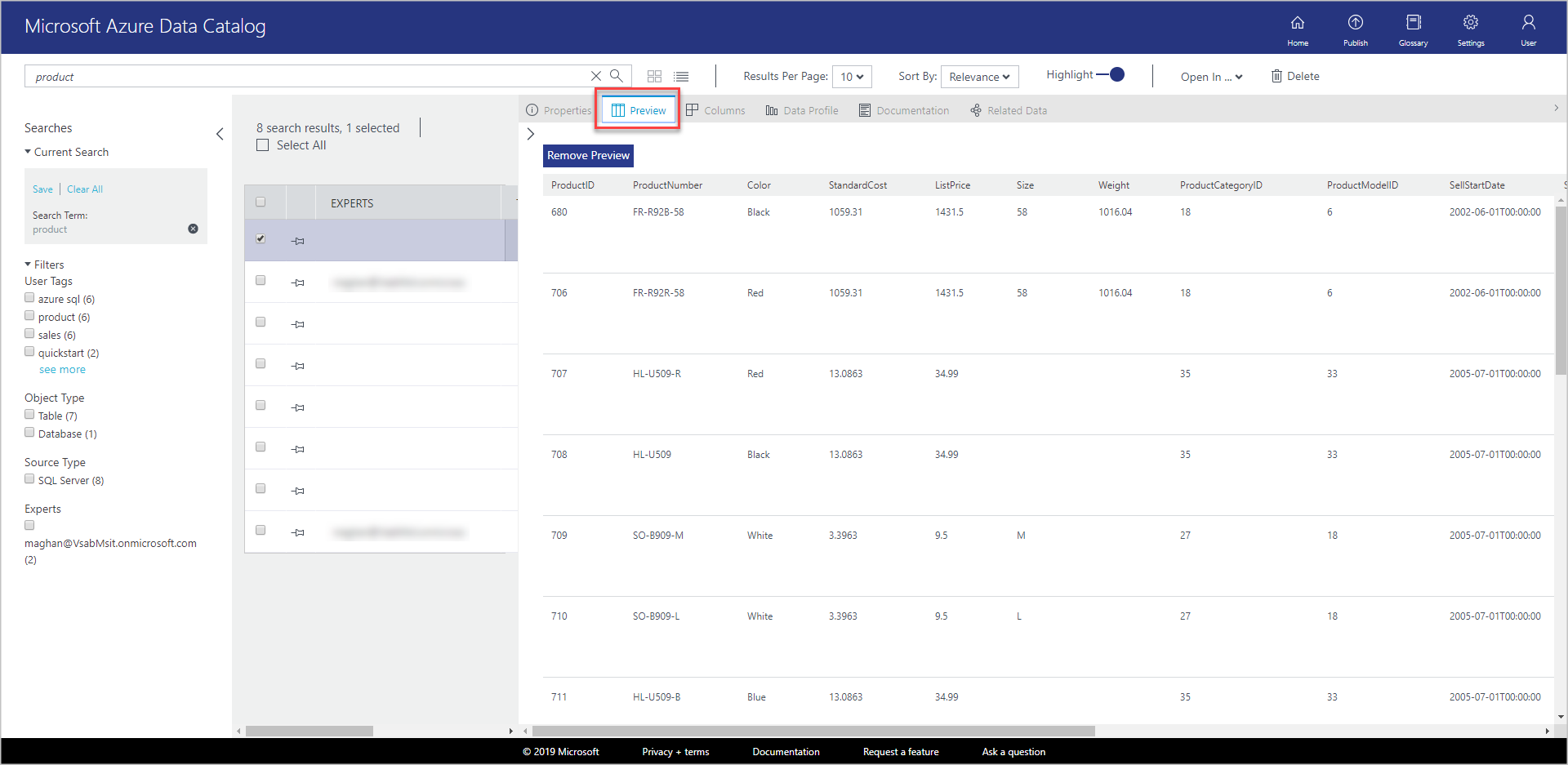
Op het tabblad Preview ziet u een voorbeeld van de gegevens in de tabel Product.
Selecteer het tabblad Kolommen voor meer informatie over kolommen (zoals naam en gegevenstype) in de gegevensasset.
Selecteer het tabblad Gegevensprofiel om de profielsamenstelling van gegevens te bekijken (bijvoorbeeld het aantal rijen, de grootte van gegevens of de minimumwaarde in een kolom) in de gegevensasset.
Gegevens detecteren door het bereik van eigenschappen te definiëren
Door het bereik van eigenschappen te definiëren, kunt u gegevensassets detecteren waarbij de zoekterm overeenkomt met de opgegeven eigenschap.
Schakel het filter Tabel onder Objecttype in Filters uit.
Typ
tags:productin het zoekvak en druk op ENTER. Zie Verwijzing naar de zoeksyntaxis van Data Catalog voor alle eigenschappen die u kunt gebruiken voor het zoeken in de gegevenscatalogus.Bevestig dat u alle tabellen en de database in de resultaten ziet.
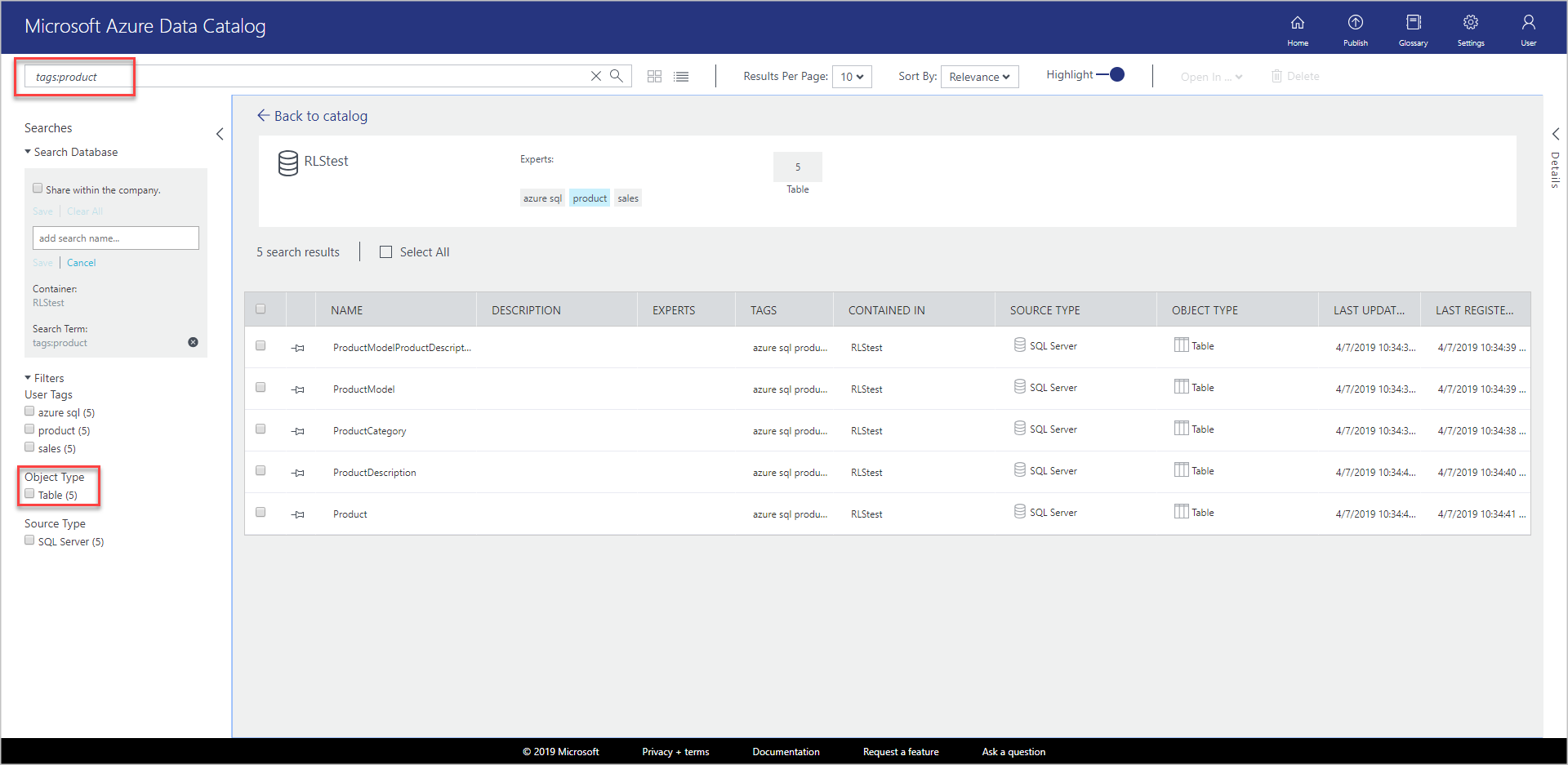
De zoekopdracht opslaan
Voer in het deelvenster Zoekopdrachten in de sectie Huidige zoekopdracht een naam voor de zoekopdracht in en selecteer Opslaan.
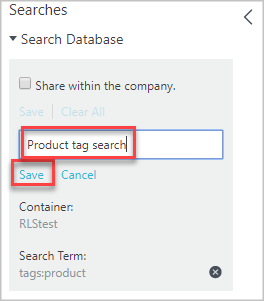
Bevestig dat de opgeslagen zoekopdracht wordt weergegeven onder Opgeslagen zoekopdrachten.
Selecteer een van de acties die kunnen worden uitgevoerd op de opgeslagen zoekopdracht (Naam wijzigen, Verwijderen, Opslaan als standaard (zoekopdracht)).
Groeperen met haakjes
Door te groeperen met behulp van haakjes, kunt u delen van de query groeperen voor logische isolatie, met name in combinatie met Booleaanse operators.
Typ
name:product AND (tags:product AND objectType:table)in het zoekvak en druk op ENTER.Bevestig dat u alleen de tabel Product in de zoekresultaten ziet.
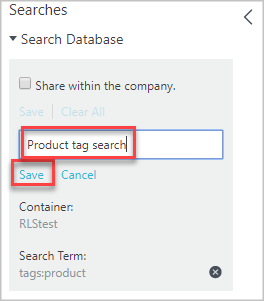
Vergelijkingsoperators
Met vergelijkingsoperators kunt u andere vergelijkingen dan gelijkheid gebruiken voor eigenschappen die de gegevenstypen numeriek en datum hebben.
Typ
lastRegisteredTime:>"06/09/2016"in het zoekvak.Schakel het filter Tabel onder Objecttype uit.
Druk op ENTER.
Bevestig dat u in de zoekresultaten de tabellen Product, ProductCategory en ProductDescription en de geregistreerde SQL-database ziet.
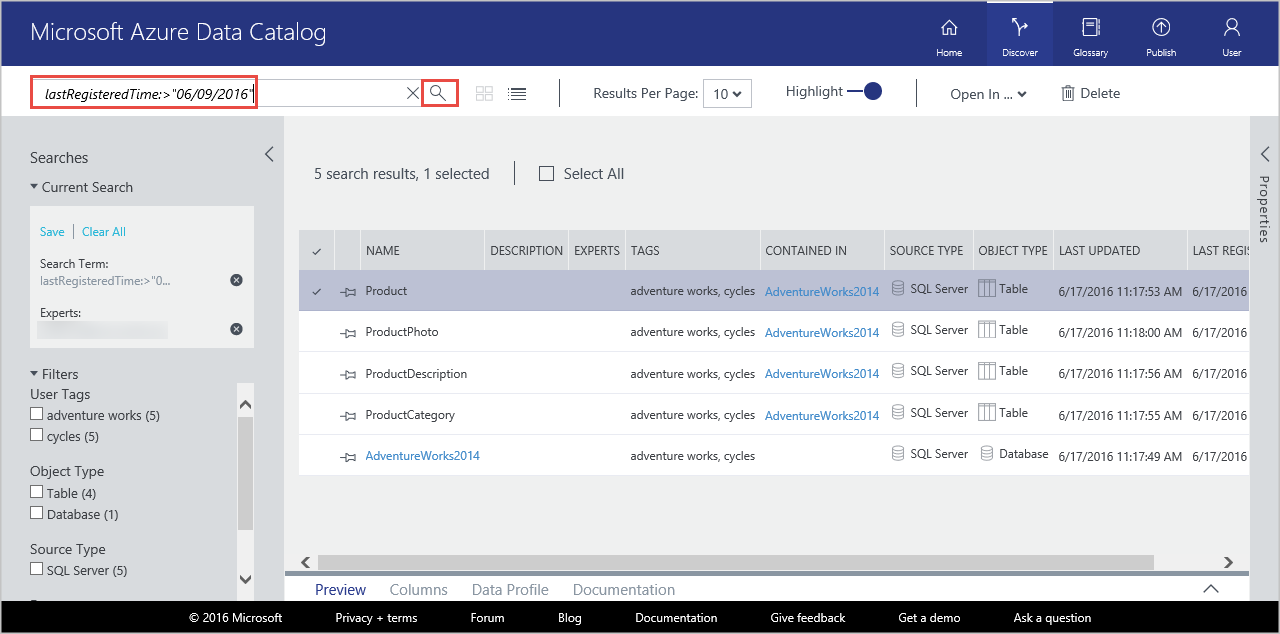
Zie Gegevensassets detecteren voor gedetailleerde informatie over het detecteren van gegevensassets. Zie Verwijzing naar de zoeksyntaxis van Data Catalog voor meer informatie over de zoeksyntaxis.
Aantekeningen toevoegen aan gegevensassets
In deze oefening gebruikt u de portal van Azure Data Catalog om aantekeningen te maken (informatie zoals beschrijvingen, tags of experts toe te voegen) bij bestaande gegevensassets in de catalogus. De aantekeningen vormen een aanvulling op de structurele metagegevens die tijdens de registratie zijn geëxtraheerd uit de gegevensbron. Met aantekeningen zijn gegevensassets veel eenvoudiger te detecteren en te begrijpen.
In deze oefening maakt u aantekeningen voor een enkele gegevensasset (ProductPhoto). U voegt een beschrijvende naam en een beschrijving toe aan de gegevensasset ProductPhoto.
Ga naar de startpagina van Azure Data Catalog en zoek met
tags:productnaar de gegevensassets die u hebt geregistreerd.Selecteer ProductModel in de zoekresultaten.
Voer Productafbeeldingen in voor Beschrijvende naam en Productfoto’s voor marketingmateriaal voor de Beschrijving.
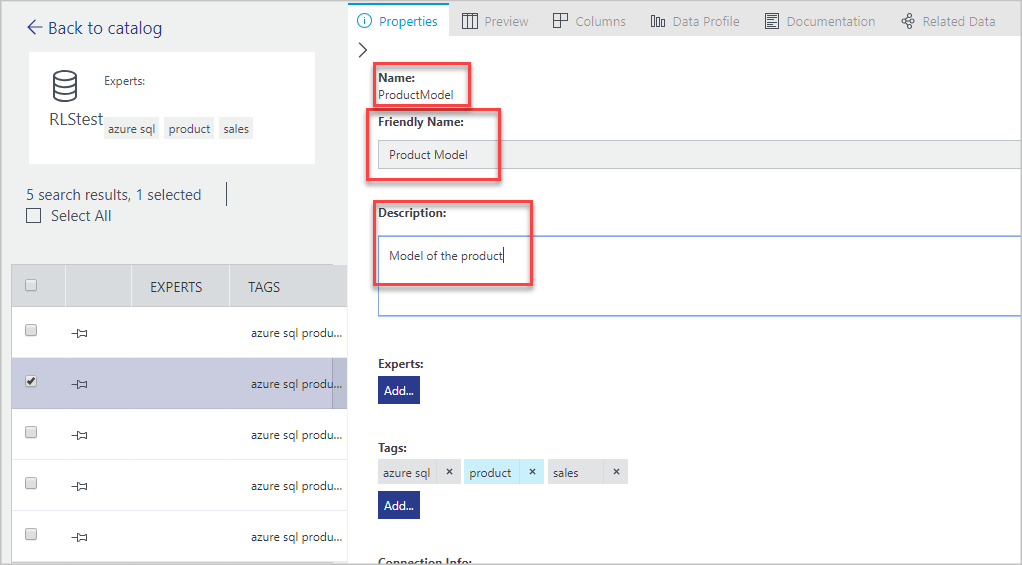
De Beschrijving helpt anderen om de geselecteerde gegevensasset te detecteren en te begrijpen waarom en hoe ze deze kunnen gebruiken. U kunt ook meer tags toevoegen en kolommen weergeven. U kunt gegevensbronnen zoeken en filteren door gebruik te maken van de beschrijvende metagegevens die u aan de catalogus hebt toegevoegd.
U kunt ook de volgende stappen op deze pagina uitvoeren:
Experts toevoegen voor de gegevensasset. Selecteer Toevoegen in het gebied Experts.
Tags toevoegen op het niveau van de gegevensset. Selecteer Toevoegen in het gebied Tags. Een label kan een gebruikerstag of een woordenlijsttag zijn. De Standard-editie van Data Catalog bevat een zakelijke woordenlijst waarmee catalogusbeheerders een centrale zakelijke taxonomie kunnen definiëren. Catalogusgebruikers kunnen vervolgens aantekeningen toevoegen aan gegevensassets met behulp van termen in de woordenlijst. Zie voor meer informatie De zakelijke woordenlijst instellen voor Governed Tagging
Tags toevoegen op kolomniveau. Selecteer Toevoegen onder Tags voor de kolom waaraan u aantekeningen wilt toevoegen.
Beschrijving toevoegen op kolomniveau. Voer een Beschrijving in voor een kolom. U kunt ook de metagegevens van de beschrijving bekijken die uit de gegevensbron zijn geëxtraheerd.
Informatie over Verzoeken tot toegang toevoegen die gebruikers laat zien hoe ze toegang kunnen krijgen tot de gegevensasset.
Ga naar het tabblad Documentatie en verstrek hier documentatie over de gegevensasset. Met Azure Data Catalog -documentatie kunt u de gegevenscatalogus gebruiken als een opslagplaats voor inhoud om een volledig overzicht te maken van uw gegevensassets.
U kunt ook een aantekening toevoegen aan meerdere gegevensassets. U kunt bijvoorbeeld alle geregistreerde gegevensassets selecteren en er een expert voor opgeven.
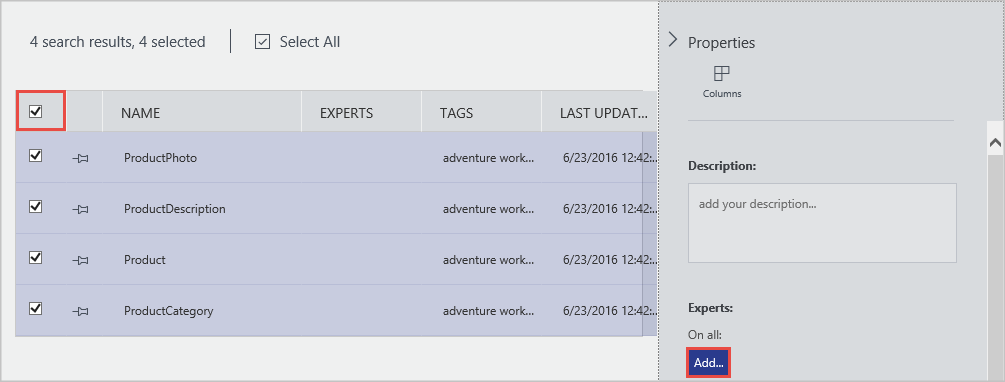
Azure Data Catalog ondersteunt een benadering voor aantekeningen via crowdsourcing. Elke Data Catalog-gebruiker kan gebruikers- of woordenlijsttags, beschrijvingen en andere metagegevens toevoegen. Hiermee voegen gebruikers perspectief toe aan een gegevensasset en het gebruik ervan en delen ze dat perspectief met andere gebruikers.
Zie Aantekeningen toevoegen aan gegevensbronnen voor gedetailleerde informatie over het toevoegen van aantekeningen aan gegevens.
Verbinding maken met gegevensassets
In deze oefening opent u gegevensassets in geïntegreerde clienthulpprogramma's en een niet-geïntegreerd hulpprogramma (SQL Server Management Studio) met behulp van verbindingsgegevens.
Notitie
Het is belangrijk om te weten dat Azure Data Catalog u geen toegang geeft tot de werkelijke gegevensbron. Het wordt gewoon eenvoudiger voor u om ze te detecteren en te begrijpen. Wanneer u verbinding maakt met een gegevensbron, worden uw Windows-referenties gebruikt of wordt u indien nodig om referenties gevraagd. Als u niet eerder toegang hebt gekregen tot de gegevensbron, moet aan u toegang worden verleend voordat u verbinding kunt maken.
Verbinding maken met een gegevensasset vanuit Excel
Selecteer in de zoekresultaten de optie Product. Selecteer Openen in op de werkbalk en selecteer Excel.
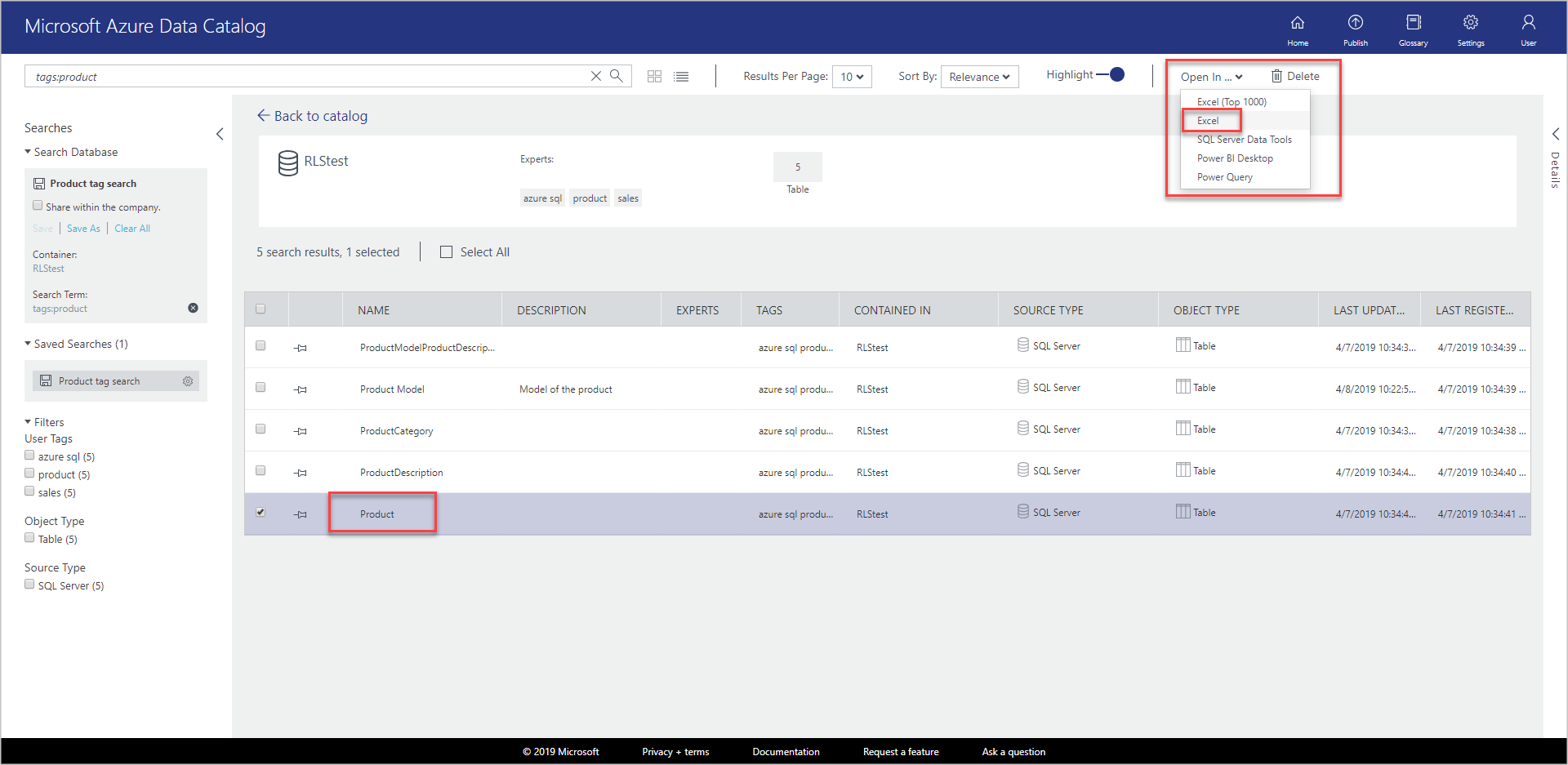
Selecteer Openen in het downloadpop-upvenster. Deze ervaring kan variëren, afhankelijk van de browser.
Selecteer Inschakelen in het venster Beveiligingsbericht Microsoft Excel.
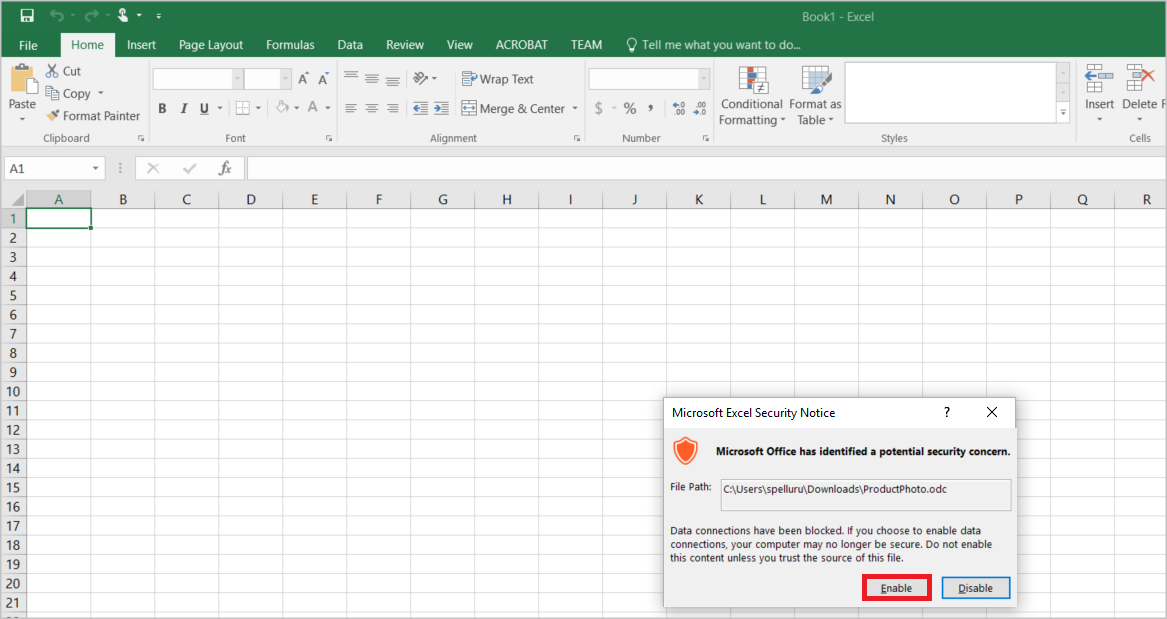
Behoud de standaardinstellingen in het dialoogvenster Gegevens importeren en selecteer OK.
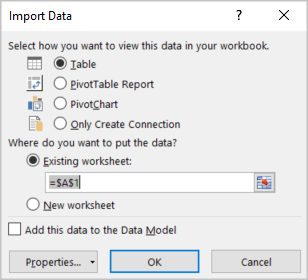
Bekijk de gegevensbron in Excel.
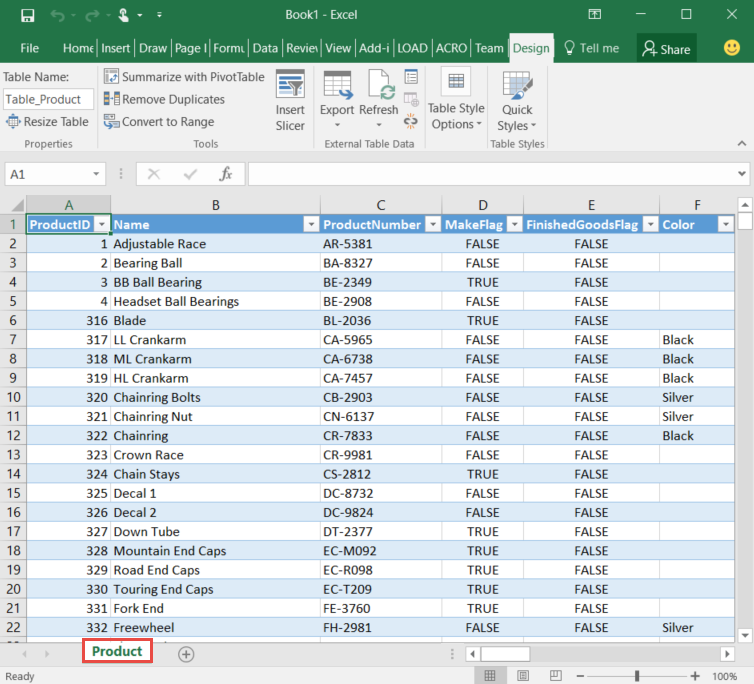
SQL Server Management Studio
In deze oefening hebt u verbinding gemaakt met gegevensasssets die zijn gedetecteerd via Azure Data Catalog. Via de portal van Azure Data Catalog kunt u direct verbinding maken via de clienttoepassingen die zijn geïntegreerd in het menu Openen in. U kunt ook verbinding maken met behulp van een andere toepassing naar keuze. Hierbij wordt gebruikgemaakt van de locatiegegevens van de verbinding in de metagegevens van de asset. U kunt bijvoorbeeld SQL Server Management Studio gebruiken om verbinding te maken met Azure SQL Database om toegang te krijgen tot de gegevens in de gegevensassets die in deze zelfstudie zijn geregistreerd.
Open SQL Server Management Studio.
Voer in het dialoogvenster Verbinding maken met server de naam in van de server uit het deelvenster Eigenschappen in de Azure Data Catalog-portal.
Gebruik de juiste verificatieprocedure en aanmeldingsgegevens voor toegang tot de gegevensasset. Gebruik de informatie in het veld Verzoeken tot toegang als u geen toegang hebt.
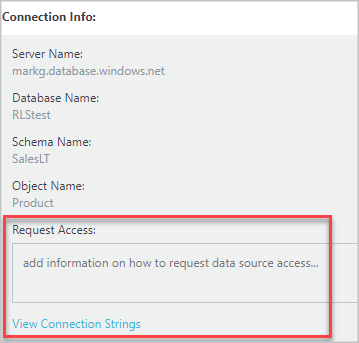
Selecteer Verbindingsreeksen weergeven om ADO.NET-, ODBC- en OLEDB-verbindingsreeksen te bekijken en te kopiëren naar het klembord voor gebruik in uw toepassing.
Gegevensassets beheren
In deze stap ziet u hoe u beveiliging kunt instellen voor uw gegevensassets. Data Catalog geeft gebruikers geen toegang tot de gegevens zelf. De eigenaar van de gegevensbron bepaalt de toegang tot gegevens.
Met Data Catalog kunt u gegevensbronnen detecteren en de metagegevens bekijken die gerelateerd zijn aan de bronnen die in de catalogus zijn geregistreerd. Er kunnen echter situaties zijn waarin gegevensbronnen alleen zichtbaar moeten zijn voor specifieke gebruikers of leden van specifieke groepen. Voor deze scenario's kunt u via Data Catalog eigenaar worden van geregistreerde gegevensassets en zelf de zichtbaarheid van uw assets bepalen.
Notitie
De beheermogelijkheden die in deze taak worden beschreven, zijn alleen beschikbaar in de Standard-editie van Azure Data Catalog, niet in de gratis editie. In Azure Data Catalog kunt u eigenaar worden van gegevensassets, mede-eigenaren aan gegevensassets toevoegen en de zichtbaarheid van gegevensassets instellen.
Eigenaar worden van gegevensassets en de zichtbaarheid beperken
Ga naar de startpagina van Azure Data Catalog. Typ
tags:cyclesin het tekstvak Zoeken en druk op ENTER.Selecteer een item in de lijst met resultaten en selecteer Eigenaar worden in de werkbalk.
Selecteer in de sectie Beheer van het deelvenster Eigenschappen de optie Eigenaar worden.

Als u de zichtbaarheid wilt beperken, kiest u Eigenaars en deze gebruikers in de sectie Zichtbaarheid en selecteert u Toevoegen. Voer in het tekstvak de e-mailadressen van de betreffende gebruikers in en druk op ENTER.
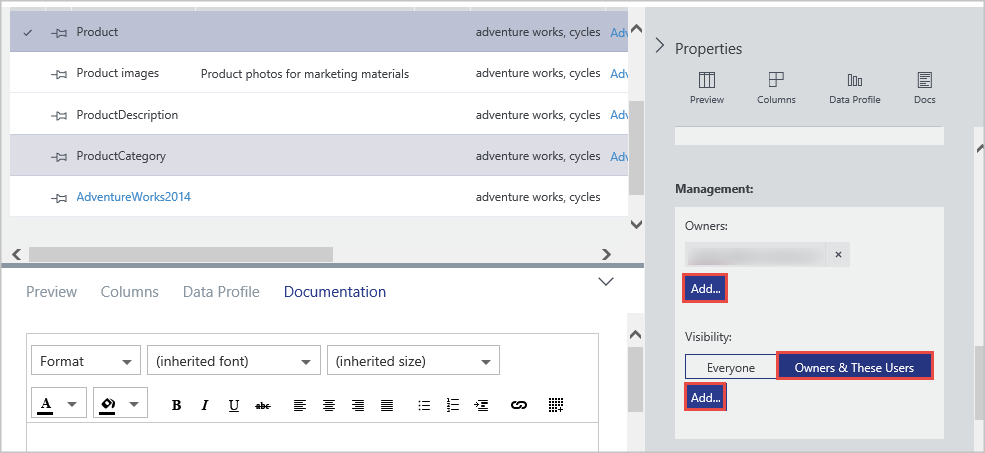
Gegevensassets verwijderen
In deze oefening gebruikt u de portal van Azure Data Catalog om voorbeeldgegevens te verwijderen uit geregistreerde gegevensassets en om gegevensassets te verwijderen uit de catalogus.
In Azure Data Catalog kunt u een individuele asset of meerdere assets verwijderen.
Ga naar de startpagina van Azure Data Catalog.
Typ
tags:cyclesin het tekstvak Zoeken en selecteer ENTER.Selecteer een item in de lijst met resultaten en selecteer op de werkbalk Verwijderen, zoals weergegeven in de volgende afbeelding:
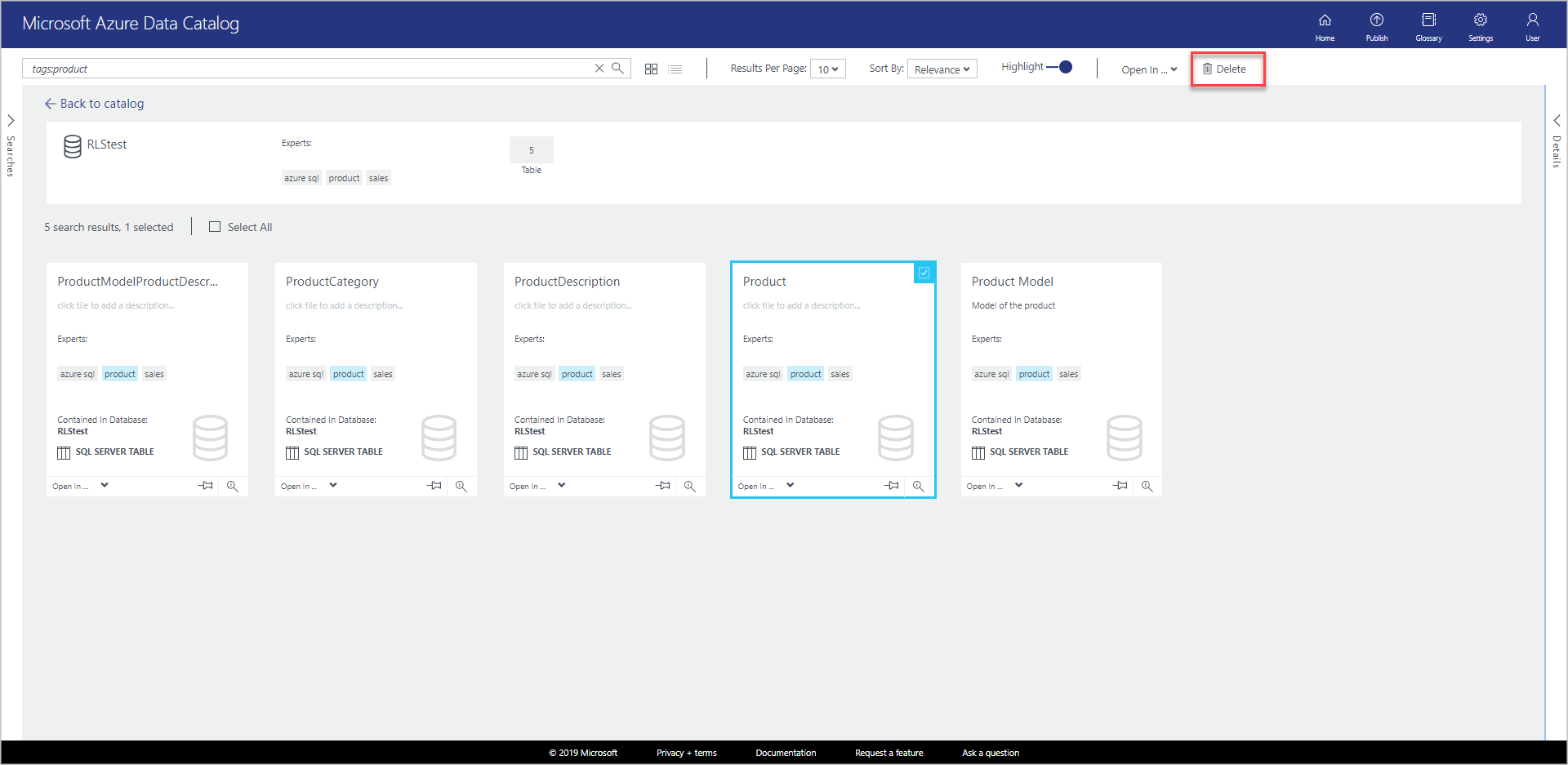
Als u de lijstweergave gebruikt, wordt het selectievakje aan de linkerkant van het item weergegeven, zoals weergegeven in de volgende afbeelding:
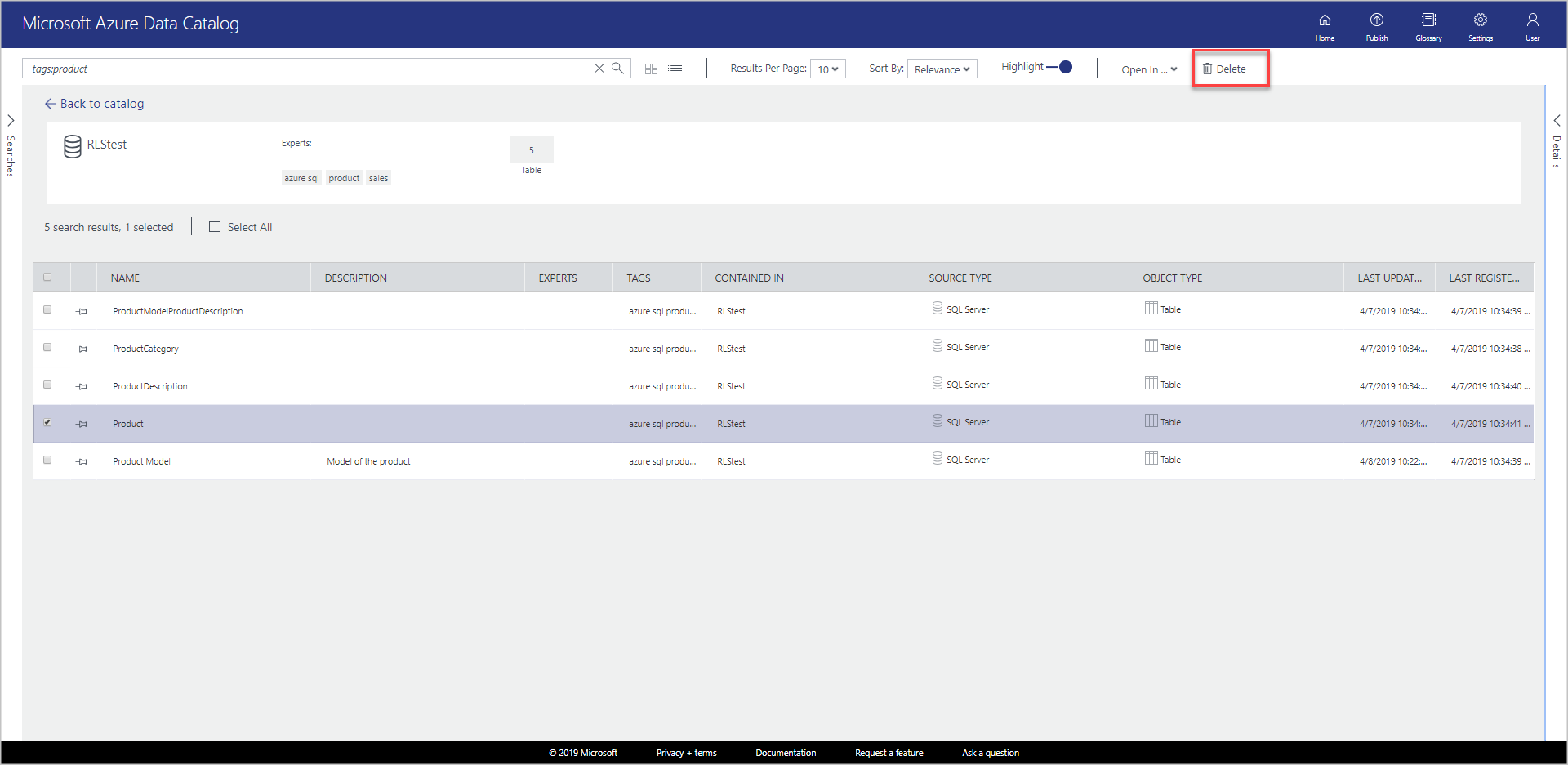
U kunt ook meerdere gegevensassets selecteren en deze verwijderen zoals op de volgende afbeelding wordt aangegeven:
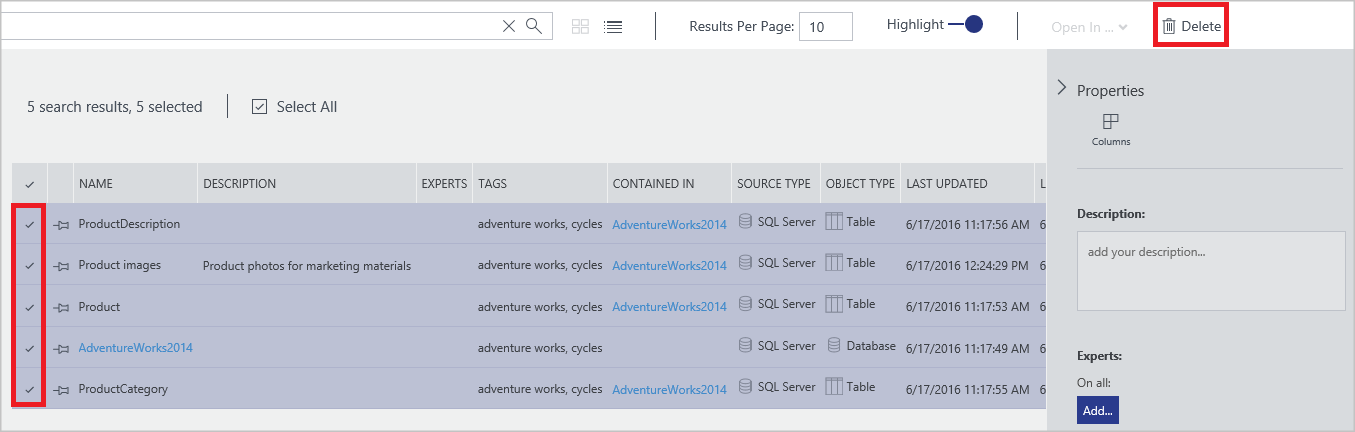
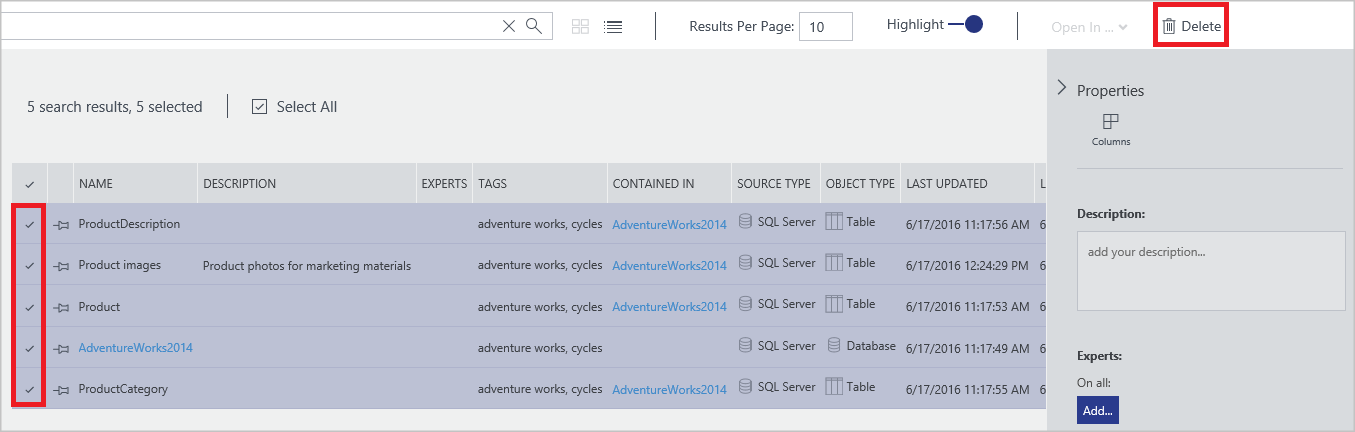
Notitie
Het standaardgedrag van de catalogus is om elke gebruiker toe te staan een gegevensbron te registreren en om elke gebruiker toe te staan een geregistreerde gegevensasset te verwijderen. De beheermogelijkheden die in de Standard-editie van Azure Data Catalog zijn opgenomen, bieden aanvullende opties om eigenaar te worden van assets, te beperken wie er assets kunnen detecteren en te beperken wie er assets kunnen verwijderen.
Resources opschonen
Volg de stappen gegevensassets verwijderen om alle assets op te schonen die u hebt gebruikt tijdens het volgen van deze zelfstudie.
Samenvatting
In deze zelfstudie hebt u essentiële mogelijkheden van Azure Data Catalog verkend, inclusief het registreren, annoteren, detecteren en beheren van zakelijke gegevensassets. Nu u de zelfstudie hebt voltooid, is het tijd om aan de slag te gaan. U kunt vandaag nog beginnen de gegevensbronnen waarop u en uw team vertrouwen te registreren en collega's uit te nodigen om de catalogus te gebruiken.