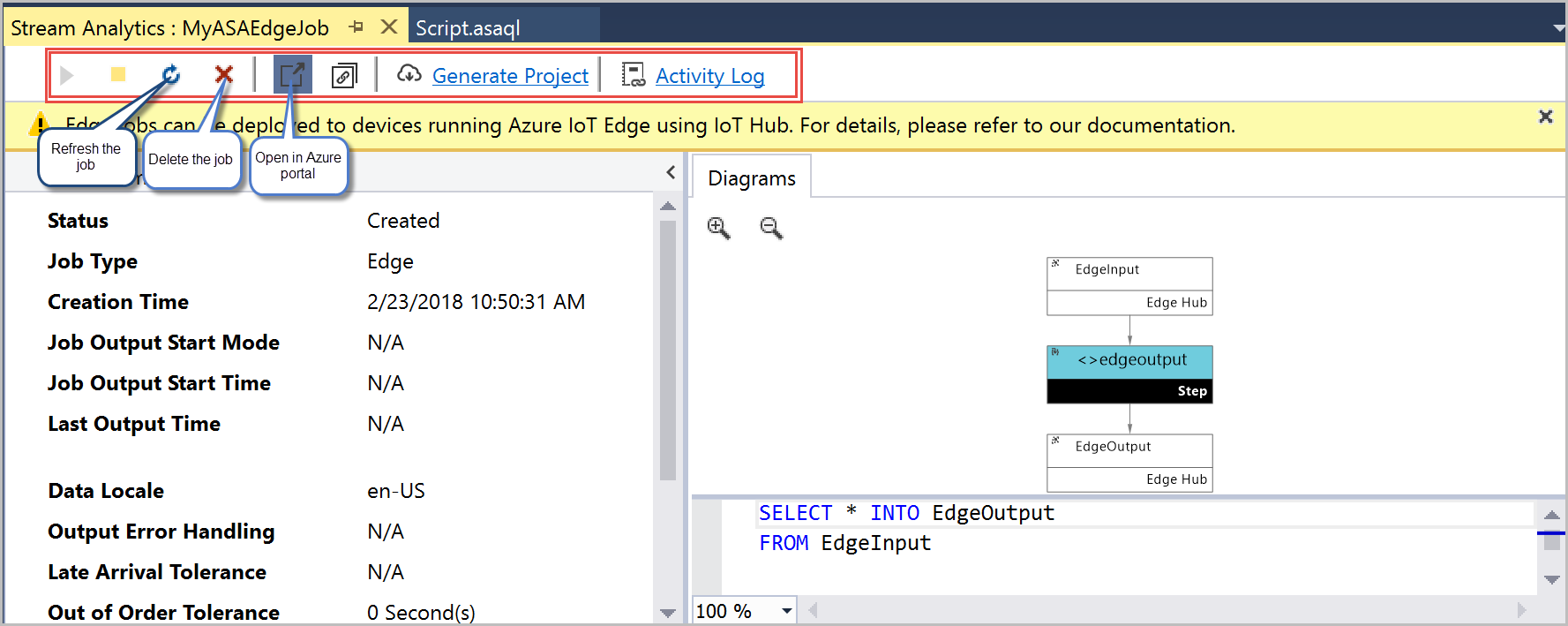Sviluppare processi Edge di Analisi di flusso usando gli strumenti di Visual Studio
Questa esercitazione illustra come usare gli strumenti di Analisi di flusso per Visual Studio. Si apprenderà come creare, eseguire il debug e creare i processi edge di Analisi di flusso. Dopo aver creato e testato il processo, è possibile passare al portale di Azure per distribuirlo ai dispositivi.
Prerequisiti
Per completare questa esercitazione è necessario soddisfare i prerequisiti seguenti:
Installare Visual Studio 2019, Visual Studio 2015 o Visual Studio 2013 Update 4. Sono supportate le edizioni Enterprise (Ultimate/Premium), Professional e Community. L'edizione Express non è supportata.
Seguire le istruzioni di installazione per installare gli strumenti di Analisi di flusso per Visual Studio.
Creare un progetto Edge di analisi di flusso
In Visual Studio selezionare File>Nuovo>progetto. Passare all'elenco Modelli a sinistra > espandere Analisi di flusso di Analisi di flusso di Azure>Edge> Analisi diflusso di Azure Edge Applicazione Edge di Analisi di flusso di Azure. Specificare un nome per il progetto, il percorso e il nome della soluzione, quindi scegliere OK.

Dopo avere creato il progetto, passare a Esplora soluzioni per visualizzare la gerarchia di cartelle.
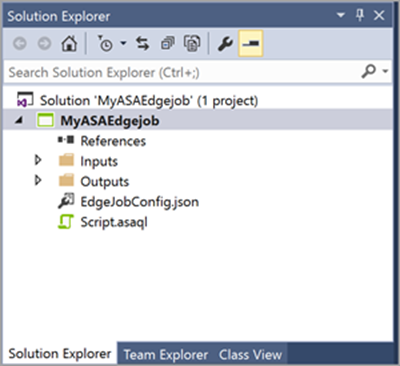
Scegliere la sottoscrizione corretta
Nel menu Visualizza di Visual Studio selezionare Esplora server.
Fare clic con il pulsante destro del mouse su Azure> Selezionare Connetti alla sottoscrizione> di Microsoft Azure e quindi accedere con l'account Azure.
Definire gli input
In Esplora soluzioni espandere il nodo Input. Dovrebbe essere presente un input denominato EdgeInput.json. Fare doppio clic per visualizzare le relative impostazioni.
Impostare Tipo di origine su Flusso dati. Quindi impostare Origine su Hub Edge, Formato di serializzazione eventi su Json e Codifica su UTF8. Facoltativamente, è possibile rinominare l'Alias di input. In questo esempio viene lasciato invariato. Se si rinomina l'alias di input, usare il nome specificato quando si definisce la query. Selezionare Salva per salvare le impostazioni.
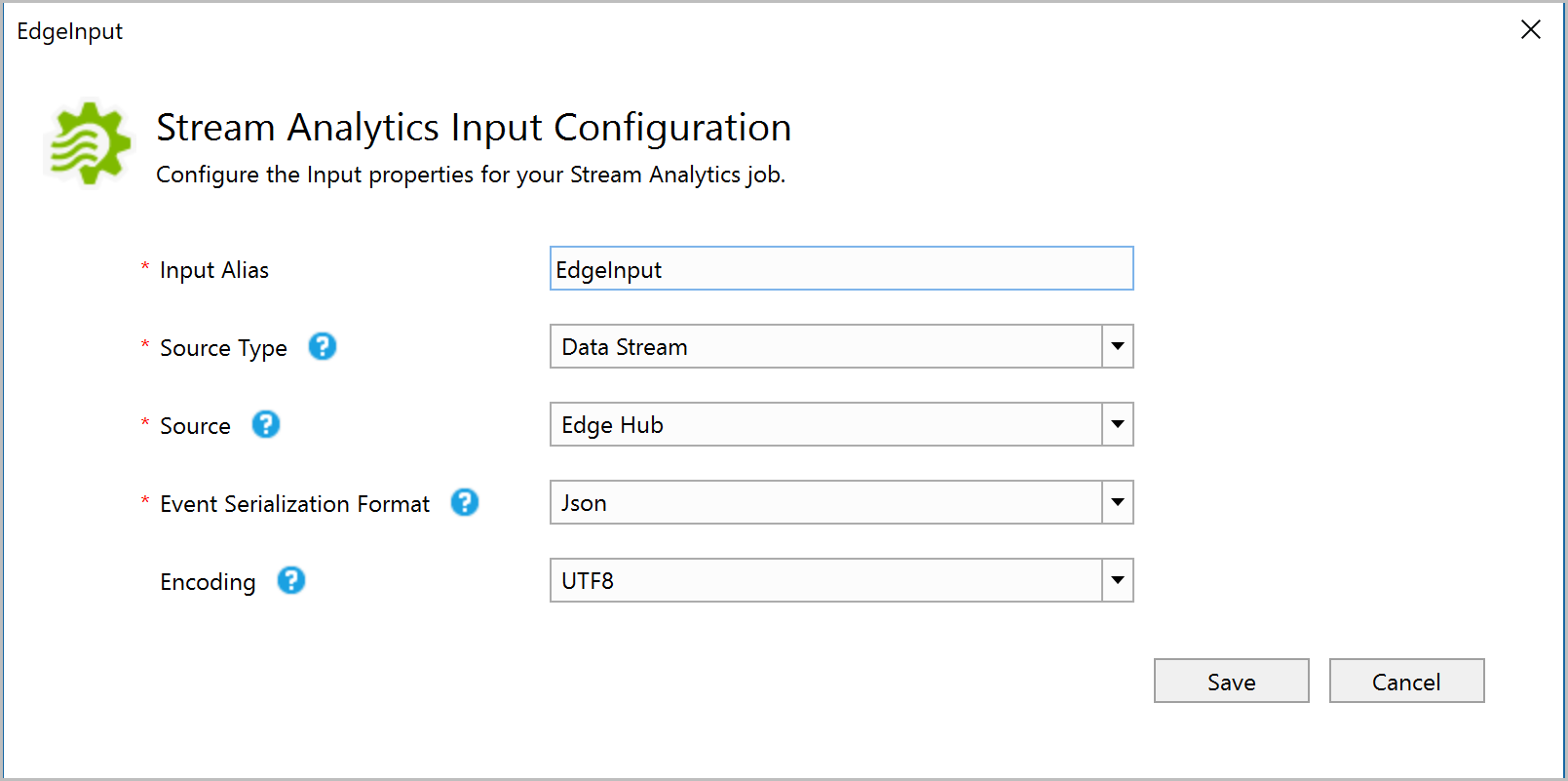
Definire gli output
In Esplora soluzioni espandere il nodo Output. Dovrebbe essere presente un input denominato EdgeOutput.json. Fare doppio clic per visualizzare le relative impostazioni.
Assicurarsi di impostare Sink per selezionare Hub Edge, impostare Formato serializzazione eventi su Json, impostare Codifica su UTF8 e impostare Format Array. Facoltativamente, è possibile rinominare l'Alias di output. In questo esempio viene lasciato invariato. Se si rinomina l'alias di output, usare il nome specificato quando si definisce la query. Selezionare Salva per salvare le impostazioni.
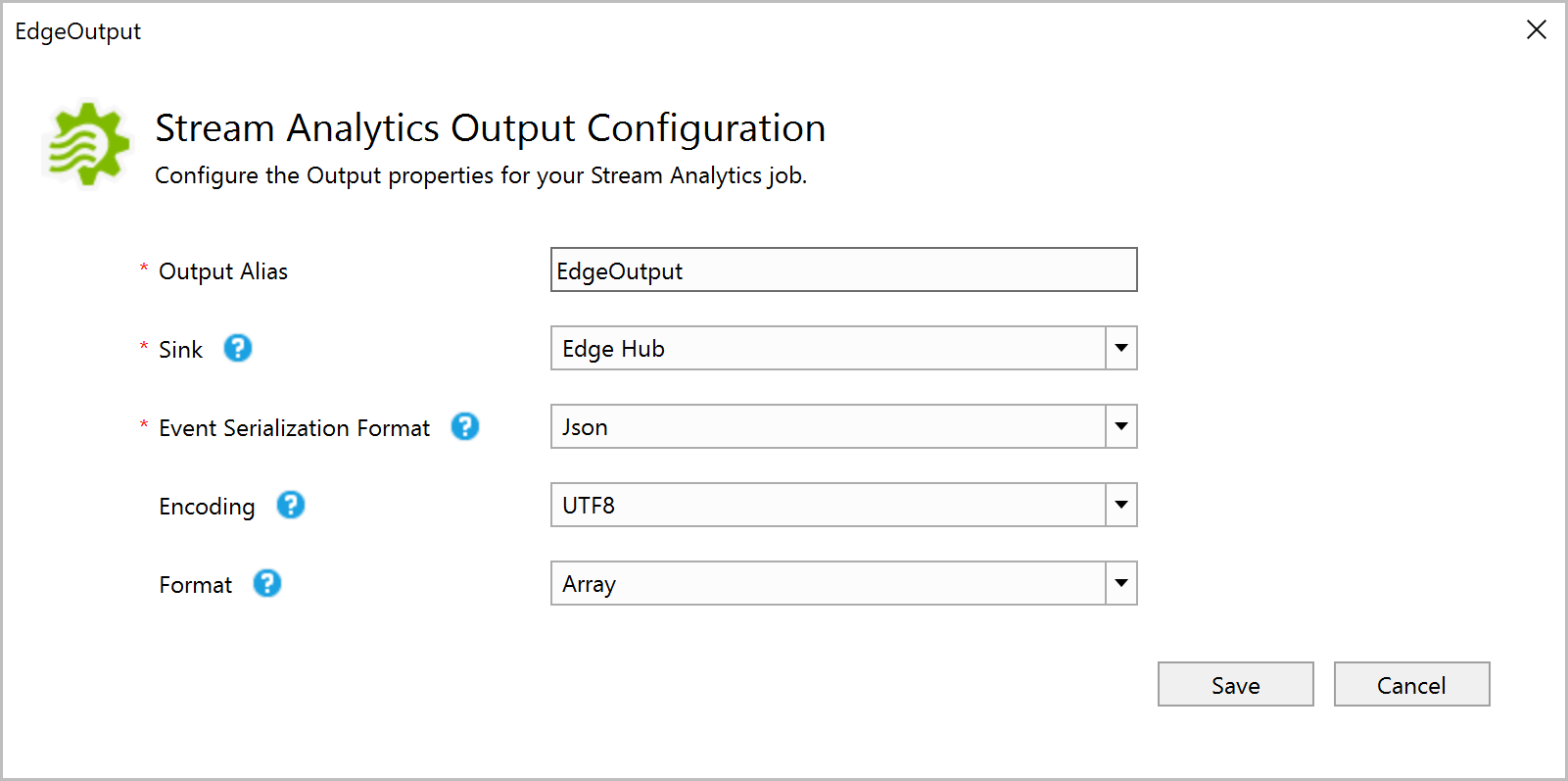
Definire la query di trasformazione
I processi di Analisi di flusso distribuiti negli ambienti di analisi di flusso IoT Edge supportano la maggior parte delle informazioni di riferimento sul linguaggio di query di Analisi di flusso. Tuttavia, le operazioni seguenti non sono ancora supportate per i processi edge di Analisi di flusso:
| Categoria | Comando |
|---|---|
| Altri operatori |
|
Quando si crea un processo Edge di Analisi di flusso nel portale, il compilatore avvisa automaticamente se non si usa un operatore supportato.
Da Visual Studio definire la query di trasformazione seguente nell'editor di query (file script.asaql)
SELECT * INTO EdgeOutput
FROM EdgeInput
Testare il processo in locale
Per testare la query in locale, è necessario caricare i dati di esempio. È possibile ottenere dati di esempio scaricando i dati di registrazione dal repository GitHub e salvandoli nel computer locale.
Per caricare i dati di esempio, fare clic con il pulsante destro del mouse sul file EdgeInput.json e scegliere Aggiungi input locale
Nella finestra > popup Sfogliare i dati di esempio dal percorso > locale Selezionare Salva.
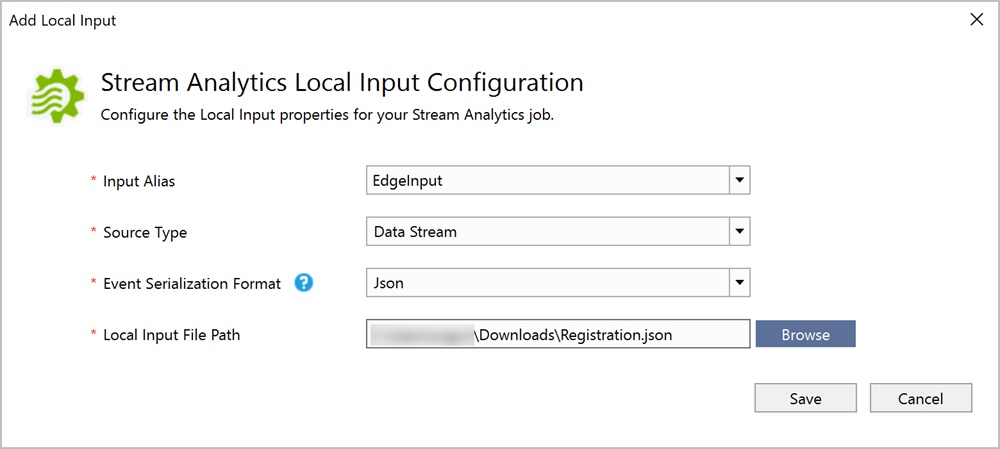
Verrà aggiunto automaticamente un file denominato local_EdgeInput.json nella cartella degli input.
È possibile eseguirlo in locale o inviarlo ad Azure. Per testare la query, selezionare Esegui localmente.
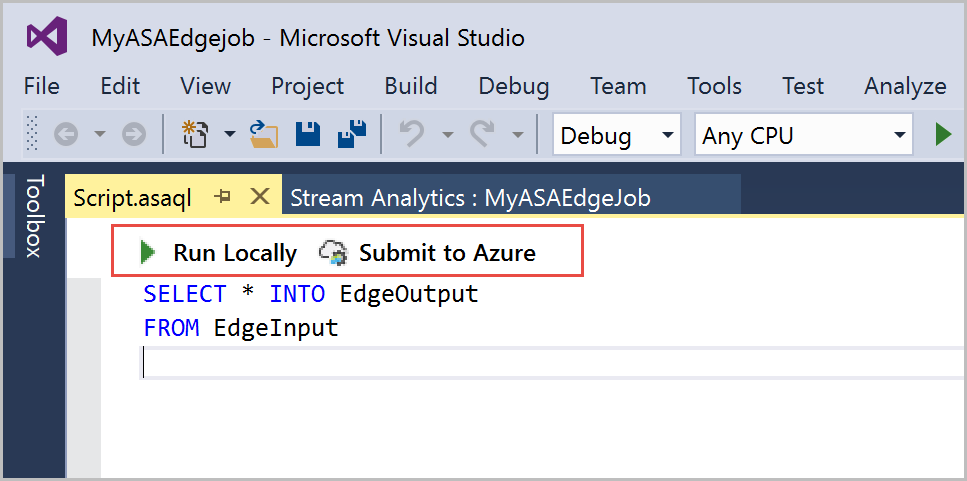
La finestra del prompt dei comandi mostra lo stato del processo. Quando il processo viene eseguito correttamente, viene creata una cartella dal nome simile a "2018-02-23-11-31-42" nel percorso della cartella del progetto "Visual Studio 2015\Projects\MyASAEdgejob\MyASAEdgejob\ASALocalRun\2018-02-23-11-31-42". Passare al percorso della cartella per visualizzare i risultati nella cartella locale:
È anche possibile accedere al portale di Azure e verificare che il processo sia stato creato.
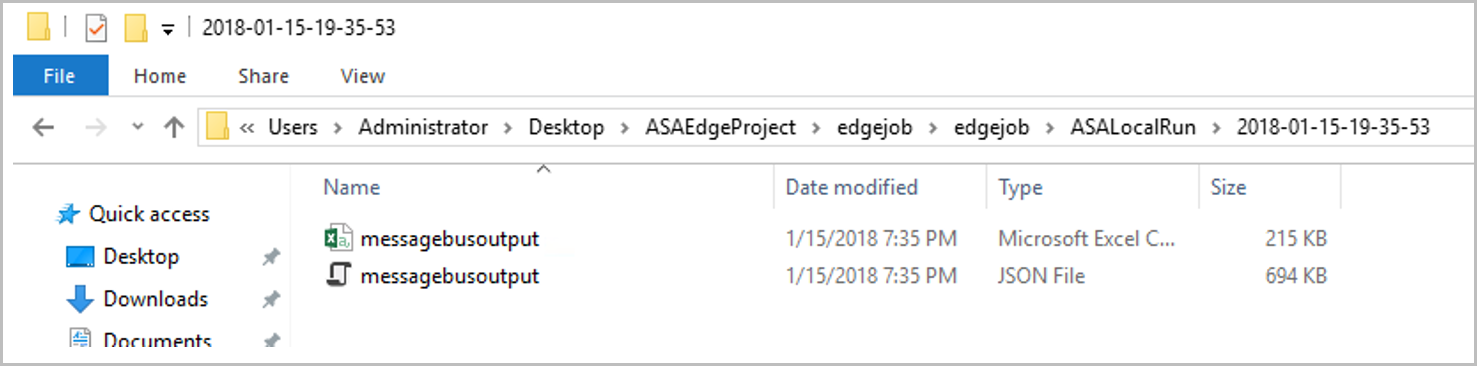
Inviare il processo ad Azure
Prima di inviare il processo ad Azure, è necessario connettersi alla sottoscrizione di Azure. Aprire Esplora server> fare clic con il pulsante destro del mouse su Azure>Connect to Microsoft Azure subscription sign in to your Azure subscription (Accedere alla sottoscrizione > di Azure).
Per inviare il processo ad Azure, passare all'editor > di query selezionare Invia ad Azure.
Verrà visualizzata una finestra popup. Scegliere di aggiornare un processo Edge di Analisi di flusso esistente o crearne uno nuovo. Quando si aggiorna un processo esistente, verrà sostituita tutta la configurazione del processo, in questo scenario verrà pubblicato un nuovo processo. Selezionare Crea un nuovo processo di Analisi > di flusso di Azure immettere un nome per il processo, ad esempio MyASAEdgeJob>, scegliere la sottoscrizione, il gruppo di risorse e la località> desiderata Selezionare Invia.
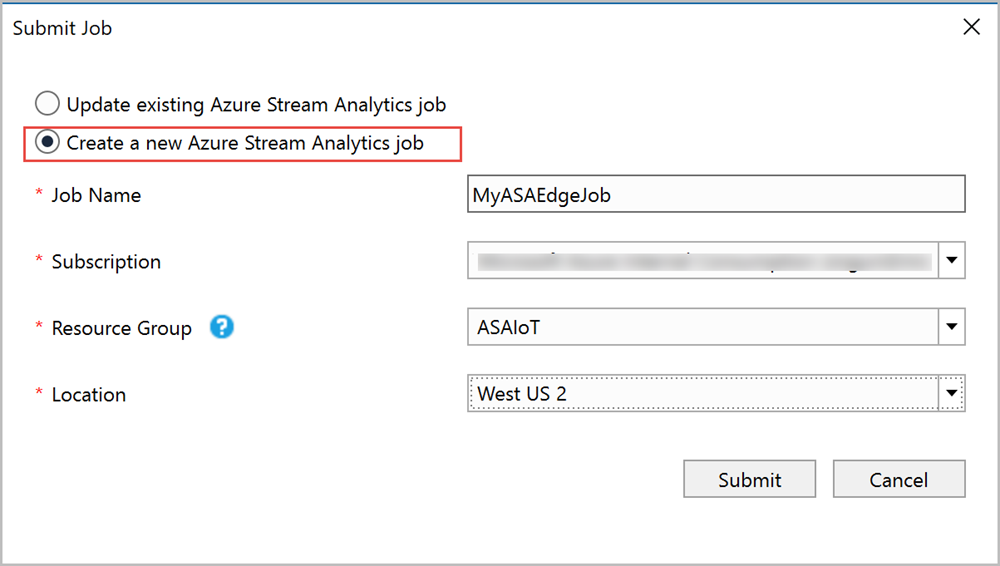
A questo momento è stato creato il processo Edge di Analisi di flusso. Per informazioni su come distribuirlo nei dispositivi, vedere l'esercitazione Eseguire processi in IoT Edge.
Gestire il processo
È possibile visualizzare lo stato e il diagramma del processo da Esplora server. Da Analisi di flusso in Esplora server espandere la sottoscrizione e il gruppo di risorse in cui è stato distribuito il processo edge di Analisi di flusso. È possibile visualizzare il processo MyASAEdgeJob con lo stato Creato. Espandere il nodo del processo e fare doppio clic su di esso per aprire la visualizzazione del processo.
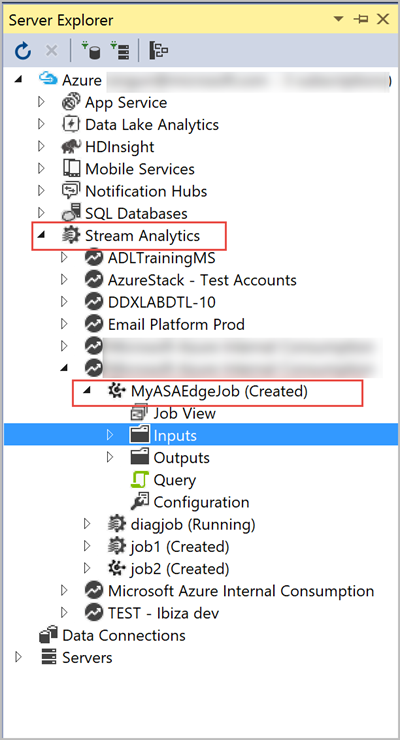
La finestra di visualizzazione di processo offre la possibilità di eseguire operazioni quali l'aggiornamento del processo, l'eliminazione del processo e l'apertura del processo dal portale di Azure.