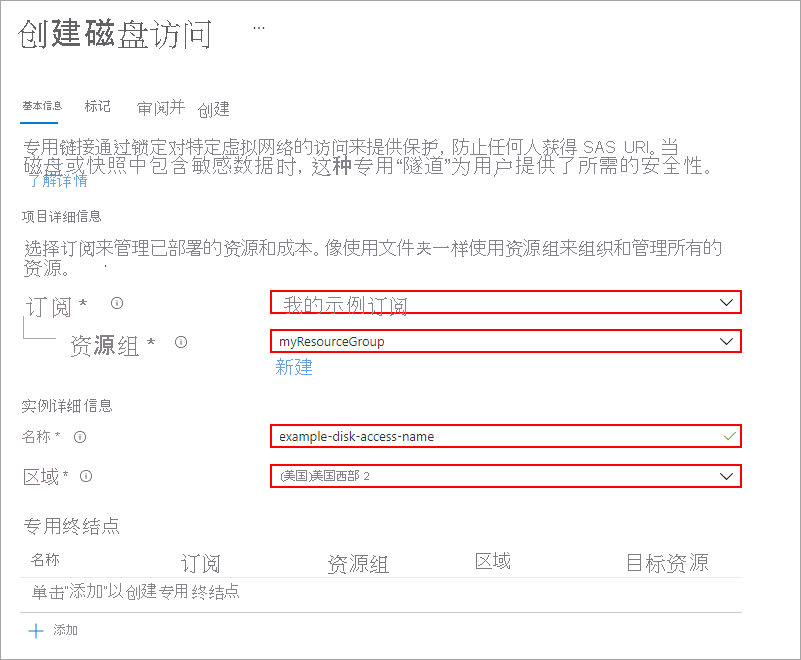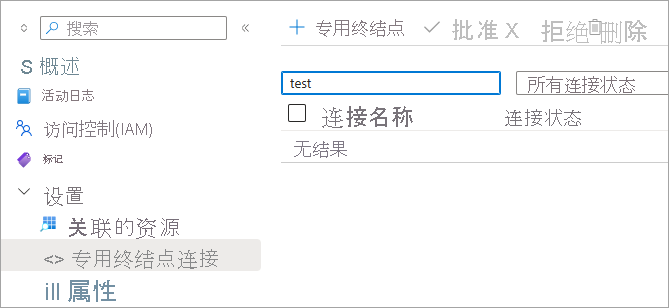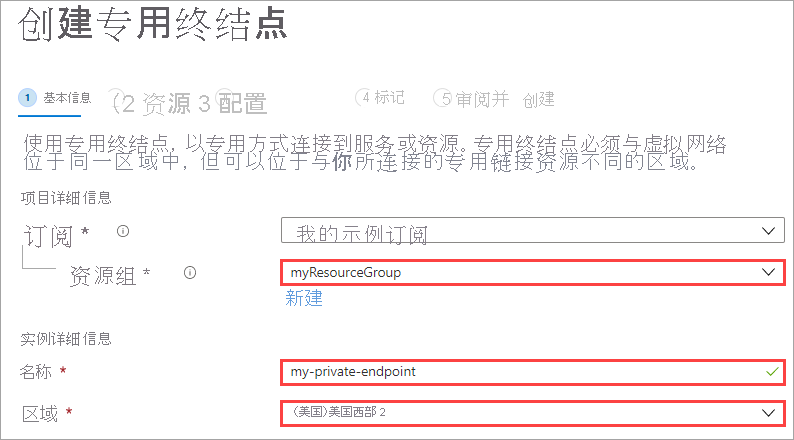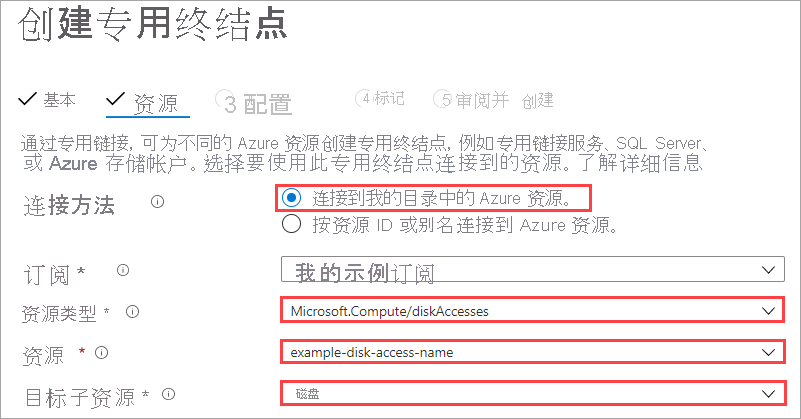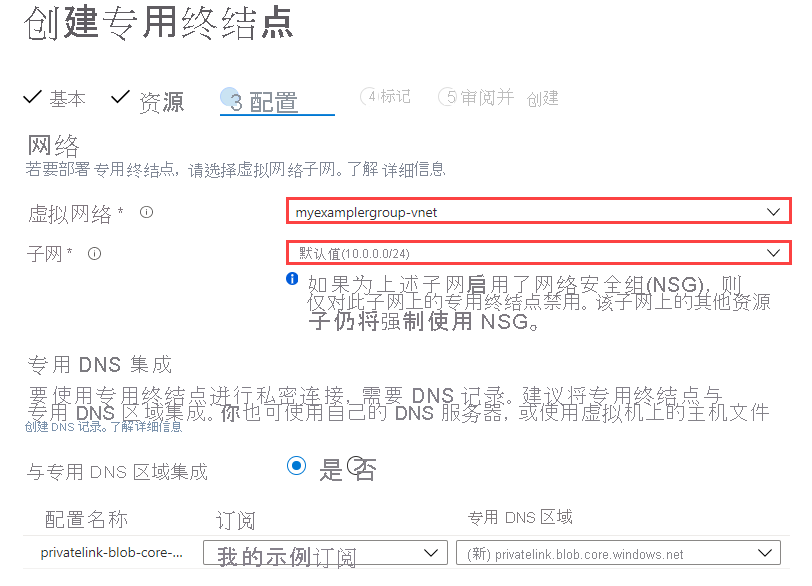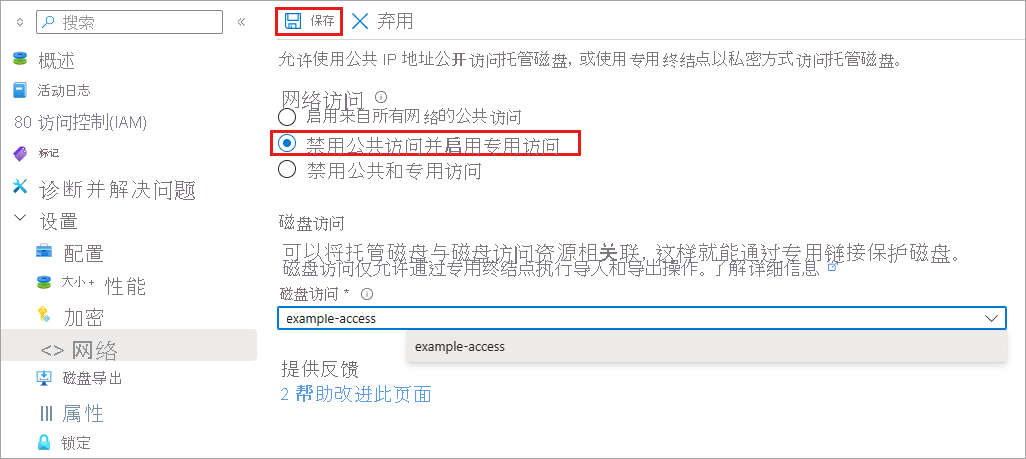适用于:✔️ Linux VM ✔️ Windows VM ✔️ 灵活规模集 ✔️ 统一规模集
可以使用专用终结点来限制托管磁盘的导出和导入,并通过专用链接从 Azure 虚拟网络上的客户端更安全地访问数据。 专用终结点将虚拟网络地址空间中的 IP 地址用于托管磁盘。 虚拟网络上客户端与托管磁盘之间的网络流量仅穿过虚拟网络以及 Microsoft 主干网络上的专用链接,因此不会从公共 Internet 公开。
若要使用专用链接导出和导入托管磁盘,首先要创建磁盘访问资源,并通过创建专用终结点将其链接到同一订阅中的虚拟网络。 然后,将磁盘或快照与磁盘访问实例相关联。