你当前正在访问 Microsoft Azure Global Edition 技术文档网站。 如果需要访问由世纪互联运营的 Microsoft Azure 中国技术文档网站,请访问 https://docs.azure.cn。
教程:创建与 Azure 逻辑应用集成的函数
Azure Functions 在逻辑应用设计器中与 Azure 逻辑应用集成。 借助这种集成,可以利用 Functions 的计算能力来与其他 Azure 服务和第三方服务进行协调。
本教程演示如何创建工作流来分析 Twitter 活动。 计算推文时,工作流会在检测到积极情绪时发送通知。
在本教程中,学习:
- 创建 Azure AI 服务 API 资源。
- 创建一个用来对推文情感进行分类的函数。
- 创建连接到 Twitter 的逻辑应用。
- 将情感检测功能添加到逻辑应用。
- 将逻辑应用连接到函数。
- 根据函数的响应发送电子邮件。
先决条件
- 有效的 Twitter 帐户。
- Outlook.com 帐户(用于发送通知)。
注意
如果要使用 Gmail 连接器,则只有 G-Suite 商业帐户可以在逻辑应用中不受限制地使用此连接器。 如果有 Gmail 用户帐户,则只能将 Gmail 连接器与 Google 批准的特定应用和服务一起使用,也可以创建用于通过 Gmail 连接器进行身份验证的 Google 客户端应用。
有关详细信息,请参阅 Azure 逻辑应用中 Google 连接器的数据安全和隐私策略。
创建文本分析资源
Azure 中以单个资源的形式提供了 Azure AI 服务 API。 使用文本分析 API 可检测已发布推文的情绪。
登录 Azure 门户。
在 Azure 门户的左上角选择“创建资源”。
在“类别”下,选择“AI + 机器学习”
在“文本分析”下,选择“创建”。
在“创建文本分析”屏幕中输入以下值。
设置 值 注解 订阅 Azure 订阅名称 资源组 创建名为 tweet-sentiment-tutorial 的新资源组 稍后将删除此资源组,以删除在本教程中创建的所有资源。 区域 选择离你最近的区域 名称 TweetSentimentApp 定价层 选择“免费 F0” 选择“查看 + 创建”。
选择“创建” 。
部署完成后,选择“转到资源”。
获取文本分析设置
创建文本分析资源后,复制几个设置并保留供以后使用。
选择“密钥和终结点”。
单击“输入”框末尾的图标,复制“密钥 1”。
将该值粘贴到文本编辑器中。
单击“输入”框末尾的图标,复制“终结点”。
将该值粘贴到文本编辑器中。
创建函数应用
在顶部搜索框中,搜索并选择“函数应用”。
选择“创建” 。
输入以下值。
设置 建议的值 注解 订阅 Azure 订阅名称 资源组 tweet-sentiment-tutorial 在本教程中使用相同的资源组名称。 Function App 名称 TweetSentimentAPI + 唯一后缀 函数应用程序名称是全局唯一的。 有效字符为 a-z(不区分大小写)、0-9和-。发布 代码 运行时堆栈 .NET 提供的函数代码是用 C# 编写的。 版本 选择最新版本号 区域 选择离你最近的区域 选择“查看 + 创建”。
选择“创建” 。
部署完成后,选择“转到资源”。
创建 HTTP 触发的函数
从“Functions”窗口的左侧菜单中选择“Functions”。
从顶部菜单中选择“添加”并输入以下值。
设置 值 注解 开发环境 在门户中开发 模板 HTTP 触发器 新建函数 TweetSentimentFunction 这是函数的名称。 授权级别 Function 选择“添加”按钮。
选择“代码 + 测试”按钮。
将以下代码粘贴到代码编辑器窗口中。
#r "Newtonsoft.Json" using System; using System.Net; using Microsoft.AspNetCore.Mvc; using Microsoft.Extensions.Logging; using Microsoft.Extensions.Primitives; using Newtonsoft.Json; public static async Task<IActionResult> Run(HttpRequest req, ILogger log) { string requestBody = String.Empty; using (StreamReader streamReader = new StreamReader(req.Body)) { requestBody = await streamReader.ReadToEndAsync(); } dynamic score = JsonConvert.DeserializeObject(requestBody); string value = "Positive"; if(score < .3) { value = "Negative"; } else if (score < .6) { value = "Neutral"; } return requestBody != null ? (ActionResult)new OkObjectResult(value) : new BadRequestObjectResult("Pass a sentiment score in the request body."); }将情绪评分传递到函数,函数将返回此值对应的类别名称。
选择工具栏上的“保存”按钮来保存更改。
注意
若要测试函数,请从顶部菜单中选择“测试/运行”。 在“输入”选项卡上,在“正文”输入框中输入值
0.9,然后选择“运行” 。 验证“输出”部分中“HTTP 响应内容”框中返回的值为“积极” 。
接下来,创建与 Azure Functions、Twitter 和 Azure AI 服务 API 集成的逻辑应用。
创建逻辑应用
在顶部搜索框中,搜索并选择“逻辑应用”。
选择 添加 。
选择“消耗”并输入以下值。
设置 建议的值 订阅 Azure 订阅名称 资源组 tweet-sentiment-tutorial 逻辑应用名称 TweetSentimentApp 区域 选择离你最近的区域,最好是在前面步骤中选择的同一区域。 接受所有其他设置的默认值。
选择“查看 + 创建”。
选择“创建” 。
部署完成后,选择“转到资源”。
选择“空白逻辑应用”按钮。
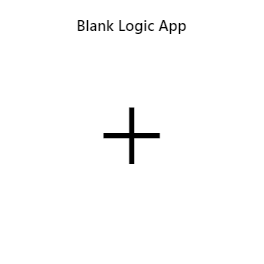
选择工具栏上的“保存”按钮来保存进度。
现在,可以使用逻辑应用设计器将服务和触发器添加到应用程序中。
连接到 Twitter
创建与 Twitter 的连接,以便应用可以轮询新推文。
在顶部搜索框中搜索“Twitter”。
选择“Twitter”图标。
选择“发布新推文时”触发器。
输入以下值以设置连接。
设置 值 连接名称 MyTwitterConnection 身份验证类型 使用默认共享应用程序 选择“登录”。
按照弹出窗口中的提示完成 Twitter 登录。
接下来,在“发布新推文时”框中输入以下值。
设置 值 搜索文本 #my-twitter-tutorial 你想多久检查一次项? 文本框中为“1”,
下拉列表中为“小时”。 可以输入不同的值,但请务必查看 Twitter 连接器的当前限制。选择工具栏上的“保存”按钮来保存进度。
接下来,连接到文本分析以检测收集到的推文的情绪。
添加文本分析情绪检测
选择“新建步骤”。
在搜索框中搜索“文本分析”。
选择“文本分析”图标。
选择“检测情绪”并输入以下值。
设置 值 连接名称 TextAnalyticsConnection 帐户密钥 粘贴前面保留的文本分析帐户密钥。 站点 URL 粘贴前面保留的文本分析终结点。 选择“创建” 。
单击“添加新参数”框,并选中弹出窗口中显示的“文档”旁边的框。
单击“文档 ID - 1”文本框,打开“动态内容”弹出窗口。
在“动态内容”搜索框中,搜索“ID”,然后单击“推文 ID” 。
单击“文档文本 - 1”文本框,打开“动态内容”弹出窗口。
在“动态内容”搜索框中,搜索“文本”,然后单击“推文文本” 。
在“选择操作”中键入“文本分析”,然后单击“检测情感”操作。
选择工具栏上的“保存”按钮来保存进度。
“检测情绪”框应类似于以下屏幕截图。
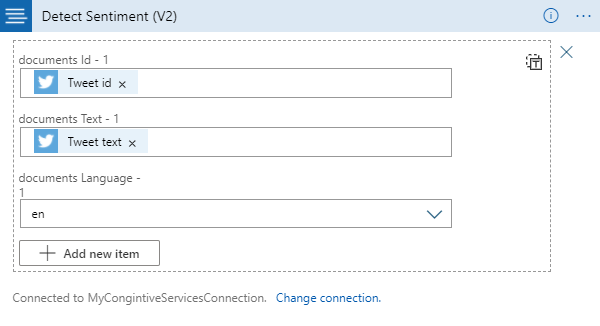
将情绪输出连接到函数终结点
选择“新建步骤”。
在搜索框中搜索“Azure Functions”。
选择“Azure Functions”图标。
在搜索框中搜索你的函数名称。 如果遵循上述指导,函数名称将以 TweetSentimentAPI 开头。
选择函数图标。
选择 TweetSentimentFunction 项。
单击“请求正文”框,然后从弹出窗口中选择“检测情绪”的“评分”项。
选择工具栏上的“保存”按钮来保存进度。
添加条件步骤
选择“添加操作”按钮。
单击“控制”框,然后在弹出窗口中搜索并选择“控制”。
选择“条件”。
单击“选择值”框,然后从弹出窗口中选择“TweetSentimentFunction”的“正文”项。
在“选择值”框中输入“积极”。
选择工具栏上的“保存”按钮来保存进度。
添加电子邮件通知
在“True”框下,选择“添加操作”按钮。
在文本框中搜索并选择“Office 365 Outlook”。
在文本框中搜索“发送”,然后选择“发送电子邮件” 。
选择“登录”按钮。
按照弹出窗口中的提示完成 Office 365 Outlook 登录。
在“收件人”框中输入你的电子邮件地址。
单击“主题”框,然后单击“TweetSentimentFunction”下的“正文”项。 如果列表中未显示“正文”项,请单击“查看更多”链接来展开选项列表。
在“主题”中的“正文”项后,输入文本“发推者:” 。
在“发推者:”文本后,再次单击该框,然后在“发布新推文时”选项列表中选择“用户名”。
单击“正文”框,然后在“发布新推文时”选项列表下方,选择“推文文本”。 如果列表中未显示“推文文本”项,请单击“查看更多”链接来展开选项列表。
选择工具栏上的“保存”按钮来保存进度。
“电子邮件”框现在应类似于此屏幕截图。
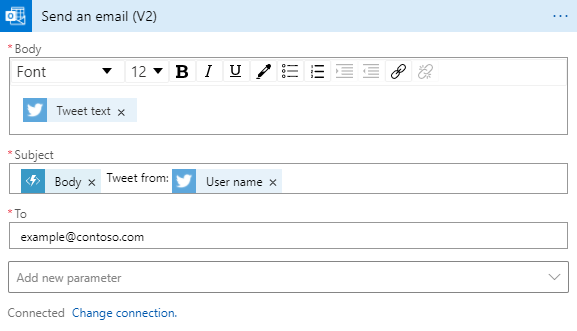
运行工作流
在 Twitter 帐户中,用以下文本发推:I'm enjoying #my-twitter-tutorial。
返回到“逻辑应用设计器”并选择“运行”按钮。
在你的电子邮件中查看工作流发来的邮件。
清理资源
若要清理在本教程中创建的所有 Azure 服务和帐户,请删除该资源组。
在顶部搜索框中搜索“资源组”。
选择“tweet-sentiment-tutorial”。
选择“删除资源组”
在文本框中输入“tweet-sentiment-tutorial”。
选择“删除”按钮。
或者,你可能想要返回到 Twitter 帐户,并从源中删除任何测试推文。