你当前正在访问 Microsoft Azure Global Edition 技术文档网站。 如果需要访问由世纪互联运营的 Microsoft Azure 中国技术文档网站,请访问 https://docs.azure.cn。
快速入门:创建 Azure 应用程序配置存储
Azure 应用程序配置是一项 Azure 服务,旨在帮助你集中管理应用设置和功能标志。 本快速入门中,你将了解如何创建应用程序配置存储区,以及应用配置存储的键-值。
先决条件
具有活动订阅的 Azure 帐户。 免费创建一个。
创建应用配置存储区
在 Azure 门户的主页上,在顶部的搜索框中输入“应用程序配置”,然后从搜索结果中选择“应用程序配置”。
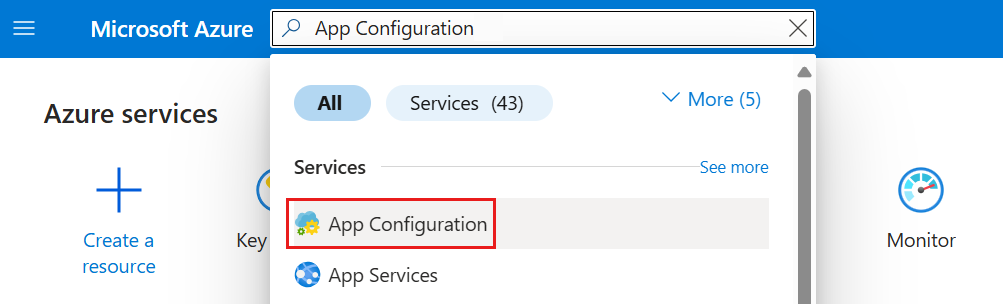
选择“创建”或“创建应用程序配置”。
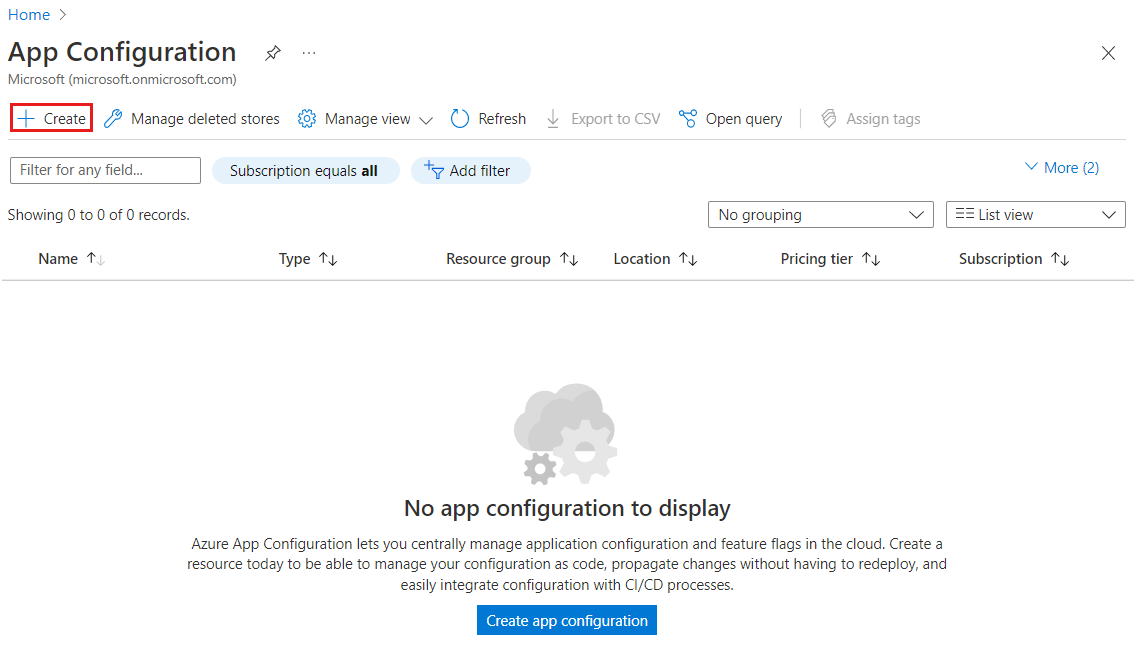
在“基本信息”选项卡中,输入以下设置:
设置 建议值 描述 订阅 你的订阅 选择要用来创建应用程序配置的 Azure 订阅。 如果帐户只有一个订阅,则会自动选择该订阅并且不显示“订阅”列表 。 资源组 AppConfigTestResources 为应用程序配置存储区资源选择或创建资源组。 资源组可用于同时组织和管理多个资源,例如通过删除资源组在单个操作中删除多个资源。 有关详细信息,请参阅使用 Azure 门户管理 Azure 资源组。 位置 美国中部 使用“位置”指定在其中托管应用配置存储区的地理位置 。 为获得最佳性能,请在应用程序的其他组件所在的同一区域创建资源。 资源名称 全局唯一名称 输入要用于应用程序配置存储区资源的唯一资源名称。 该名称必须是包含 5 到 50 个字符的字符串,只能包含数字、字母和 -字符。 该名称的开头或末尾不能是-字符。定价层 免费 选择“免费”。 如果选择标准层,则还可以访问异地复制和软删除功能。 有关详细信息,请参阅应用配置定价页。 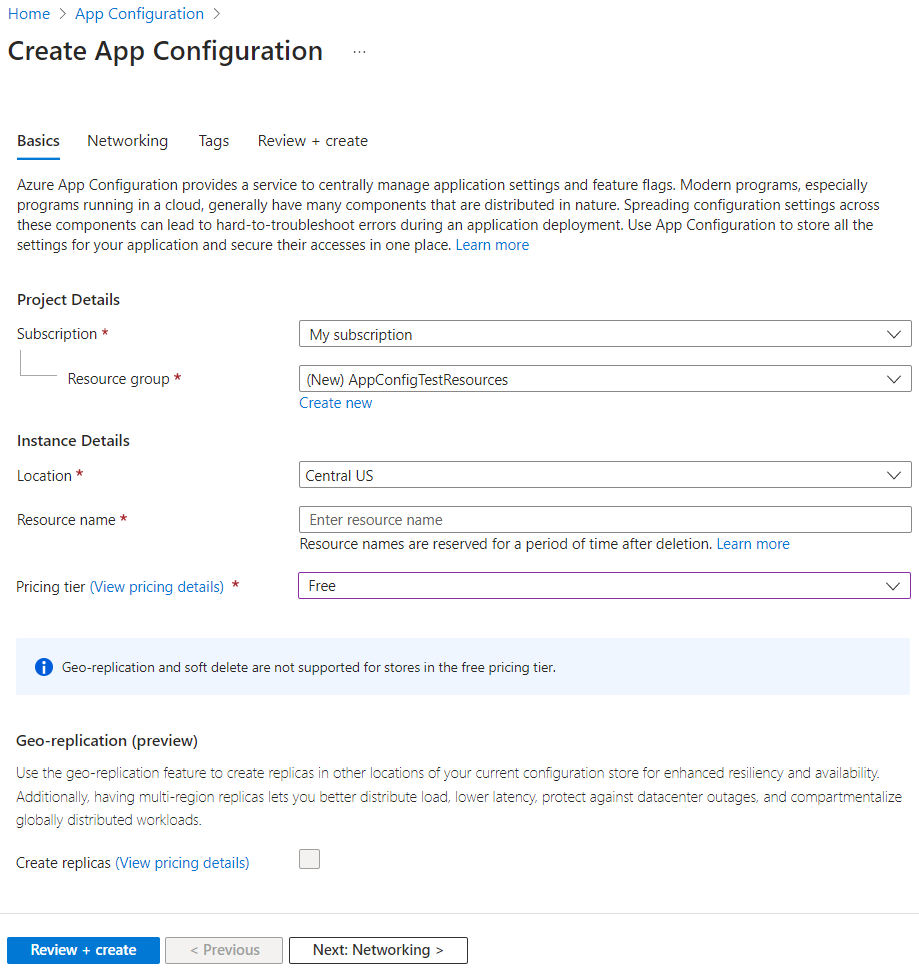
选择“查看 + 创建”以验证自己的设置 。
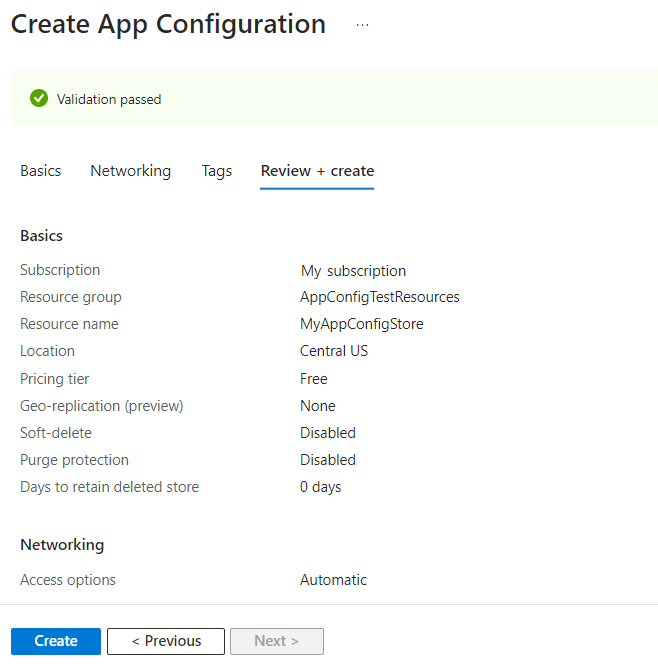
选择“创建”。 部署可能需要几分钟。
部署完成后,转到“应用程序配置”资源。 选择“设置”“访问密钥”。 记下只读主密钥连接字符串。 稍后将使用此连接字符串来配置应用程序,以与创建的应用程序配置存储区进行通信。
如果正在遵循另一个教程来使用应用程序配置存储,则可以返回到原始教程,因为存储应已准备就绪。 要继续学习本教程,请执行以下步骤。
创建键值
选择“操作”>“配置资源管理器”>“创建”>“键-值”,以将键值添加到存储。 例如:
键 值 TestApp:Settings:TextAlign center 保留“标签”和“内容类型”为默认值,然后选择“应用”。 有关标签和内容类型的详细信息,请转到键和值。
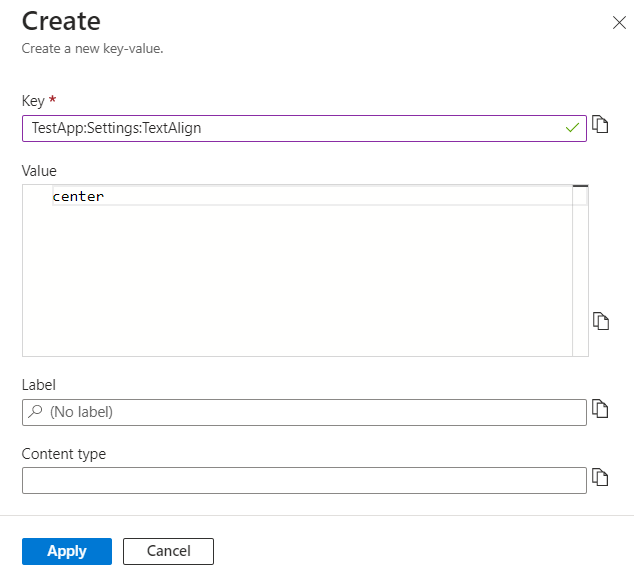
清理资源
不再需要资源组时,可将其删除。 删除某个资源组也会删除其中包含的资源。
警告
删除资源组的操作不可逆。
在 Azure 门户中,搜索并选择“资源组”。
选择资源组(例如 AppConfigTestResources),然后选择“删除资源组”。
键入资源组名称以确认,然后选择“删除”。
后续步骤
请转到下一篇文章来了解如何使用 Azure 应用程序配置创建 ASP.NET Core 应用,以集中存储和管理其应用程序设置。