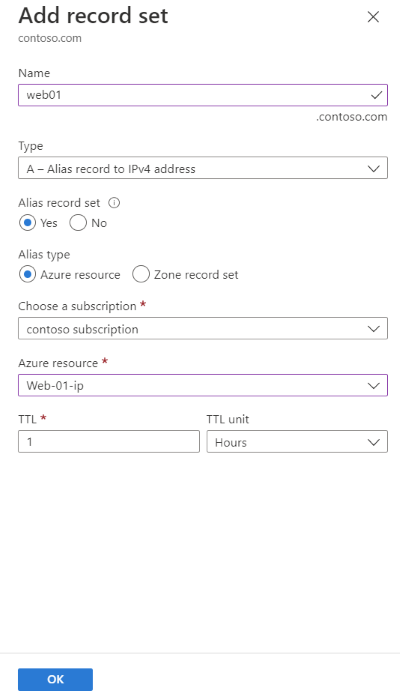Учебник по созданию записи псевдонима для ссылки на общедоступный IP-адрес Azure
Вы можете создать запись псевдонима для ссылки на ресурс Azure. Примером является запись псевдонима, которая ссылается на ресурс общедоступного IP-адреса Azure.
В этом руководстве описано следующее:
- Создание виртуальной сети и подсети.
- Создание виртуальной машины веб-сервера с общедоступным IP-адресом.
- Создание записи псевдонима, которая указывает на общедоступный IP-адрес.
- Тестирование записи псевдонима.
Если у вас еще нет подписки Azure, создайте бесплатную учетную запись Azure, прежде чем начинать работу.
Предварительные требования
- Учетная запись Azure с активной подпиской.
- Доменное имя, размещенное в Azure DNS. Если у вас нет зоны Azure DNS, можно создать зону DNS, а затем делегировать домен в Azure DNS.
Примечание
В этом руководстве в качестве примера доменного имени используется contoso.com. Вместо contoso.com укажите свое доменное имя.
Вход в Azure
Войдите на портал Azure.
Создание сетевой инфраструктуры
Создайте виртуальную сеть и подсеть для размещения веб-сервера.
На портале Azure в поле поиска в верхней части портала введите виртуальную сеть, а затем в результатах поиска выберите Виртуальные сети.
В разделе Виртуальные сети выберите + Создать.
В подменю Создать виртуальную сеть введите или выберите следующую информацию на вкладке Основы:
Параметр Значение Сведения о проекте Подписка Выберите подписку Azure. Группа ресурсов Выберите Создать.
В поле Имя введите PIPResourceGroup.
Нажмите кнопку
.Сведения об экземпляре Имя Введите myPIPVNet. Регион Выберите нужный регион. Откройте вкладку IP-адрес или нажмите кнопку Далее: IP-адреса внизу страницы.
На вкладке IP-адреса введите следующие сведения:
Параметр Значение Диапазон IPv4-адресов Введите 10.10.0.0/16. Выберите + Добавить подсеть и введите эти сведения в Добавить подсеть:
Параметр Значение Имя подсети Введите WebSubnet. Диапазон адресов подсети Введите 10.10.0.0/24. Выберите Добавить.
Перейдите на вкладку Просмотр и создание или нажмите кнопку Просмотр и создание.
Нажмите кнопку создания.
Создание виртуальной машины веб-сервера
Создайте виртуальную машину Windows Server и установите на нее веб-сервер IIS.
Создание виртуальной машины
Создайте виртуальную машину Windows Server 2019.
На портале Azure в поле поиска в верхней части портала введите виртуальную машину, а затем в результатах поиска выберите Виртуальные машины.
На странице Виртуальные машины выберите + Создать, а затем — Виртуальная машина Azure.
На вкладке Основные сведения страницы Создание виртуальной машины введите или выберите следующее:
Параметр Значение Сведения о проекте Подписка Выберите подписку Azure. Группа ресурсов Выберите PIPResourceGroup. Сведения об экземпляре Имя виртуальной машины Введите Web-01. Регион Выберите регион (США) Восточная часть США. Параметры доступности Выберите Избыточность инфраструктуры не требуется. Тип безопасности Выберите Стандартная. Образ — Выберите Windows Server 2019 Datacenter (поколение 2) . Размер Выберите размер виртуальной машины. Учетная запись администратора Имя пользователя Введите имя пользователя. Пароль Введите пароль. Подтверждение пароля Повторно введите пароль. Правила входящего порта Общедоступные входящие порты Выберите Отсутствует. Выберите вкладку Сеть или Далее: диски, затем Далее: сеть.
На вкладке Сеть введите или выберите следующие значения параметров.
Параметр Значение Сетевой интерфейс Виртуальная сеть Выберите myPIPVNet. Подсеть Выберите WebSubnet. Общедоступный IP-адрес Возьмите общедоступный IP-адрес по умолчанию. Сетевая группа безопасности сетевого адаптера Выберите Основные. Общедоступные входящие порты Выберите Разрешить выбранные порты. Выбрать входящие порты Выберите HTTP (80), HTTPS (443) и RDP (3389). Выберите Review + create (Просмотреть и создать).
Проверьте параметры, а затем нажмите кнопку Создать.
Завершение развертывания может занять несколько минут.
Примечание
Виртуальная машина Web-01 имеет подключенный сетевой адаптер с базовым динамическим общедоступным IP-адресом, который изменяется при каждом перезапуске виртуальной машины.
Установка веб-сервера IIS
Установите веб-сервер IIS в Web-01.
На странице Обзор в Web-01 выберите Подключение, а затем — RDP.
На странице RDP выберите Скачать RDP-файл.
Откройте Web-01.rdp и выберите Подключить.
Введите имя пользователя и пароль, указанные при создании виртуальной машины.
На панели мониторинга Диспетчер сервера нажмите Управление, а затем Добавить роли и возможности.
Выберите Роли сервера или три раза нажмите Далее. На экране Роли сервера выберите Веб-сервер (IIS).
Выберите Добавить компоненты, а затем нажмите кнопку Далее.
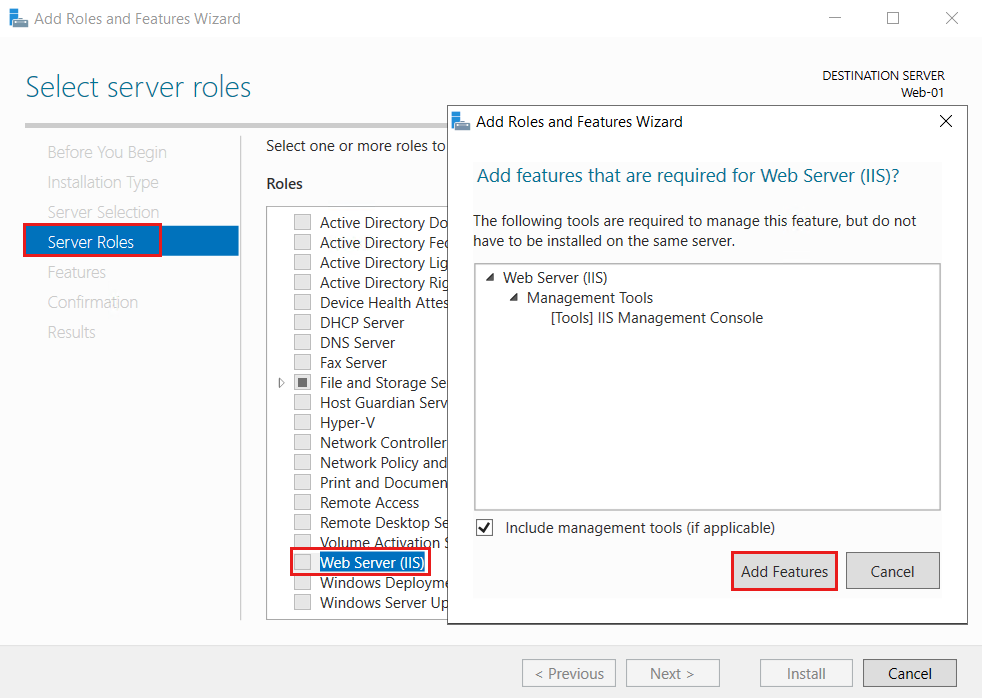
Нажмите Подтверждение или три раза нажмите Далее, а затем Установить. Процесс установки займет несколько минут.
По завершении установки выберите Закрыть.
Откройте веб-браузер. Перейдите к localhost и убедитесь, что открывается веб-страница IIS по умолчанию.
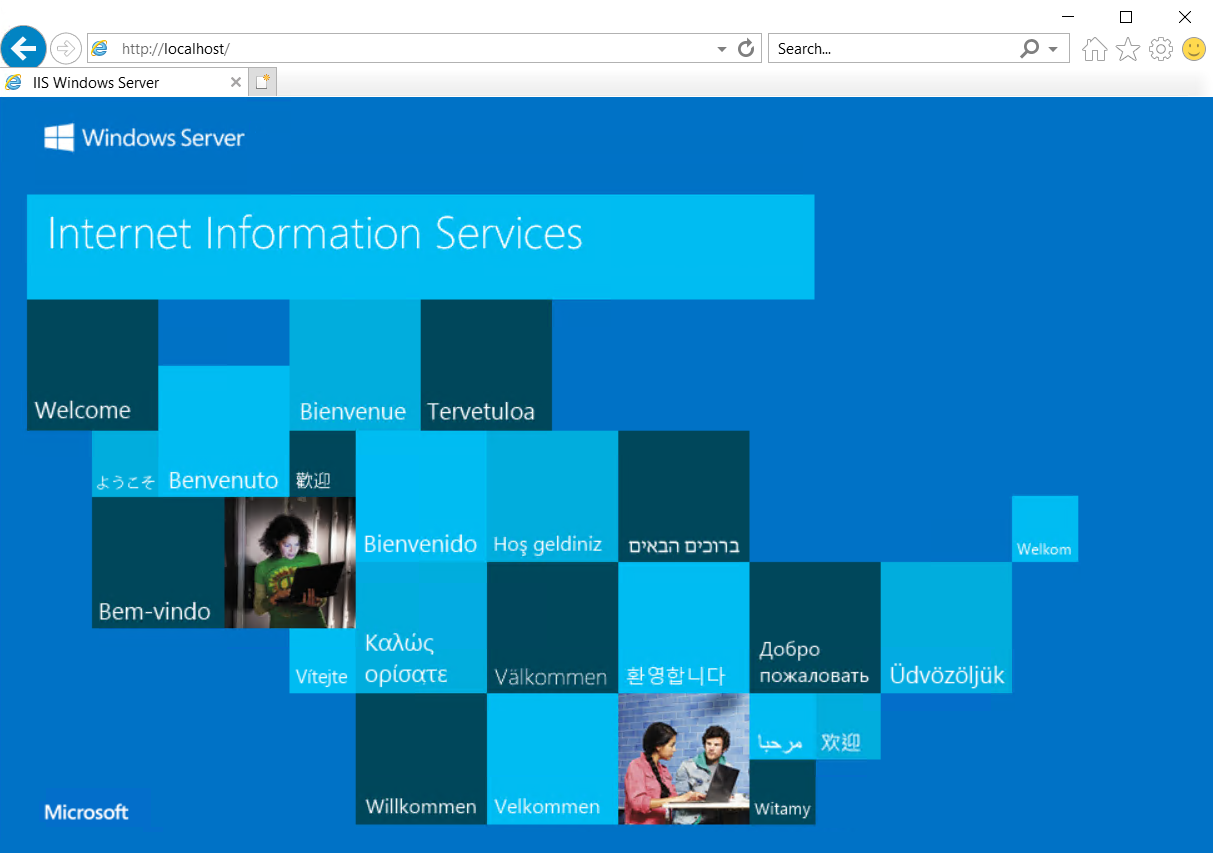
Создание записи псевдонима
Создайте запись псевдонима, который указывает на общедоступный IP-адрес.
На портале Azure в поле поиска в верхней части введите contoso.com, а затем выберите зону DNS contoso.com в результатах поиска.
На странице Обзор нажмите + Набор записей.
В Добавить набор записей в поле Имя введите web01.
Выберите A в поле Тип.
Выберите Да для набора записей псевдонима, а затем — Ресурс Azure для типа псевдонима.
Выберите общедоступный IP-адрес Web-01-ip для ресурса Azure.
Щелкните ОК.
Тестирование записи псевдонима
- На портале Azure в поле поиска в верхней части портала введите виртуальную машину, а затем в результатах поиска выберите Виртуальные машины.
- Выберите виртуальную машину Web-01. Запишите общедоступный IP-адрес на странице Обзор.
- В веб-браузере перейдите к
web01.contoso.com, что является полным доменным именем виртуальной машины Web-01. Откроется веб-страница служб IIS по умолчанию. - Закройте веб-браузер.
- Остановите и перезапустите виртуальную машину Web-01.
- После перезапуска виртуальной машины запишите ее новый общедоступный IP-адрес.
- В веб-браузере снова перейдите к
web01.contoso.com.
Эта процедура завершится успешно, так как вы использовали запись псевдонима для указания на ресурс общедоступного IP-адреса вместо стандартной записи A, указывающей на общедоступный IP-адрес.
Очистка ресурсов
Вы можете удалить все ресурсы, созданные в этом руководстве, если они вам больше не нужны, выполнив следующие действия:
- В меню портала Azure выберите Группы ресурсов.
- Выберите группу ресурсов PIPResourceGroup.
- На вкладке Обзор выберите Удалить группу ресурсов.
- Введите PIPResourceGroup и выберите Удалить.
- В меню портала Azure выберите Все ресурсы.
- Выберите зону DNS contoso.com.
- На вкладке Обзор выберите запись web01, созданную в этом руководстве.
- Выберите Удалить, а затем — Да.
Дальнейшие действия
В этом руководстве вы научились создавать запись псевдонима для ссылки на ресурс общедоступного IP-адреса Azure. Чтобы узнать, как создать запись псевдонима для поддержки вершины доменного имени с помощью диспетчера трафика, перейдите к следующему руководству.