Руководство. Создание записей DNS для веб-приложения в личном домене
Службу Azure DNS можно использовать для размещения пользовательского домена для веб-приложений. Например, вы создаете веб-приложение Azure и хотите, чтобы пользователи получали к нему доступ, используя www.contoso.com или contoso.com как полное доменное имя (FQDN).
Для этого необходимо создать три записи:
- корневую запись A, указывающую на contoso.com;
- корневую запись TXT для проверки;
- запись CNAME для имени www, которая указывает на запись A.
В этом руководстве описано следующее:
- Создание записи A и TXT для пользовательского домена
- Создание записи CNAME для личного домена
- Тестирование новых записей
- Добавление пользовательских имен узлов для веб-приложения
- Проверка пользовательских имен узлов
Если у вас еще нет подписки Azure, создайте бесплатную учетную запись, прежде чем начинать работу.
Необходимые компоненты
Учетная запись Azure с активной подпиской.
Доменное имя, которое можно разместить в Azure DNS. У вас должен быть полный контроль над этим доменом, включая возможность определять записи сервера имен (NS) для домена.
Веб-приложение. Если у вас его нет, вы можете создать статическое веб-приложение HTML для этого руководства.
Зона Azure DNS с делегированием в регистраторе в Azure DNS. Если у вас нет такой зоны, можно создать зону DNS, а затем делегировать домен в Azure DNS.
Примечание.
В этом руководстве в качестве примера доменного имени используется contoso.com. Вместо contoso.com укажите свое доменное имя.
Azure Cloud Shell
В Azure есть Azure Cloud Shell, интерактивная оболочка среды, с которой можно работать в браузере. Для работы со службами Azure можно использовать Bash или PowerShell с Cloud Shell. Для запуска кода из этой статьи можно использовать предварительно установленные команды Cloud Shell. Ничего дополнительного в локальной среде устанавливать не нужно.
Начало работы с Azure Cloud Shell
| Вариант | Пример и ссылка |
|---|---|
| Нажмите кнопку Попробовать в правом верхнем углу блока кода или команд. При нажатии кнопки Попробовать код или команда не копируется в Cloud Shell автоматически. |  |
| Чтобы открыть Cloud Shell в браузере, перейдите по адресу https://shell.azure.com или нажмите кнопку Запуск Cloud Shell. |  |
| Нажмите кнопку Cloud Shell в строке меню в правом верхнем углу окна портала Azure. |  |
Чтобы использовать Azure Cloud Shell, выполните следующие действия:
Запустите Cloud Shell.
Нажмите кнопку Копировать в блоке кода (или блоке команд), чтобы скопировать код или команду.
Вставьте код или команду в окно сеанса Cloud Shell, нажав клавиши CTRL+SHIFT+V в Windows и Linux или CMD+SHIFT+V в macOS.
Нажмите клавишу ВВОД, чтобы запустить код или команду.
Примечание.
Мы рекомендуем использовать модуль Azure Az PowerShell для взаимодействия с Azure. Чтобы начать работу, см. статью Установка Azure PowerShell. Дополнительные сведения см. в статье Перенос Azure PowerShell с AzureRM на Az.
Вход в Azure
Войдите на портал Azure.
Создание записи A
Запись A используется для сопоставления имени с IP-адресом. В следующем примере "@" назначается как запись A, используя IPv4-адрес веб-приложения. @ обычно представляет корневой домен.
Получение IPv4-адреса
На портале Azure на странице "Службы приложений" в области навигации слева выберите Личные домены, а затем скопируйте IP-адрес веб-приложения:
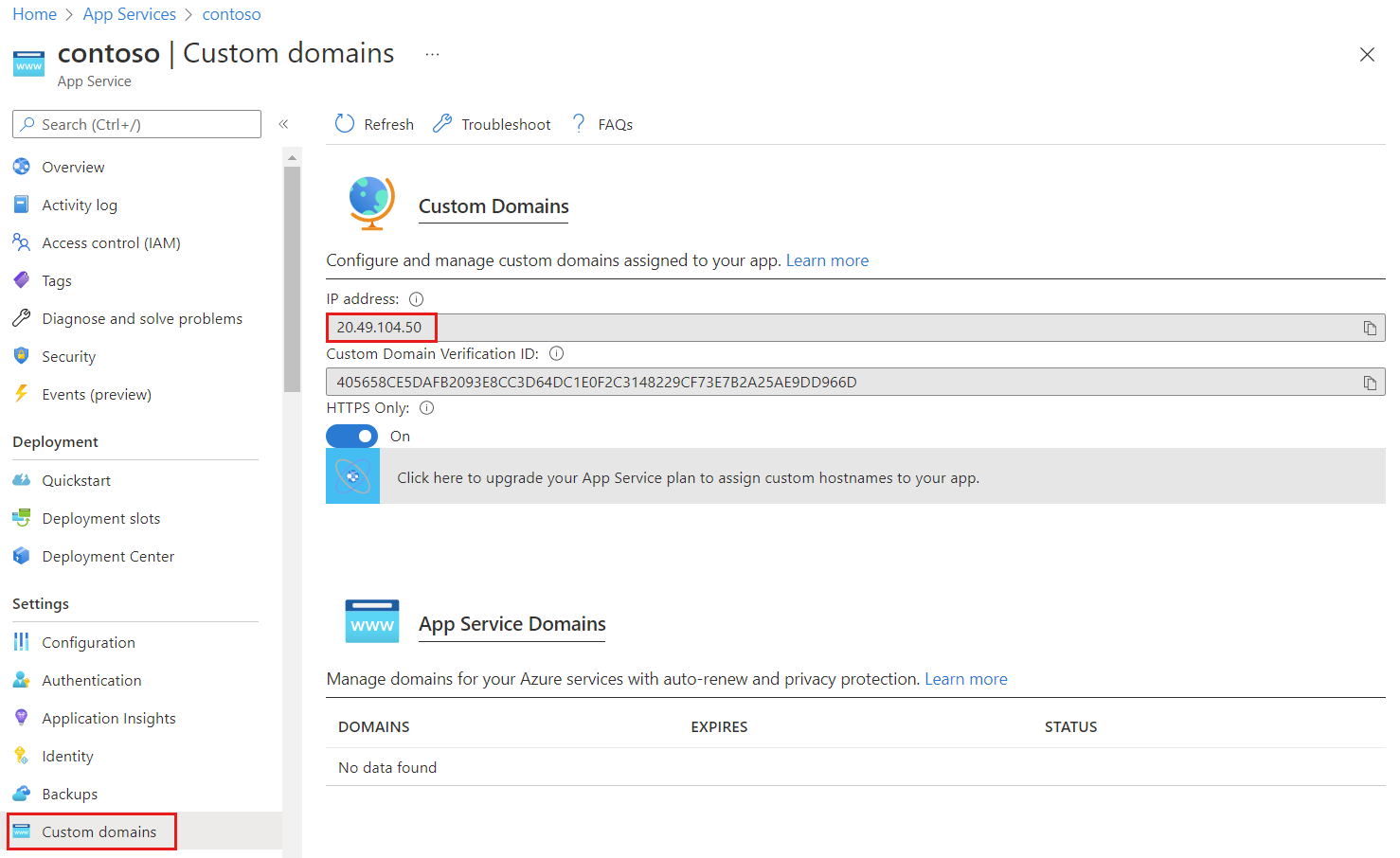
Создание записи
Чтобы создать запись A, используйте следующую команду:
New-AzDnsRecordSet -Name "@" -RecordType "A" -ZoneName "contoso.com" `
-ResourceGroupName "MyAzureResourceGroup" -Ttl 600 `
-DnsRecords (New-AzDnsRecordConfig -IPv4Address "<ip of web app service>")
Внимание
Запись А нужно обновить вручную, если изменится IP-адрес веб-приложения.
Создание записи TXT
Службы приложений используют эту запись только во время настройки, чтобы убедиться, что вы являетесь владельцем личного домена. После проверки и настройки личного домена в службе приложений эту запись TXT можно удалить.
Примечание.
Если вы хотите проверить имя домена, а не маршрутизацию рабочего трафика к веб-приложению, необходимо только указать запись типа TXT для этого этапа проверки. Для проверки не требуется запись A или CNAME в дополнение к записи TXT.
Чтобы создать запись TXT, используйте следующую команду:
New-AzDnsRecordSet -ZoneName contoso.com -ResourceGroupName MyAzureResourceGroup `
-Name "@" -RecordType "txt" -Ttl 600 `
-DnsRecords (New-AzDnsRecordConfig -Value "contoso.azurewebsites.net")
Создание записи CNAME
Если вашим доменом уже управляет Azure DNS (см. статью о делегировании домена в Azure DNS), можно использовать следующий пример, чтобы создать запись CNAME для contoso.azurewebsites.net. У записи CNAME, созданной в этом примере, срок жизни составляет 600 секунд в зоне DNS с именем "contoso.com" и псевдонимом для веб-приложения contoso.azurewebsites.net.
New-AzDnsRecordSet -ZoneName contoso.com -ResourceGroupName "MyAzureResourceGroup" `
-Name "www" -RecordType "CNAME" -Ttl 600 `
-DnsRecords (New-AzDnsRecordConfig -cname "contoso.azurewebsites.net")
Ниже приведен пример ответа.
Name : www
ZoneName : contoso.com
ResourceGroupName : myazureresourcegroup
Ttl : 600
Etag : 8baceeb9-4c2c-4608-a22c-229923ee185
RecordType : CNAME
Records : {contoso.azurewebsites.net}
Tags : {}
Тестирование новых записей
Проверить, что записи были созданы правильно, можно, запросив www.contoso.com и contoso.com с помощью команды nslookup, как показано ниже.
PS C:\> nslookup
Default Server: Default
Address: 192.168.0.1
> www.contoso.com
Server: default server
Address: 192.168.0.1
Non-authoritative answer:
Name: <instance of web app service>.cloudapp.net
Address: <ip of web app service>
Aliases: www.contoso.com
contoso.azurewebsites.net
<instance of web app service>.vip.azurewebsites.windows.net
> contoso.com
Server: default server
Address: 192.168.0.1
Non-authoritative answer:
Name: contoso.com
Address: <ip of web app service>
> set type=txt
> contoso.com
Server: default server
Address: 192.168.0.1
Non-authoritative answer:
contoso.com text =
"contoso.azurewebsites.net"
Добавление пользовательских имен узлов
Теперь можно добавить пользовательские имена узлов для веб-приложения.
set-AzWebApp `
-Name contoso `
-ResourceGroupName <your web app resource group> `
-HostNames @("contoso.com","www.contoso.com","contoso.azurewebsites.net")
Проверка пользовательских имен узлов
Откройте окно браузера и перейдите по адресу http://www.<your domain name> и http://<you domain name>.
Примечание.
Убедитесь, что вы добавили префикс http://, иначе браузер может попытаться предсказать ваш URL-адрес.
Вы должны увидеть ту же страницу для обоих URL-адресов. Например:
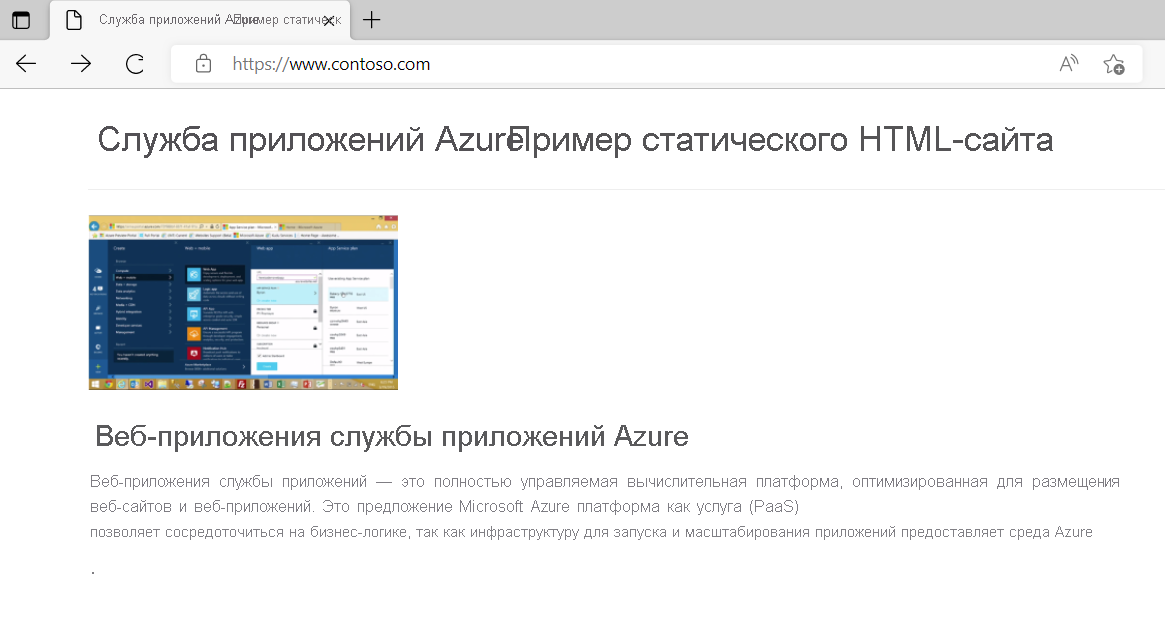
Очистка ресурсов
Чтобы очистить ненужные ресурсы, созданные при работе с этим учебником, удалите группу ресурсов MyAzureResourceGroup:
- В меню портала Azure выберите Группы ресурсов.
- Выберите группу ресурсов MyAzureResourceGroup.
- На вкладке Обзор выберите Удалить группу ресурсов.
- Введите MyAzureResourceGroup и выберите Удалить.
Следующие шаги
В этом руководстве описано, как создать записи DNS в личном домене для веб-приложения. Чтобы узнать, как создать записи псевдонимов для ссылок на записи зон, изучите следующее руководство: