Implementar Azure File Sync
Utilize Azure File Sync para centralizar as partilhas de ficheiros da sua organização no Ficheiros do Azure, mantendo a flexibilidade, o desempenho e a compatibilidade de um servidor de ficheiros no local. O Azure File Sync transforma o Windows Server numa cache rápida da sua partilha de ficheiros do Azure. Pode utilizar qualquer protocolo disponível no Windows Server para aceder aos dados localmente, incluindo SMB, NFS e FTPS. Pode ter o número de caches que precisar em todo o mundo.
Recomendamos vivamente que leia Planear uma implementação Ficheiros do Azure e Planear uma implementação de Azure File Sync antes de concluir os passos descritos neste artigo.
Pré-requisitos
Uma partilha de ficheiros do Azure na mesma região que pretende implementar Azure File Sync. Para obter mais informações, consulte:
- Disponibilidade da região para Azure File Sync.
- Crie uma partilha de ficheiros para uma descrição passo a passo de como criar uma partilha de ficheiros.
As seguintes definições da conta de armazenamento têm de estar ativadas para permitir Azure File Sync acesso à conta de armazenamento:
- As definições de segurança SMB têm de permitir a versão do protocolo SMB 3.1.1, a autenticação NTLM v2 e a encriptação AES-128-GCM. Para verificar as definições de segurança do SMB na conta de armazenamento, veja Definições de segurança do SMB.
- Permitir acesso à chave da conta de armazenamento tem de estar Ativado. Para verificar esta definição, navegue para a sua conta de armazenamento e selecione Configuração na secção Definições.
Pelo menos uma instância suportada do Windows Server para sincronizar com Azure File Sync. Para obter mais informações sobre as versões suportadas do Windows Server e os recursos de sistema recomendados, veja Considerações sobre o servidor de ficheiros do Windows.
Opcional: se pretender utilizar Azure File Sync com um Cluster de Ativação Pós-falha do Windows Server, a função Servidor de Ficheiros para utilização geral tem de ser configurada antes de instalar o agente de Azure File Sync em cada nó do cluster. Para obter mais informações sobre como configurar o Servidor de Ficheiros para a função de utilização geral num Cluster de Ativação Pós-falha, veja Implementar um servidor de ficheiros em cluster de dois nós.
Nota
O único cenário suportado pelo Azure File Sync é o Cluster de Ativação Pós-falha do Windows Server com Discos Em Cluster. Veja Clustering de Ativação Pós-falha para Azure File Sync.
Embora a gestão da cloud possa ser feita com a portal do Azure, a funcionalidade avançada do servidor registado é fornecida através de cmdlets do PowerShell que se destinam a ser executados localmente no PowerShell 5.1 ou powerShell 6+. O PowerShell 5.1 é fornecido por predefinição no Windows Server 2016 e superior. No Windows Server 2012 R2, pode verificar se está a executar, pelo menos, o PowerShell 5.1.* ao observar o valor da propriedade PSVersion do objeto $PSVersionTable:
$PSVersionTable.PSVersionSe o seu valor PSVersion for inferior a 5.1.*, como será o caso da maioria das instalações recentes do Windows Server 2012 R2, terá de atualizar ao transferir e instalar o Windows Management Framework (WMF) 5.1. O pacote adequado para transferir e instalar para Windows Server 2012 R2 é Win8.1AndW2K12R2-KB*******-x64.msu.
O PowerShell 6+ pode ser utilizado com qualquer sistema suportado e pode ser transferido através da respetiva página do GitHub.
Preparar o Windows Server para ser utilizado com o Azure File Sync
Para cada servidor que pretende utilizar com Azure File Sync, incluindo cada nó de servidor num Cluster de Ativação Pós-falha, desative a Configuração de Segurança Avançada do Internet Explorer. Isto só é necessário para o registo inicial do servidor. Pode reativá-la depois de o servidor estar registado.
Nota
Pode ignorar este passo se estiver a implementar Azure File Sync no Windows Server Core.
- Abra o Gestor de Servidores.
- Clique em Servidor Local:

- No subpainel Propriedades, selecione a ligação para Configuração de Segurança Avançada do IE.
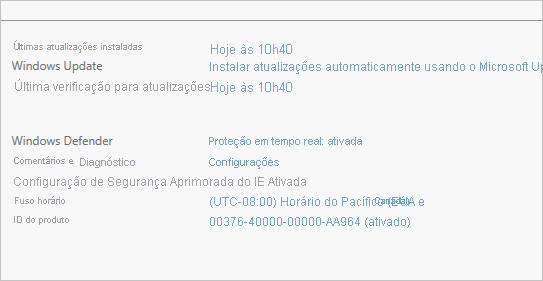
- Na caixa de diálogo Configuração de Segurança Avançada do Internet Explorer , selecione Desativado para Administradores e Utilizadores:
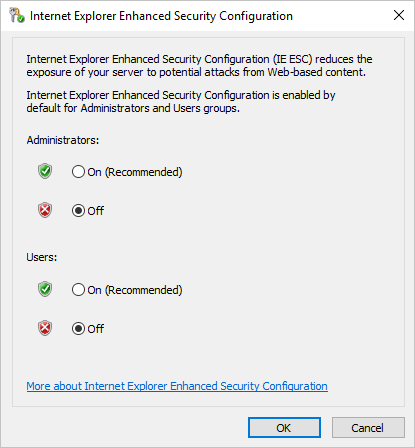
Implementar o Serviço de Sincronização de Armazenamento
A implementação de Azure File Sync começa com a colocação de um recurso do Serviço de Sincronização de Armazenamento num grupo de recursos da subscrição selecionada. Recomendamos que aprovisione o número de aprovisionamentos necessários. Irá criar uma relação de confiança entre os servidores e este recurso e um servidor só pode ser registado num Serviço de Sincronização de Armazenamento. Como resultado, é recomendado implementar o número de serviços de sincronização de armazenamento necessários para separar grupos de servidores. Tenha em atenção que os servidores de diferentes serviços de sincronização de armazenamento não podem ser sincronizados entre si.
Nota
O Serviço de Sincronização de Armazenamento herda permissões de acesso da subscrição e do grupo de recursos no qual foi implementado. Recomendamos que verifique cuidadosamente quem tem acesso ao mesmo. As entidades com acesso de escrita podem começar a sincronizar novos conjuntos de ficheiros de servidores registados neste serviço de sincronização de armazenamento e fazer com que os dados fluam para o armazenamento do Azure que lhes seja acessível.
Para implementar um Serviço de Sincronização de Armazenamento, aceda ao portal do Azure, clique em Criar um recurso e, em seguida, procure Azure File Sync. Nos resultados da pesquisa, selecione Azure File Sync e, em seguida, selecione Criar para abrir o separador Implementar Sincronização de Armazenamento.
No painel que se abre, introduza as informações seguintes:
- Nome: um nome exclusivo (por região) para o Serviço de Sincronização de Armazenamento.
- Subscrição: a subscrição na qual pretende criar o Serviço de Sincronização de Armazenamento. Dependendo da estratégia de configuração da sua organização, poderá ter acesso a uma ou mais subscrições. Uma subscrição do Azure é o contentor mais básico para faturação para cada serviço cloud (por exemplo, Ficheiros do Azure).
- Grupo de recursos: um grupo de recursos é um grupo lógico de recursos do Azure, como uma conta de armazenamento ou um Serviço de Sincronização de Armazenamento. Pode criar um novo grupo de recursos ou utilizar um grupo de recursos existente para Azure File Sync. (Recomendamos a utilização de grupos de recursos como contentores para isolar recursos logicamente para a sua organização, como agrupar recursos de RH ou recursos para um projeto específico.)
- Localização: a região na qual pretende implementar Azure File Sync. Só estão disponíveis regiões suportadas nesta lista.
Quando tiver terminado, selecione Criar para implementar o Serviço de Sincronização de Armazenamento.
Instalar o agente do Azure File Sync
O agente do Azure File Sync é um pacote transferível que permite a sincronização do Windows Server com uma partilha de ficheiros do Azure.
Pode transferir o agente a partir do Centro de Transferências da Microsoft. Quando a transferência estiver concluída, faça duplo clique no pacote MSI para iniciar a instalação do agente Azure File Sync.
Importante
Se estiver a utilizar Azure File Sync com um Cluster de Ativação Pós-falha, o agente de Azure File Sync tem de ser instalado em todos os nós do cluster. Cada nó no cluster tem de estar registado para trabalhar com Azure File Sync.
Recomendamos que faça o seguinte:
- Deixe o caminho de instalação predefinido (C:\Programas\Azure\StorageSyncAgent) para simplificar a resolução de problemas e a manutenção do servidor.
- Ative o Microsoft Update para manter Azure File Sync atualizado. Todas as atualizações, para o agente Azure File Sync, incluindo atualizações de funcionalidades e correções, ocorrem a partir do Microsoft Update. Recomendamos que instale a atualização mais recente para Azure File Sync. Para obter mais informações, veja Azure File Sync política de atualização.
Quando a instalação do agente Azure File Sync estiver concluída, a IU de Registo do Servidor é aberta automaticamente. Tem de ter um Serviço de Sincronização de Armazenamento antes de se registar; veja a secção seguinte sobre como criar um Serviço de Sincronização de Armazenamento.
Registar o Windows Server no Serviço de Sincronização de Armazenamento
Registar o Windows Server num Serviço de Sincronização de Armazenamento estabelece uma relação de confiança entre o servidor (ou cluster) e aquele serviço. Os servidores só podem ser registados num Serviço de Sincronização de Armazenamento e podem ser sincronizados com outros servidores e com partilhas de ficheiros do Azure associados ao mesmo Serviço de Sincronização de Armazenamento.
Nota
O registo do servidor utiliza as suas credenciais do Azure para criar uma relação de confiança entre o Serviço de Sincronização de Armazenamento e o Windows Server. No entanto, posteriormente, o servidor cria e utiliza a sua própria identidade válida, desde que o servidor permaneça registado e o token de Assinatura de Acesso Partilhado (SAS de Armazenamento) atual seja válido. Não é possível emitir um novo token de SAS para o servidor depois de o servidor ser anulado, removendo assim a capacidade do servidor de aceder às partilhas de ficheiros do Azure, parando qualquer sincronização.
O administrador que está a registar o servidor tem de ser um membro das funções de gestão Proprietário ou Contribuidor do Serviço de Sincronização de Armazenamento especificado. Isto pode ser configurado em Controlo de Acesso (IAM) no portal do Azure do Serviço de Sincronização de Armazenamento.
Também é possível diferenciar os administradores capazes de registar servidores dos que têm permissão para configurar também a sincronização num Serviço de Sincronização de Armazenamento. Para isso, teria de criar uma função personalizada onde lista os administradores que só têm permissão para registar servidores e atribuir à sua função personalizada as seguintes permissões:
- "Microsoft.StorageSync/storageSyncServices/registeredServers/write"
- "Microsoft.StorageSync/storageSyncServices/read"
- "Microsoft.StorageSync/storageSyncServices/workflows/read"
- "Microsoft.StorageSync/storageSyncServices/workflows/operations/read"
A IU de Registo do Servidor deve abrir automaticamente após a instalação do agente Azure File Sync. Se isso não acontecer, pode abri-la manualmente na localização do ficheiro, em C:\Program Files\Azure\StorageSyncAgent\ServerRegistration.exe. Quando a IU de Registo do Servidor abrir, selecione Iniciar sessão para começar.
Depois de iniciar sessão, ser-lhe-ão pedidas as seguintes informações:
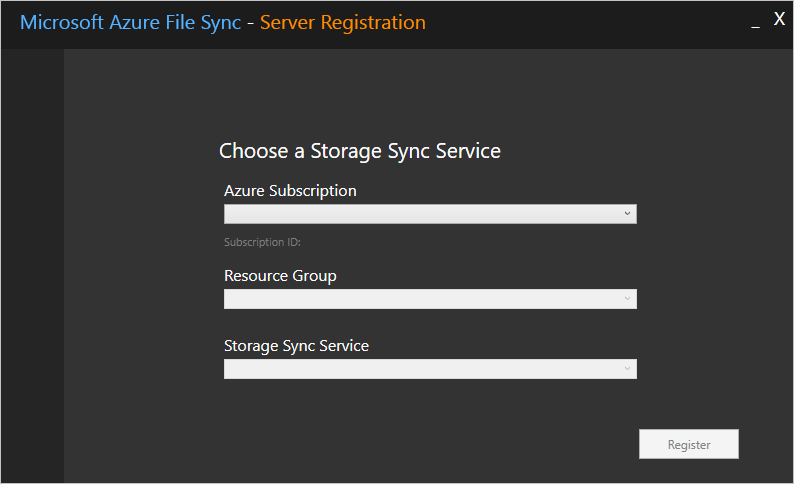
- Subscrição do Azure: a subscrição que contém o Serviço de Sincronização de Armazenamento (veja Implementar o Serviço de Sincronização de Armazenamento).
- Grupo de Recursos: o grupo de recursos que contém o Serviço de Sincronização de Armazenamento.
- Serviço de Sincronização de Armazenamento: o nome do Serviço de Sincronização de Armazenamento com o qual pretende registar.
Depois de selecionar as informações adequadas, selecione Registar para concluir o registo do servidor. Como parte do processo de registo, é-lhe pedido que volte a iniciar sessão novamente.
Criar um grupo de sincronização e um ponto final na cloud
Os grupos de sincronização definem a topologia da sincronização para um conjunto de ficheiros. Os pontos finais num grupo de sincronização são mantidos em sincronia entre si. Os grupos de sincronização têm de conter um ponto final da cloud, que representa uma partilha de ficheiros do Azure e um ou mais pontos finais de servidor. Os pontos finais de servidor representam um caminho num servidor registado. Um servidor pode ter pontos finais de servidor em vários grupos de sincronização. Pode criar o número de grupos de sincronização necessários para descrever adequadamente a topologia de sincronização pretendida.
Um ponto final da cloud é um ponteiro para uma partilha de ficheiros do Azure. Todos os pontos finais do servidor serão sincronizados com um ponto final da cloud, tornando o ponto final da cloud no hub. A conta de armazenamento da partilha de ficheiros do Azure tem de estar localizada na mesma região que o Serviço de Sincronização de Armazenamento. A totalidade da partilha de ficheiros do Azure será sincronizada, com uma exceção: será aprovisionada uma pasta especial, comparável à pasta "Informações de Volume do Sistema" oculta num volume NTFS. Este diretório chama-se ". SystemShareInformation". Contém metadados de sincronização importantes que não serão sincronizados com outros pontos finais. Não o utilize nem elimine!
Importante
Pode fazer alterações a qualquer ponto final da cloud ou ponto final do servidor no grupo de sincronização e sincronizar os seus ficheiros com os outros pontos finais no grupo de sincronização. Se fizer uma alteração direta ao ponto final da cloud (partilha de ficheiros do Azure), as alterações têm primeiro de ser detetadas por uma tarefa de deteção de alterações Azure File Sync. Uma tarefa de deteção de alterações é iniciada para um ponto final da cloud apenas uma vez a cada 24 horas. Para obter mais informações, veja Ficheiros do Azure perguntas mais frequentes.
O administrador que está a criar o ponto final da cloud tem de ser um membro da função de gestão Proprietário da conta de armazenamento que contém a partilha de ficheiros do Azure para a qual o ponto final da cloud está a apontar. Isto pode ser configurado em Controlo de Acesso (IAM) na portal do Azure da conta de armazenamento.
Para criar um grupo de sincronização, no portal do Azure, aceda ao Serviço de Sincronização de Armazenamento e, em seguida, selecione + Grupo de sincronização:
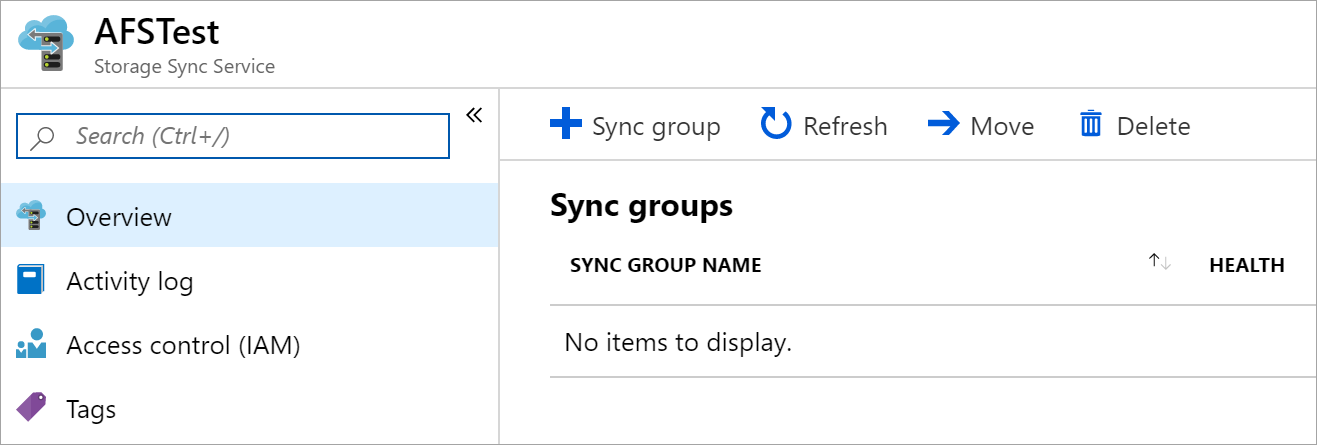
No painel que se abre, introduza as informações seguintes para criar um grupo de sincronização com um ponto final da cloud:
- Nome do grupo de sincronização: o nome do grupo de sincronização a ser criado. Este nome tem de ser exclusivo no Serviço de Sincronização de Armazenamento, mas pode ser qualquer nome que lhe pareça lógico.
- Subscrição: a subscrição onde implementou o Serviço de Sincronização de Armazenamento em Implementar o Serviço de Sincronização de Armazenamento.
- Conta de armazenamento: se selecionar Selecionar conta de armazenamento, é apresentado outro painel no qual pode selecionar a conta de armazenamento que tem a partilha de ficheiros do Azure com a qual pretende sincronizar.
- Partilha de ficheiros do Azure: o nome da partilha de ficheiros do Azure com a qual pretende sincronizar.
Criar um ponto final de servidor
Os pontos finais de servidor representam uma localização específica num servidor registado, como uma pasta num volume do servidor. Um ponto final do servidor está sujeito às seguintes condições:
- Um ponto final de servidor tem de ser um caminho num servidor registado (em vez de uma partilha montada). O armazenamento ligado à rede (NAS) não é suportado.
- Embora o ponto final do servidor possa estar no volume do sistema, os pontos finais do servidor no volume do sistema podem não utilizar o arrumo na cloud.
- A alteração do caminho ou da letra de unidade depois de ter estabelecido um ponto final do servidor num volume não é suportada. Certifique-se de que está a utilizar um caminho final no servidor registado.
- Um servidor registado pode suportar vários pontos finais do servidor. No entanto, um grupo de sincronização só pode ter um ponto final de servidor por servidor registado em qualquer altura. Outros pontos finais do servidor no grupo de sincronização têm de estar em servidores registados diferentes.
Para adicionar um ponto final de servidor, aceda ao grupo de sincronização recentemente criado. Em Pontos finais do servidor, selecione +Adicionar ponto final do servidor. O painel Adicionar ponto final do servidor é aberto. Introduza as seguintes informações para criar um ponto final de servidor:
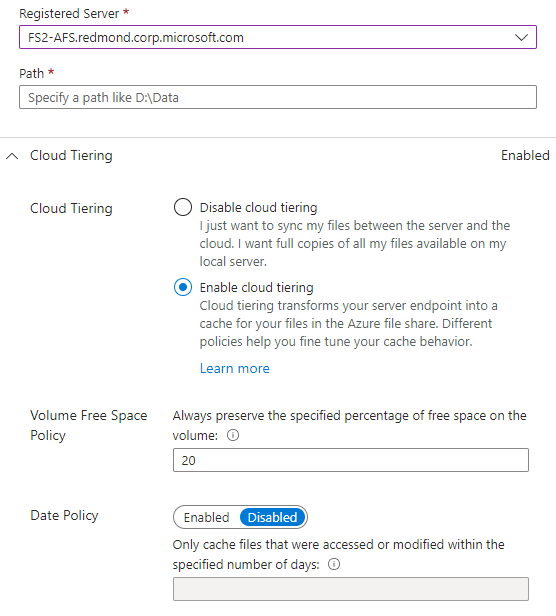
- Servidor registado: o nome do servidor ou cluster onde pretende criar o ponto final do servidor.
- Caminho: o caminho no Windows Server a sincronizar com a partilha de ficheiros do Azure. O caminho pode ser uma pasta (por exemplo, D:\Data), raiz de volume (por exemplo, D:\) ou ponto de montagem do volume (por exemplo, D:\Montagem).
- Arrumo na Cloud: um comutador para ativar ou desativar o arrumo na cloud. Com o arrumo na cloud, os ficheiros utilizados ou acedidos com pouca frequência podem ser em camadas para Ficheiros do Azure. Quando ativar o arrumo na cloud, existem duas políticas que pode definir para informar Azure File Sync quando colocar ficheiros em camadas de acesso esporádico: a Política de Espaço Livre em Volume e a Política de Data.
- Espaço Livre em Volume: a quantidade de espaço livre a reservar no volume no qual o ponto final do servidor está localizado. Por exemplo, se o espaço livre em volume estiver definido como 50% num volume que tenha apenas um ponto final do servidor, cerca de metade da quantidade de dados é colocada em camadas para Ficheiros do Azure. Independentemente de o arrumo na cloud estar ativado, a partilha de ficheiros do Azure tem sempre uma cópia completa dos dados no grupo de sincronização.
- Política de Data: os ficheiros são colocados em camadas para a cloud se não tiverem sido acedidos (ou seja, lidos ou escritos em) durante o número de dias especificado. Por exemplo, se tiver reparado que os ficheiros que passaram mais de 15 dias sem serem acedidos são normalmente ficheiros de arquivo, deve definir a política de datas para 15 dias.
- Sincronização Inicial: a secção Sincronização Inicial só está disponível para o primeiro ponto final do servidor num grupo de sincronização (a secção muda para Transferência Inicial ao criar mais do que um ponto final de servidor num grupo de sincronização). Na secção Sincronização Inicial, pode selecionar o comportamento Carregamento Inicial e Transferência Inicial .
Carregamento Inicial: pode selecionar como o servidor carrega inicialmente os dados para a partilha de ficheiros do Azure:
- Opção n.º 1: intercalar o conteúdo deste caminho de servidor com o conteúdo na partilha de ficheiros do Azure. Os ficheiros com o mesmo nome e caminho levarão a conflitos se os respetivos conteúdos forem diferentes. Ambas as versões desses ficheiros serão armazenadas entre si. Se o caminho do servidor ou a partilha de ficheiros do Azure estiverem vazios, selecione sempre esta opção.
- Opção n.º 2: substituir de forma autoritativa ficheiros e pastas na partilha de ficheiros do Azure por conteúdo no caminho deste servidor. Esta opção evita conflitos de ficheiros.
Para saber mais, veja Sincronização inicial.
Transferência Inicial: pode selecionar como o servidor transfere inicialmente os dados de partilha de ficheiros do Azure. Esta definição é importante quando o servidor está a ligar a uma partilha de ficheiros do Azure com ficheiros na mesma. "Espaço de nomes" significa a estrutura de ficheiros e pastas sem o conteúdo do ficheiro. O conteúdo do ficheiro de "ficheiros em camadas" é recolhido da cloud para o servidor por acesso ou política local.
- Opção n.º 1: transfira primeiro o espaço de nomes e, em seguida, lembre-se do conteúdo do ficheiro, tanto quanto caberá no disco local.
- Opção n.º 2: transferir apenas o espaço de nomes. O conteúdo do ficheiro será recolhido quando for acedido.
- Opção n.º 3: evite ficheiros em camadas. Os ficheiros só serão apresentados no servidor depois de serem totalmente transferidos.
Para saber mais, veja Transferência inicial.
Para adicionar o ponto final do servidor, selecione Criar. Os seus ficheiros são agora mantidos sincronizados na partilha de ficheiros do Azure e no Windows Server.
Opcional: Configurar as definições de firewall e rede virtual
Portal
Se quiser configurar o Azure File Sync para utilizar definições de firewall e rede virtual, faça o seguinte:
No portal do Azure, navegue para a conta de armazenamento que quer proteger.
Selecione Rede no menu esquerdo.
Selecione Redes selecionadas em Permitir acesso a partir de.
Confirme que os servidores IP ou a rede virtual estão listados na secção Intervalo de endereços.
Confirme que a opção Permitir serviços Microsoft fidedignos para aceder a esta conta de armazenamento está selecionada.
Selecione Guardar para guardar as definições.
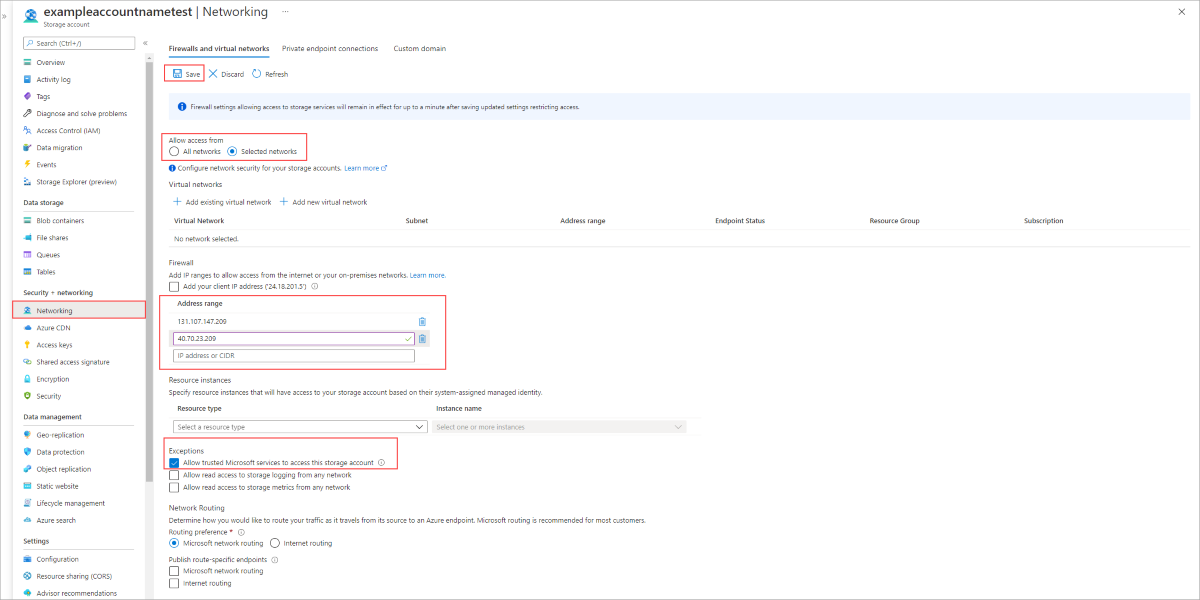
Opcional: Restauro self-service através de Versões Anteriores e VSS (Serviço de Cópia Sombra de Volumes)
As Versões Anteriores são uma funcionalidade do Windows que lhe permite utilizar instantâneos VSS do lado do servidor de um volume para apresentar versões restauráveis de um ficheiro a um cliente SMB. Isto permite um cenário poderoso, normalmente conhecido como restauro self-service, diretamente para técnicos de informação em vez de depender do restauro de um administrador de TI.
Os instantâneos do VSS e as Versões Anteriores funcionam independentemente do Azure File Sync. No entanto, o arrumo na cloud tem de ser definido para um modo compatível. Muitos Azure File Sync pontos finais do servidor podem existir no mesmo volume. Tem de efetuar a seguinte chamada do PowerShell por volume que tenha até um ponto final de servidor onde planeia ou está a utilizar o arrumo na cloud.
Import-Module '<SyncAgentInstallPath>\StorageSync.Management.ServerCmdlets.dll'
Enable-StorageSyncSelfServiceRestore [-DriveLetter] <string> [[-Force]]
Os instantâneos vss são tirados de um volume inteiro. Por predefinição, podem existir até 64 instantâneos para um determinado volume, dado que existe espaço suficiente para armazenar os instantâneos. O VSS processa isto automaticamente. A agenda de instantâneos predefinida tira dois instantâneos por dia, de segunda a sexta-feira. Essa agenda é configurável através de uma Tarefa Agendada do Windows. O cmdlet do PowerShell acima faz duas coisas:
- Configura o arrumo na cloud do Azure File Sync no volume especificado para ser compatível com versões anteriores e garante que um ficheiro pode ser restaurado a partir de uma versão anterior, mesmo que tenha sido colocado em camadas para a cloud no servidor.
- Ativa a agenda predefinida do VSS. Em seguida, pode decidir modificá-lo mais tarde.
Nota
Existem dois aspetos importantes a ter em atenção:
- Se utilizar o parâmetro -Force e o VSS estiver atualmente ativado, irá substituir o agendamento de instantâneos do VSS atual e substituí-lo pela agenda predefinida. Certifique-se de que guarda a configuração personalizada antes de executar o cmdlet.
- Se estiver a utilizar este cmdlet num nó de cluster, também tem de executá-lo em todos os outros nós do cluster!
Para ver se a compatibilidade de restauro self-service está ativada, pode executar o seguinte cmdlet.
Get-StorageSyncSelfServiceRestore [[-Driveletter] <string>]
Irá listar todos os volumes no servidor, bem como o número de dias compatíveis com o arrumo na cloud para cada um. Este número é calculado automaticamente com base nos instantâneos máximos possíveis por volume e na agenda de instantâneos predefinida. Assim, por predefinição, todas as versões anteriores apresentadas a um técnico de informação podem ser utilizadas para restaurar a partir de. O mesmo acontece se alterar a agenda predefinida para tirar mais instantâneos. No entanto, se alterar a agenda de uma forma que resultará num instantâneo disponível no volume mais antigo do que o valor de dias compatível, os utilizadores não poderão utilizar este instantâneo mais antigo (versão anterior) para restaurar.
Nota
A ativação do restauro self-service pode ter impacto no consumo e na fatura do armazenamento do Azure. Este impacto está limitado aos ficheiros atualmente em camadas no servidor. Ativar esta funcionalidade garante que existe uma versão de ficheiro disponível na cloud que pode ser referenciada através de uma entrada de versões anteriores (instantâneo VSS).
Se desativar a funcionalidade, o consumo de armazenamento do Azure diminuirá lentamente até que a janela de dias compatível passe. Não há como acelerar isto.
O número máximo predefinido de instantâneos VSS por volume (64), bem como a agenda predefinida para os tirar, resulta num máximo de 45 dias de versões anteriores a partir das quais um técnico de informação pode restaurar, dependendo do número de instantâneos VSS que pode armazenar no volume.
Se um máximo de 64 instantâneos VSS por volume não for a definição correta para si, altere esse valor através de uma chave de registo. Para que o novo limite entre em vigor, tem de executar novamente o cmdlet para ativar a compatibilidade da versão anterior em cada volume que estava anteriormente ativado, com o sinalizador -Force para ter em conta o novo número máximo de instantâneos VSS por volume. Isto resultará num número recém-calculado de dias compatíveis. Tenha em atenção que esta alteração só entrará em vigor em ficheiros recém-colocados em camadas e substituirá quaisquer personalizações na agenda do VSS que possa ter feito.
Por predefinição, os instantâneos do VSS podem consumir até 10% do espaço em volume. Para ajustar a quantidade de armazenamento que pode ser utilizada para instantâneos vsS, utilize o comando vssadmin redimensionar shadowstorage .
Opcional: recuperar proativamente ficheiros novos e alterados de uma partilha de ficheiros do Azure
Azure File Sync tem um modo que permite que as empresas distribuídas globalmente tenham a cache do servidor numa região remota pré-preenchida mesmo antes de os utilizadores locais acederem a quaisquer ficheiros. Quando ativado num ponto final do servidor, este modo fará com que este servidor recupere os ficheiros que foram criados ou alterados na partilha de ficheiros do Azure.
Scenario
Uma empresa distribuída globalmente tem sucursais nos EUA e na Índia. De manhã (hora dos EUA) os técnicos de informação criam uma nova pasta e novos ficheiros para um novo projeto e trabalham o dia todo no mesmo. Azure File Sync irá sincronizar pastas e ficheiros com a partilha de ficheiros do Azure (ponto final da cloud). Os técnicos de informação na Índia continuarão a trabalhar no projecto no seu fuso horário. Quando chegam de manhã, o servidor local Azure File Sync ativado na Índia precisa de ter estes novos ficheiros disponíveis localmente, de modo a que a equipa da Índia possa trabalhar eficazmente a partir de uma cache local. Ativar este modo impede que o acesso ao ficheiro inicial seja mais lento devido à recuperação a pedido e permite ao servidor recuperar proativamente os ficheiros assim que foram alterados ou criados na partilha de ficheiros do Azure.
Importante
É importante perceber que o controlo de alterações na partilha de ficheiros do Azure que se aproxima do servidor pode aumentar o tráfego de saída e a fatura do Azure. Se os ficheiros recolhidos para o servidor não forem realmente necessários localmente, a recuperação desnecessária para o servidor pode ter consequências negativas. Utilize este modo quando souber que pré-povoar a cache num servidor com alterações recentes na cloud terá um efeito positivo nos utilizadores ou aplicações que utilizam os ficheiros nesse servidor.
Ativar um ponto final do servidor para recuperar proativamente o que mudou numa partilha de ficheiros do Azure
- Na portal do Azure, aceda ao Serviço de Sincronização de Armazenamento, selecione o grupo de sincronização correto e, em seguida, identifique o ponto final do servidor para o qual pretende controlar de perto as alterações na partilha de ficheiros do Azure (ponto final da cloud).
- Na secção arrumo na cloud, localize o tópico "Transferência da partilha de ficheiros do Azure". Verá o modo atualmente selecionado e poderá alterá-lo para controlar as alterações da partilha de ficheiros do Azure de forma mais próxima e proativa, relembrá-las para o servidor.
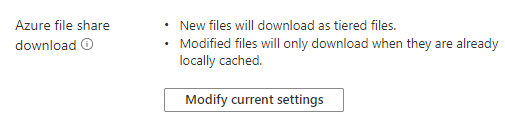
Opcional: SMB através de QUIC num ponto final do servidor
Embora a partilha de ficheiros do Azure (ponto final da cloud) seja um ponto final SMB completo capaz de aceder diretamente a partir da cloud ou no local, os clientes que desejam aceder ao lado da cloud da partilha de ficheiros implementam frequentemente um ponto final de servidor Azure File Sync numa instância do Windows Server alojada numa VM do Azure. O motivo mais comum para ter um ponto final de servidor adicional em vez de aceder diretamente à partilha de ficheiros do Azure é que as alterações efetuadas diretamente na partilha de ficheiros do Azure podem demorar até 24 horas ou mais a serem detetadas por Azure File Sync, enquanto as alterações efetuadas num ponto final do servidor são detetadas quase imediatamente e sincronizadas com todos os outros pontos finais do servidor e da cloud.
Esta configuração é extremamente comum em ambientes em que uma parte substancial dos utilizadores não está no local, como quando os utilizadores trabalham a partir de casa ou da estrada. Tradicionalmente, o acesso a qualquer partilha de ficheiros com o SMB através da Internet pública, incluindo ambas as partilhas de ficheiros alojadas diretamente no Windows File Server ou no Ficheiros do Azure, é muito difícil, uma vez que a maioria das organizações e ISPs bloqueiam a porta 445. Pode contornar esta limitação com pontos finais privados e VPNs. No entanto, o Windows Server 2022 Azure Edition fornece uma estratégia de acesso adicional: SMB através do protocolo de transporte QUIC.
O SMB através de QUIC comunica através da porta 443, que a maioria das organizações e ISPs têm aberto para suportar o tráfego HTTPS. A utilização do SMB através de QUIC simplifica consideravelmente a rede necessária para aceder a uma partilha de ficheiros alojada num ponto final de servidor Azure File Sync para clientes que utilizem Windows 11 ou superior. Para saber mais sobre como configurar o SMB através de QUIC no Windows Server Azure Edition, veja SMB através de QUIC para Windows File Server.
Integração com Azure File Sync
Os passos recomendados para integrar no Azure File Sync pela primeira vez sem tempo de inatividade, preservando a fidelidade total dos ficheiros e a lista de controlo de acesso (ACL) são os seguintes:
- Implementar um Serviço de Sincronização de Armazenamento.
- Crie um grupo de sincronização.
- Instale Azure File Sync agente no servidor com o conjunto de dados completo.
- Registe esse servidor e crie um ponto final de servidor na partilha.
- Permitir que a sincronização faça o carregamento completo para a partilha de ficheiros do Azure (ponto final da cloud).
- Após a conclusão do carregamento inicial, instale Azure File Sync agente em cada um dos servidores restantes.
- Crie novas partilhas de ficheiros em cada um dos servidores restantes.
- Crie pontos finais de servidor em novas partilhas de ficheiros com a política de arrumo na cloud, se assim o desejar. (Este passo requer armazenamento adicional disponível para a configuração inicial.)
- Permita que Azure File Sync agente efetue um restauro rápido do espaço de nomes completo sem a transferência de dados real. Após a sincronização completa do espaço de nomes, o motor de sincronização preencherá o espaço em disco local com base na política de arrumo na cloud para o ponto final do servidor.
- Certifique-se de que a sincronização é concluída e teste a topologia conforme pretendido.
- Redirecionar utilizadores e aplicações para esta nova partilha.
- Opcionalmente, pode eliminar quaisquer partilhas duplicadas nos servidores.
Se não tiver armazenamento adicional para a integração inicial e quiser anexar às partilhas existentes, pode pré-propagar os dados nas partilhas de ficheiros do Azure com outra ferramenta de transferência de dados em vez de utilizar o Serviço de Sincronização de Armazenamento para carregar os dados. A abordagem de pré-propagação só é sugerida se conseguir aceitar períodos de indisponibilidade e garantir absolutamente que não existem alterações de dados nas partilhas do servidor durante o processo inicial de integração.
- Certifique-se de que os dados em qualquer um dos servidores não podem ser alterados durante o processo de integração.
- As partilhas de ficheiros do Azure pré-propagadas com os dados do servidor utilizam qualquer ferramenta de transferência de dados através de SMB, como o Robocopy ou o AzCopy através de REST. Se estiver a utilizar o Robocopy, certifique-se de que monta as partilhas de ficheiros do Azure com a chave de acesso da conta de armazenamento; não utilize uma identidade de domínio. Se estiver a utilizar o AzCopy, certifique-se de que define os comutadores adequados para preservar os atributos e os carimbos de data/hora da ACL.
- Crie Azure File Sync topologia com os pontos finais do servidor pretendidos a apontarem para as partilhas existentes.
- Permitir que a sincronização conclua o processo de reconciliação em todos os pontos finais.
- Assim que a reconciliação estiver concluída, pode abrir partilhas para alterações.
Atualmente, a abordagem de pré-propagação tem algumas limitações:
- As alterações de dados no servidor antes de a topologia de sincronização estar totalmente operacional podem causar conflitos nos pontos finais do servidor.
- Depois de criar o ponto final da cloud, Azure File Sync executa um processo para detetar os ficheiros na cloud antes de iniciar a sincronização inicial. O tempo necessário para concluir este processo varia consoante os vários fatores, como a velocidade da rede, a largura de banda disponível e o número de ficheiros e pastas. Para a estimativa aproximada na versão de pré-visualização, o processo de deteção é executado aproximadamente a 10 ficheiros/seg. Assim, mesmo que a pré-propagação seja rápida, o tempo geral para obter um sistema totalmente em execução pode ser significativamente maior quando os dados são pré-propagados na cloud.
Migrar uma implementação de Replicação DFS (DFS-R) para Azure File Sync
Para migrar uma implementação DFS-R para Azure File Sync:
- Crie um grupo de sincronização para representar a topologia DFS-R que está a substituir.
- Inicie no servidor que tem o conjunto completo de dados na topologia DFS-R a migrar. Instale Azure File Sync nesse servidor.
- Registe esse servidor e crie um ponto final de servidor para o primeiro servidor a ser migrado. Não ative o arrumo na cloud.
- Permitir que todos os dados sejam sincronizados com a partilha de ficheiros do Azure (ponto final da cloud).
- Instale e registe o agente Azure File Sync em cada um dos servidores DFS-R restantes.
- Desative o DFS-R.
- Crie um ponto final de servidor em cada um dos servidores DFS-R. Não ative o arrumo na cloud.
- Certifique-se de que a sincronização é concluída e teste a topologia conforme pretendido.
- Extinguir DFS-R.
- O arrumo na cloud pode agora ser ativado em qualquer ponto final do servidor conforme pretendido.
Para obter mais informações, veja Azure File Sync interoperabilidade com o Sistema de Ficheiros Distribuído (DFS).