Política de Acesso Condicional para o Registo de Contentores do Azure
O Azure Container Registry (ACR) oferece a opção de criar e configurar a política de Acesso Condicional. As políticas de Acesso Condicional, que normalmente estão associadas ao Azure Ative Directory (Azure AD), são usadas para impor autenticação forte e controles de acesso para vários serviços do Azure, incluindo ACR.
A política de Acesso Condicional aplica-se após a conclusão da autenticação de primeiro fator no Registo de Contentores do Azure. A finalidade do Acesso Condicional para ACR é apenas para autenticação do usuário. A política permite que o usuário escolha os controles e bloqueie ou conceda acesso com base nas decisões de política.
A política de Acesso Condicional foi concebida para impor uma autenticação forte. A política permite que a segurança atenda aos requisitos de conformidade da organização e mantenha os dados e as contas de usuário seguros.
Importante
Para configurar a política de Acesso Condicional para o Registro, você deve desabilitar authentication-as-arm para todos os registros dentro do locatário desejado.
Saiba mais sobre a política de Acesso Condicional, as condições que você levará em consideração para tomar decisões políticas.
Neste tutorial, irá aprender a:
- Crie e configure a política de Acesso Condicional para o Registro de Contêiner do Azure.
- Solucionar problemas da política de Acesso Condicional.
Pré-requisitos
- Instale ou atualize a CLI do Azure versão 2.40.0 ou posterior. Para localizar a versão, execute
az --version. - Inicie sessão no portal do Azure.
Criar e configurar uma política de Acesso Condicional - Portal do Azure
O ACR suporta a política de Acesso Condicional apenas para utilizadores do Ative Directory. Atualmente, ele não oferece suporte à política de Acesso Condicional para a Entidade de Serviço. Para configurar a política de Acesso Condicional para o Registro, você deve desabilitar authentication-as-arm para todos os registros dentro do locatário desejado. Neste tutorial, criaremos uma política básica de Acesso Condicional para o Registro de Contêiner do Azure no portal do Azure.
Crie uma política de Acesso Condicional e atribua seu grupo de usuários de teste da seguinte maneira:
Inicie sessão no portal do Azure com uma conta com permissões de administrador global.
Procure e selecione Microsoft Entra ID. Em seguida, selecione Segurança no menu do lado esquerdo.
Selecione Acesso Condicional, + Nova política e, em seguida, Criar nova política.

Insira um nome para a política, como demonstração.
Em Atribuições, selecione o valor atual em Usuários ou identidades de carga de trabalho.
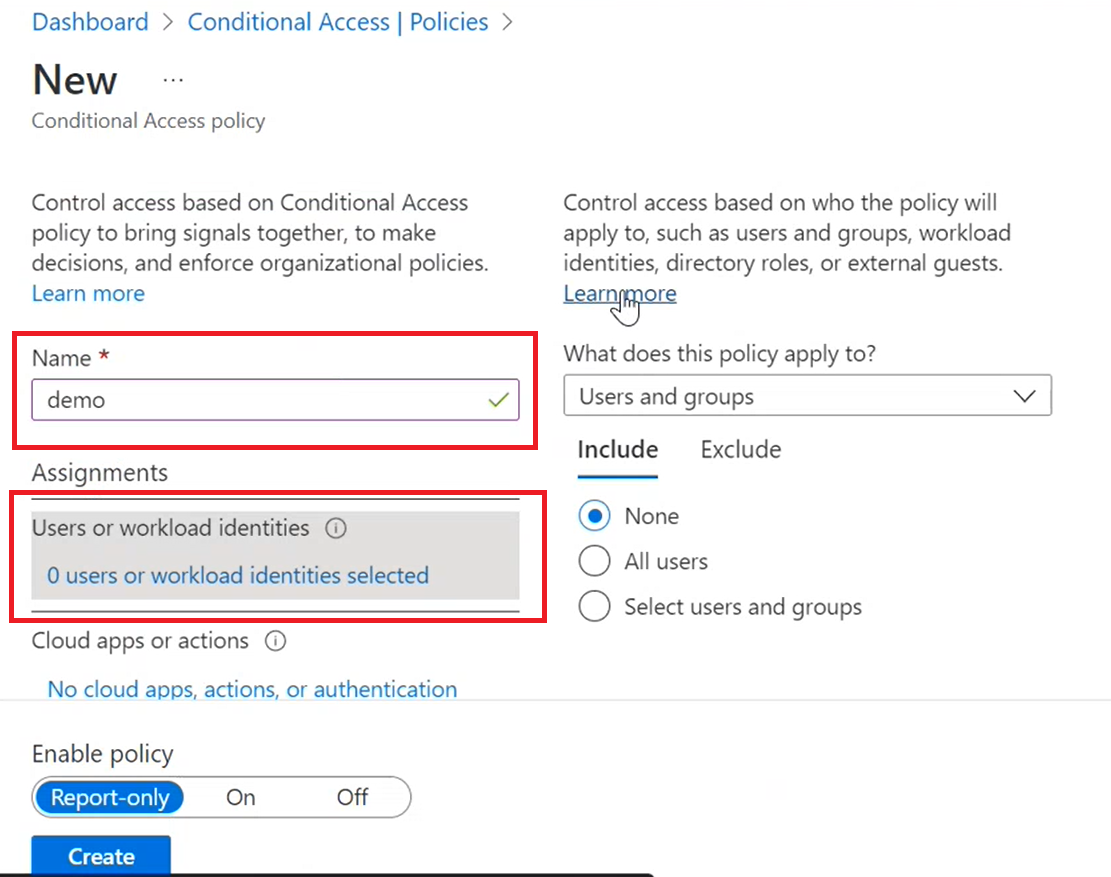
Em A que se aplica esta política?, verifique e selecione Utilizadores e grupos.
Em Incluir, escolha Selecionar usuários e grupos e, em seguida, selecione Todos os usuários.
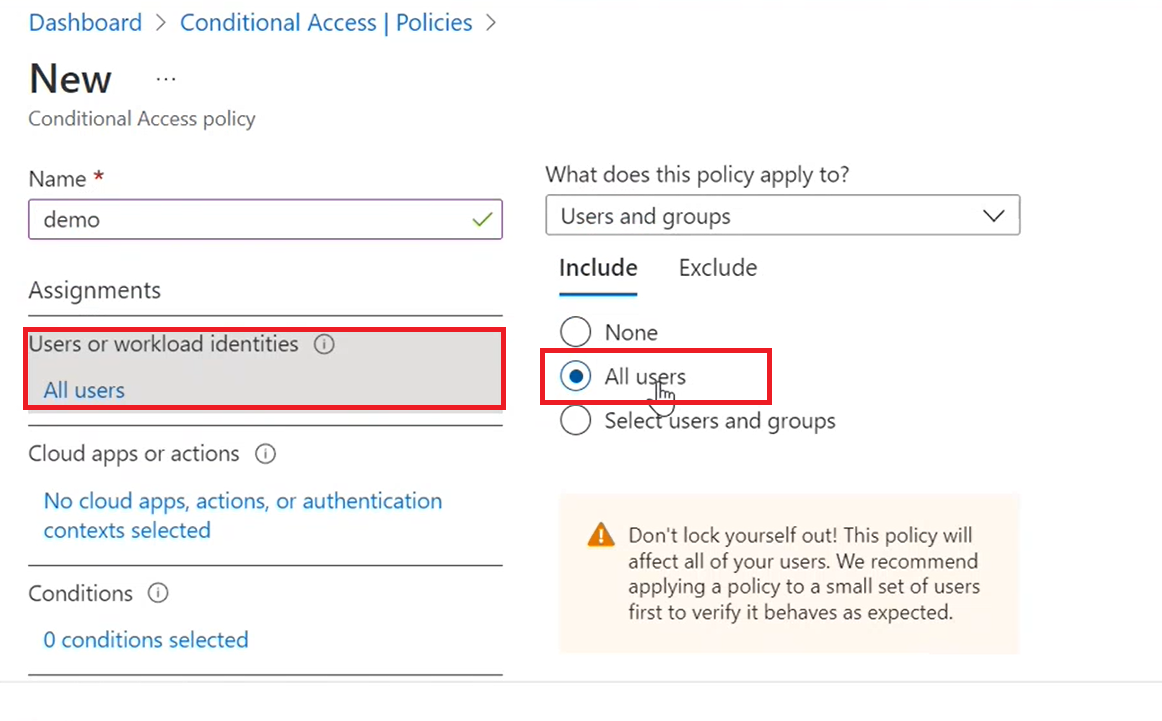
Em Excluir, escolha Selecionar usuários e grupos, para excluir qualquer opção de seleção.
Em Aplicações ou ações na nuvem, selecione Aplicações na nuvem.
Em Incluir, escolha Selecionar aplicativos.
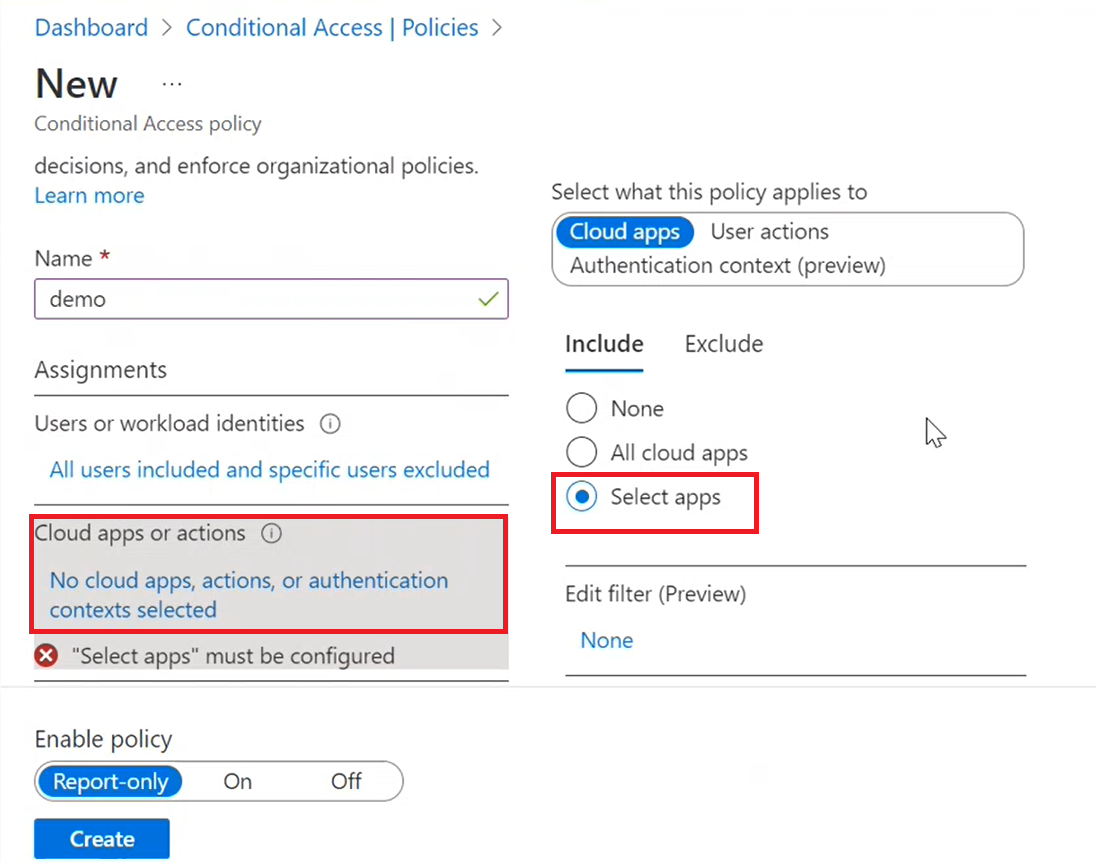
Procure e selecione aplicativos para aplicar o Acesso Condicional, neste caso , o Registro de Contêiner do Azure, e escolha Selecionar.
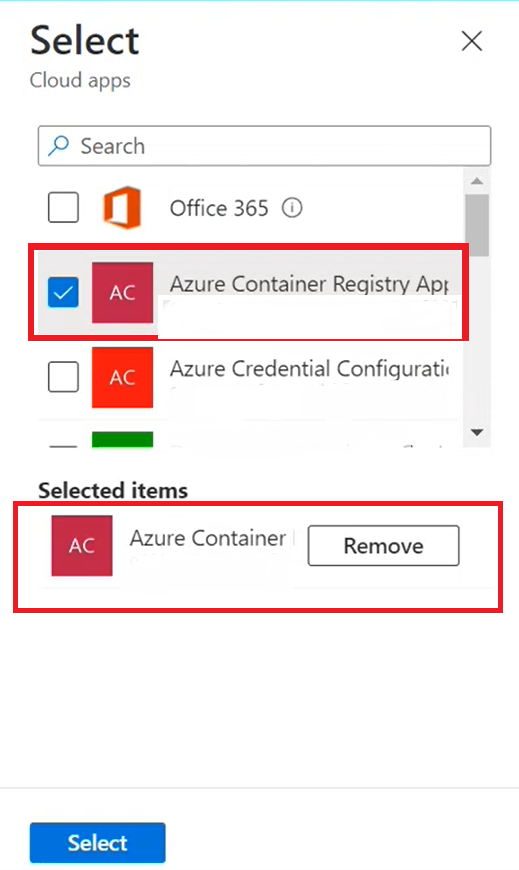
Em Condições , configure o nível de acesso de controle com opções como Nível de risco de usuário, Nível de risco de entrada, Deteções de risco de entrada (Visualização), Plataformas de dispositivo, Locais, Aplicativos cliente, Tempo (visualização), Filtro para dispositivos.
Em Conceder, filtrar e escolher entre as opções para impor o acesso de concessão ou bloquear o acesso, durante um evento de início de sessão no portal do Azure. Nesse caso, conceda acesso com Exigir autenticação multifator e escolha Selecionar.
Gorjeta
Para configurar e conceder autenticação multifator, consulte configurar e condições para autenticação multifator.
Em Sessão, filtre e escolha entre as opções para ativar qualquer controlo sobre a experiência ao nível da sessão das aplicações na nuvem.
Depois de selecionar e confirmar, em Ativar política, selecione Ativado.
Para aplicar e ativar a política, selecione Criar.
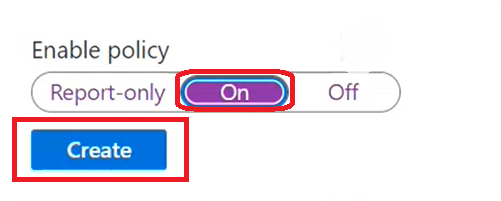
Agora concluímos a criação da política de Acesso Condicional para o Registro de Contêiner do Azure.
Solucionar problemas da política de Acesso Condicional
Para problemas com o início de sessão do Acesso Condicional, consulte Resolução de problemas de início de sessão do Acesso Condicional.
Para problemas com a política de Acesso Condicional, consulte Solucionar problemas da política de Acesso Condicional.
Próximos passos
Definições e efeitos da Política do Azure. Preocupações comuns de acesso com as quais as políticas de Acesso Condicional podem ajudar. Componentes da política de Acesso Condicional.