Introdução ao Azure Serviços Cloud (clássico) e ASP.NET
Descrição Geral
Importante
Serviços Cloud (clássico) foi preterido para novos clientes e será descontinuado a 31 de agosto de 2024 para todos os clientes. As novas implementações devem utilizar o novo modelo de implementação baseado em Resource Manager do Azure Serviços Cloud (suporte alargado).
Este tutorial mostra como criar uma aplicação do .NET de várias camadas com um front-end do MVC do ASP.NET e como implementá-lo num serviço em nuvem do Azure. A aplicação utiliza a Base de Dados SQL do Azure, o serviço Blob do Azure e o serviço Fila do Azure. Pode transferir o projeto do Visual Studio da Galeria de Códigos do MSDN.
O tutorial mostra como compilar e executar a aplicação localmente, como implementá-la no Azure e executá-la na cloud e como compilá-la do zero. Pode começar por compilar do zero e, posteriormente, realizar os passos de teste e implementação, se preferir.
Aplicação de Anúncios da Contoso
A aplicação é um BBS de publicidade. Os utilizadores criam um anúncio através da introdução de texto e carregamento de uma imagem. Podem ver uma lista de anúncios com imagens em miniatura e ver a imagem de tamanho completo quando selecionarem um anúncio para ver os detalhes.
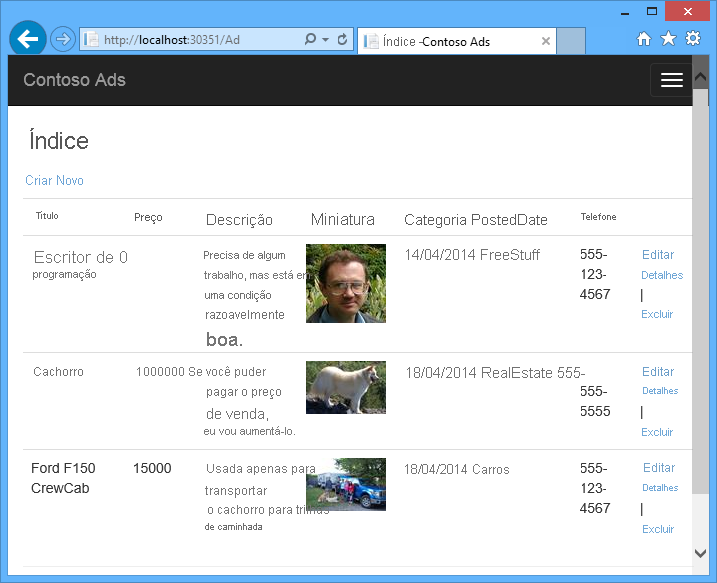
A aplicação utiliza o padrão de trabalho centrado em filas para transferir o trabalho intensivo da CPU de criar miniaturas para um processo de back-end.
Arquitetura alternativa: Serviço de Aplicações e WebJobs
Este tutorial mostra como executar front-end e back-end num serviço em nuvem do Azure. Uma alternativa é executar o front-end no Serviço de Aplicações do Azure e utilizar a funcionalidade WebJobs para o back-end. Para obter um tutorial que utiliza WebJobs, consulte Introdução ao SDK de WebJobs do Azure. Para obter informações sobre como escolher os serviços que melhor se adequam ao seu cenário, veja comparação Serviço de Aplicações do Azure, Serviços Cloud e máquinas virtuais.
O que irá aprender
- Como ativar o computador para a programação do Azure instalando o Azure SDK.
- Como criar um projeto de serviço em nuvem do Visual Studio com uma função da Web e uma função de trabalho do MVC do ASP.NET.
- Como testar o projeto do serviço cloud localmente com o Emulador de Armazenamento do Azure.
- Como publicar o projeto de nuvem num serviço em nuvem do Azure e testá-lo utilizando uma conta do Storage do Azure.
- Como carregar ficheiros e armazená-los no serviço Blob do Azure.
- Como utilizar o serviço Fila do Azure para a comunicação entre camadas.
Pré-requisitos
O tutorial parte do princípio de que compreende os conceitos básicos dos Cloud Services do Azure como a terminologia função da Web e função de trabalho. Também parte do princípio de que sabe como trabalhar com o MVC do ASP.NET ou com projetos de Formulários Web no Visual Studio. A aplicação de exemplo utiliza o MVC, mas a maioria do tutorial também se aplica aos Formulários Web.
Pode executar a aplicação localmente sem precisar de uma subscrição do Azure, mas necessitará de uma para implementar a aplicação na cloud. Se não tiver uma conta, pode ativar os seus benefícios de subscritor MSDN ou inscrever-se numa avaliação gratuita.
As instruções do tutorial funcionam com qualquer um dos seguintes produtos:
- Visual Studio 2013
- Visual Studio 2015
- Visual Studio 2017
- Visual Studio 2019
Se não tiver nenhum destes produtos, o Visual Studio poderá ser instalado automaticamente ao instalar o Azure SDK.
Arquitetura da aplicação
A aplicação armazena anúncios numa SQL Database, utilizando o Entity Framework Code First para criar as tabelas e aceder aos dados. Para cada anúncio, a base de dados armazena dois URLs, um para a imagem de tamanho completo e outro para a miniatura.

Quando um utilizador carrega uma imagem, o front-end em execução numa função da Web armazena a imagem num blob do Azure e armazena as informações do anúncio na base de dados com um URL que aponta para o blob. Ao mesmo tempo, escreve uma mensagem para uma fila do Azure. Um processo de back-end em execução numa função de trabalho consulta periodicamente a fila para verificar se existem novas mensagens. Quando for apresentada uma nova mensagem, a função de trabalho cria uma miniatura dessa imagem e atualiza o campo da base de dados de URLs de miniaturas desse anúncio. O diagrama seguinte mostra como interagem as partes da aplicação.
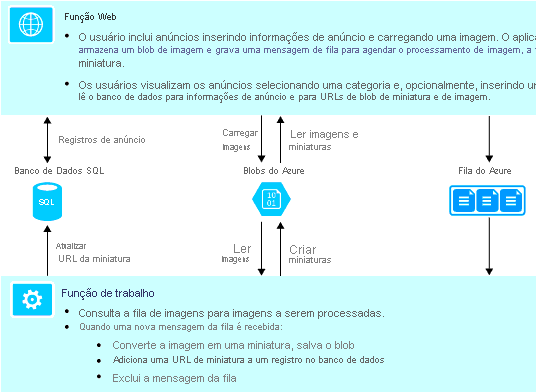
Configurar o ambiente de desenvolvimento
Para começar, configure seu ambiente de desenvolvimento com o Visual Studio e o Azure SDK.
O Visual Studio 2019 inclui o SDK do Azure. Se estiver a utilizar o Visual Studio 2019, não é necessária nenhuma configuração adicional para o ambiente de desenvolvimento.
No Visual Studio 2015, clique na seguinte ligação para instalar o Azure SDK para Visual Studio 2015.
No Visual Studio 2013, clique na seguinte ligação para instalar o Azure SDK para Visual Studio 2013.
Se não tiver o Visual Studio instalado, utilize o seguinte para instalar o Visual Studio 2019 com o SDK do Azure.
Nota
Dependendo do número de dependências SDK que já possui no seu computador, instalar o SDK pode demorar muito tempo, de alguns minutos a meia hora ou mais.
Transferir e executar a solução concluída
Transfira e deszipe a solução concluída.
Inicie o Visual Studio.
No menu Ficheiro, escolha Abrir Projeto, navegue para onde transferiu a solução e, em seguida, abra o ficheiro da solução.
Prima CTRL+SHIFT+B para compilar a solução.
Por predefinição, o Visual Studio restaura automaticamente o conteúdo do pacote NuGet, que não estava incluído no ficheiro .zip. Se os pacotes não forem restaurados, instale-os manualmente. Para tal, vá para a caixa de diálogo Gerir Pacotes NuGet da Solução e clique no botão Restaurar na parte superior direita.
No Explorador de Soluções, certifique-se de que ContosoAdsCloudService é selecionado como o projeto de arranque.
Se estiver a utilizar o Visual Studio 2015 ou superior, altere a cadeia de ligação do SQL Server no ficheiro Web.config da aplicação do projeto ContosoAdsWeb e no ficheiroServiceConfiguration.Local.cscfg do projeto ContosoAdsCloudService. Em cada caso, altere “(localdb)\v11.0” para “(localdb)\MSSQLLocalDB”.
Prima CTRL+F5 para executar a aplicação.
Quando executa localmente um projeto do serviço em nuvem, o Visual Studio invoca automaticamente o emulador de computação do Azure e o emulador de armazenamento do Azure. O emulador de computação utiliza os recursos do computador para simular os ambientes da função da Web e da função de trabalho. O emulador de armazenamento utiliza uma base de dados SQL Server Express LocalDB para simular o armazenamento na nuvem do Azure.
Quando executar um projeto do serviço em nuvem pela primeira vez, demorará um minuto ou mais até que os emuladores arranquem. Quando o arranque dos emuladores estiver concluído, o browser predefinido é aberto na home page da aplicação.
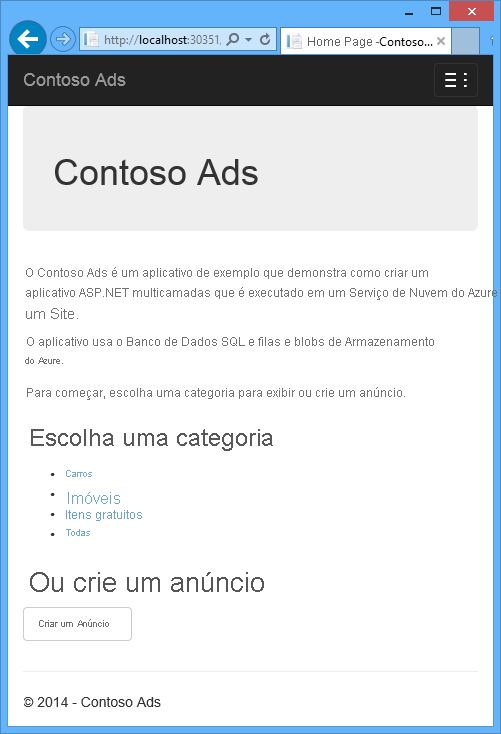
Clique em Criar um Anúncio.
Introduza alguns dados de teste, selecione uma imagem .jpg para carregar e clique em Criar.
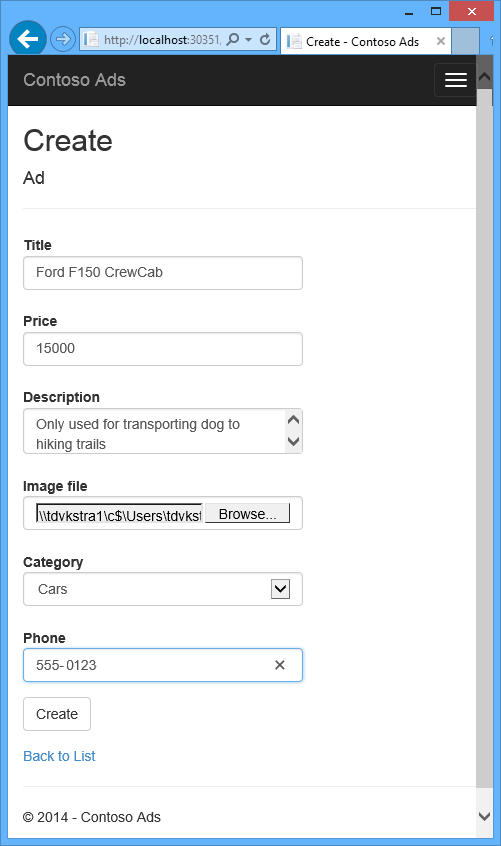
A aplicação acede à página Índice, mas não mostra nenhuma miniatura do novo anúncio, porque esse processamento ainda não ocorreu.
Aguarde um momento e, em seguida, atualize a página Índice para ver a miniatura.
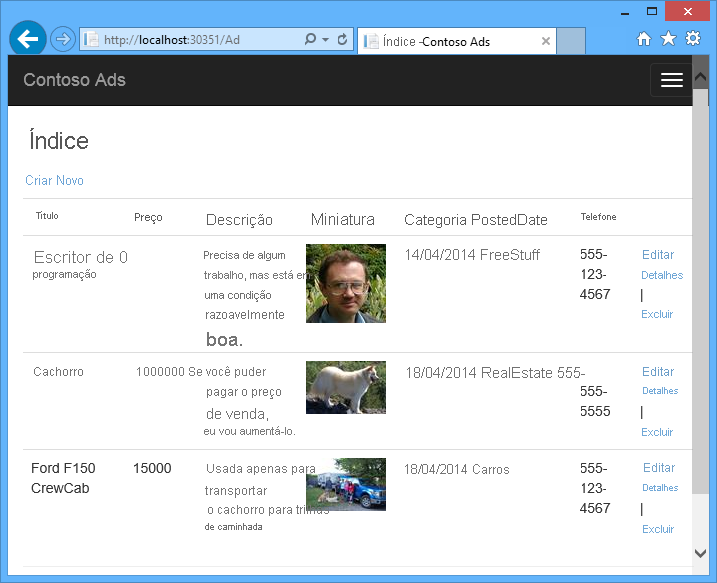
Clique em Detalhes do anúncio para ver a imagem de tamanho completo.
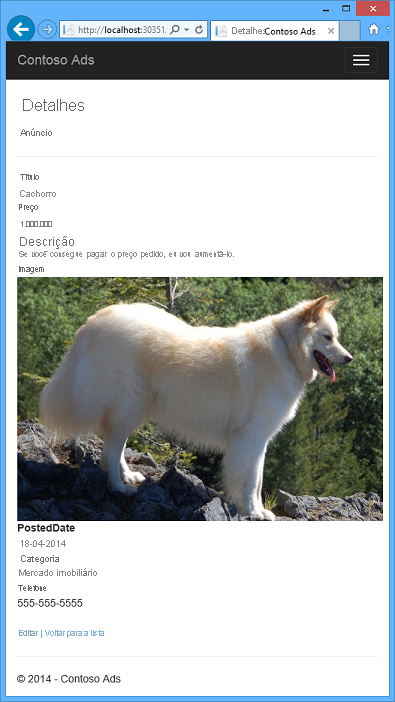
A aplicação tem estado a ser executada inteiramente no computador local, sem ligação com a nuvem. O emulador de armazenamento armazena os dados de fila e blob numa base de dados do SQL Server Express LocalDB. A aplicação armazena os dados do anúncio noutra base de dados LocalDB. O Entity Framework Code First criou automaticamente a base de dados de anúncios da primeira vez que a aplicação Web tentou aceder à mesma.
Na secção seguinte, irá configurar a solução para utilizar recursos em nuvem do Azure para filas, blobs e para base de dados de aplicações quando for executada na nuvem. Se quisesse continuar a executar a aplicação localmente, mas utilizar recursos da base de dados e do armazenamento na cloud, poderia fazê-lo. Para tal ,bastaria definir cadeias de ligação (instruções a seguir).
Implementar a aplicação no Azure
Terá de efetuar os passos seguintes para executar a aplicação na nuvem:
- Crie um serviço em nuvem do Azure.
- Criar uma base de dados na Base de Dados do SQL do Azure.
- Crie uma conta do Storage do Azure.
- Configure a solução para utilizar a base de dados quando é executada no Azure.
- Configure a solução para utilizar a sua conta do Storage do Azure, quando é executada no Azure.
- Implemente o projeto no serviço em nuvem do Azure.
Criar um serviço em nuvem do Azure
Um serviço em nuvem do Azure é o ambiente onde a aplicação irá ser executada.
No browser, abra o portal do Azure.
Clique em Criar um serviço cloud de computação > de recursos>.
Na caixa de entrada do nome DNS, introduza um prefixo de URL para o serviço cloud.
Este URL tem de ser exclusivo. Obterá uma mensagem de erro se o prefixo que escolher já estiver a ser utilizado.
Especifique um novo Grupo de recursos para o serviço. Clique em Criar novo e, em seguida, escreva um nome na caixa de entrada do grupo de Recursos, como CS_contososadsRG.
Selecione a região onde pretende implementar a aplicação.
Este campo especifica em qual datacenter será alojado o serviço em nuvem. Para uma aplicação de produção, deverá escolher a região mais próxima dos seus clientes. Para este tutorial, escolha a região mais próxima de si.
Clique em Criar.
Na imagem seguinte, é criado um serviço cloud com o URL CSvccontosoads.cloudapp.net.

Criar uma base de dados na Base de Dados SQL do Azure
Quando a aplicação é executada na nuvem, utilizará uma base de dados baseada na nuvem.
No portal do Azure, clique em Criar um recurso > Bases de Dados > Base de Dados SQL.
Na caixa Nome da Base de Dados, introduza contosoads.
No grupo de Recursos, clique em Utilizar existente e selecione o grupo de recursos utilizado para o serviço cloud.
Na imagem seguinte, clique em Servidor - configurar definições obrigatórias e Criar um novo servidor.
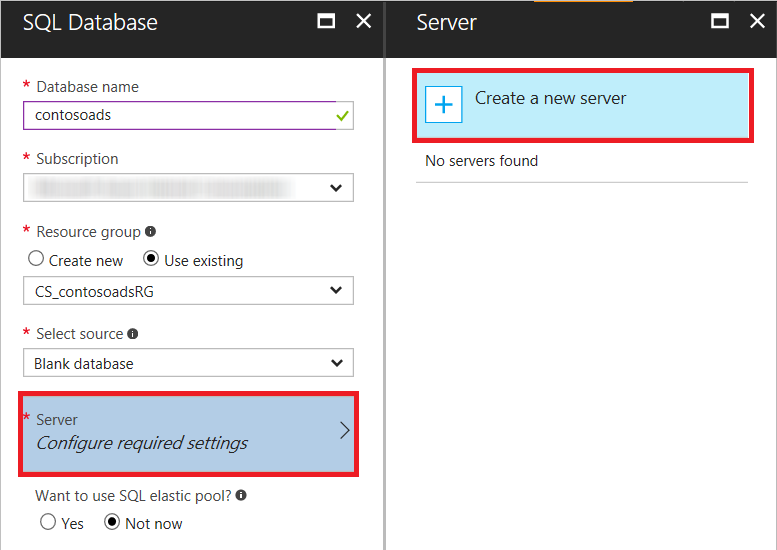
Em alternativa, se a sua subscrição já tiver um servidor, pode selecionar esse servidor na lista pendente.
Na caixa Nome do servidor , introduza csvccontosodbserver.
Introduza um Nome de Início de Sessão e Palavra-Passe de administrador.
Se tiver selecionado Criar um novo servidor, não introduzirá um nome e palavra-passe existentes aqui. Deverá introduzir um novo nome e palavra-passe, que definirá agora para utilizar posteriormente quando aceder à base de dados. Se tiver selecionado um servidor criado anteriormente, será solicitada a palavra-passe da conta de utilizador administrativo criada anteriormente.
Escolha a mesma Localização que escolheu para o serviço cloud.
Se o serviço em nuvem e a base de dados estiverem em datacenters diferentes (regiões diferentes), a latência aumentará e será ser-lhe-á debitada a largura de banda fora do datacenter. A largura de banda dentro de um datacenter é gratuita.
Marque Permitir o acesso dos serviços do Azure ao servidor.
Clique em Selecionar para o novo servidor.
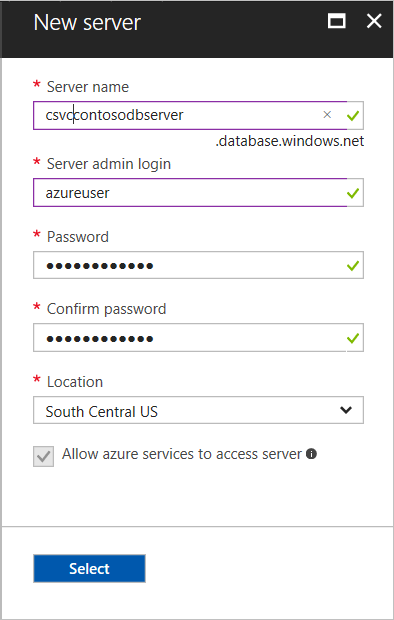
Clique em Criar.
Criar uma conta de armazenamento do Azure
Uma conta do Storage do Azure fornece recursos para armazenar dados de fila e blob na nuvem.
Numa aplicação real, normalmente criaria contas separadas para os dados da aplicação versus os dados de registo e contas separadas para os dados de teste versus os dados de produção. Para este tutorial, utilizará apenas uma conta.
No portal do Azure, clique em Criar uma conta de Armazenamento de Recursos >> – blob, ficheiro, tabela, fila.
Na caixa Nome, introduza um prefixo de URL.
Este prefixo e o texto que vê por baixo da caixa será o URL exclusivo para a sua conta do Storage. Se o prefixo que introduzir já tiver sido utilizado por outra pessoa, terá de escolher um diferente.
Defina o Modelo de implementação como Clássico.
Defina a lista pendente Replicação para Armazenamento localmente redundante.
Quando a georreplicação está ativada para uma conta de armazenamento, o conteúdo armazenado é replicado para um datacenter secundário para ativar a ativação pós-falha, se ocorrer um desastre grave na localização primária. A georreplicação pode implicar custos adicionais. Para contas de teste e de desenvolvimento, normalmente não deseja pagar a georreplicação. Para obter mais informações, consulte Criar, gerir ou eliminar uma conta de armazenamento.
No grupo de Recursos, clique em Utilizar existente e selecione o grupo de recursos utilizado para o serviço cloud.
Defina a Localização na lista pendente para a mesma região que selecionou para o serviço cloud.
Se o serviço em nuvem e a conta do Storage estiverem em datacenters diferentes (regiões diferentes), a latência aumentará e será ser-lhe-á debitada a largura de banda fora do datacenter. A largura de banda dentro de um datacenter é gratuita.
Os grupos de afinidades do Azure fornecem um mecanismo para minimizar a distância entre os recursos num data center, o que poderá reduzir a latência. Este tutorial não utiliza grupos de afinidades. Para obter mais informações, consulte Como Criar um Grupo de Afinidades no Azure.
Clique em Criar.
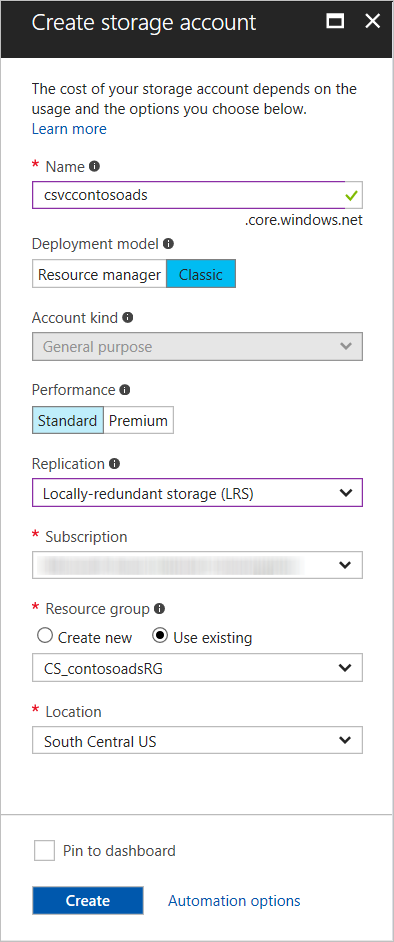
Na imagem, é criada uma conta do Storage com o URL
csvccontosoads.core.windows.net.
Configurar a solução para utilizar a base de dados na Base de Dados SQL do Azure quando é executada no Azure
O projeto Web e o projeto de função de trabalho têm cada um a sua própria cadeia de ligação de base de dados e cada um tem de apontar para a base de dados na Base de Dados SQL do Azure quando a aplicação é executada no Azure.
Utilizará uma transformação Web.config para a função da Web e uma definição de ambiente de serviço em nuvem para a função de trabalho.
Nota
Nesta secção e na secção seguinte, as credenciais serão armazenadas nos ficheiros de projeto. Não armazene dados confidenciais em repositórios de código-fonte públicos.
No projeto ContosoAdsWeb, abra o ficheiro de transformação Web.Release.config para o ficheiro Web.config da aplicação, elimine o bloco de comentários que contém um elemento
<connectionStrings>e cole o seguinte código no seu lugar.<connectionStrings> <add name="ContosoAdsContext" connectionString="{connectionstring}" providerName="System.Data.SqlClient" xdt:Transform="SetAttributes" xdt:Locator="Match(name)"/> </connectionStrings>Deixe o ficheiro aberto para edição.
No portal do Azure, clique em Bases de Dados SQL no painel esquerdo, clique na base de dados criada para este tutorial e, em seguida, clique em Mostrar cadeias de ligação.
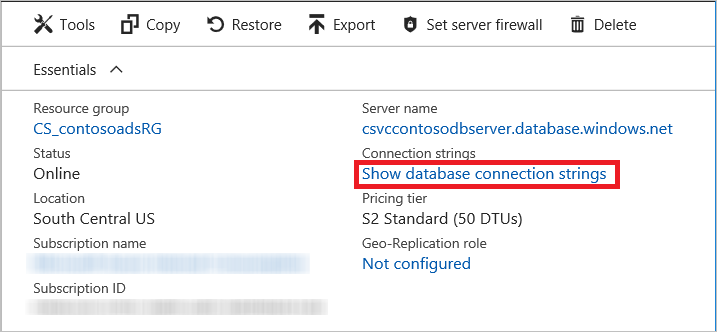
O portal apresenta as cadeias de ligação, com um marcador de posição para a palavra-passe.
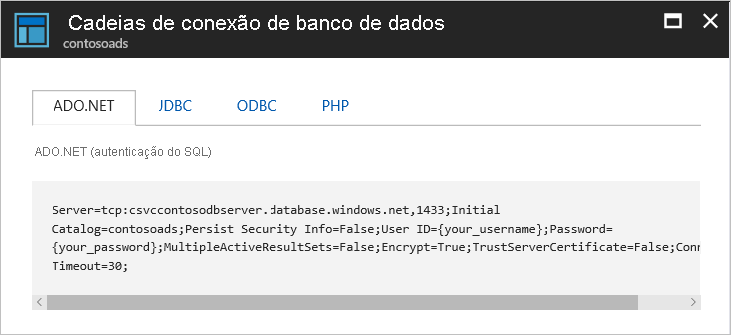
No ficheiro de transformação Web.Release.config, elimine
{connectionstring}e cole no seu lugar a cadeia de ligação ADO.NET a partir do portal do Azure.Na cadeia de ligação que colou no ficheiro de transformação Web.Release.config, substitua
{your_password_here}pela palavra-passe que criou para a nova SQL Database.Guarde o ficheiro.
Selecione e copie a cadeia de ligação (sem as aspas) para utilização nos passos seguintes para configurar o projeto de função de trabalho.
No Explorador de Soluções, em Funções no projeto do serviço em nuvem, clique com o botão direito do rato em ContosoAdsWorker e, em seguida, em Propriedades.
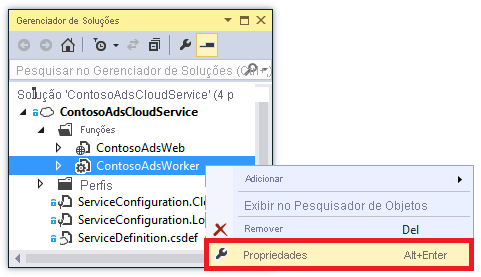
Clique no separador Definições .
Altere Configuração do Serviço para Nuvem.
Selecione o campo Valor para a definição
ContosoAdsDbConnectionStringe, em seguida, cole a cadeia de ligação que copiou na secção anterior do tutorial.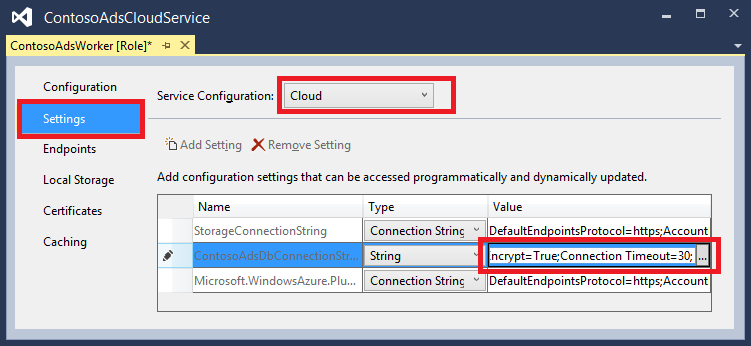
Guarde as alterações.
Configurar a solução para utilizar a conta do Storage do Azure quando for executada no Azure
As cadeias de ligação da conta do Storage do Azure para o projeto da função da Web e para o projeto da função de trabalho são armazenadas nas definições de ambiente no projeto do serviço em nuvem. Para cada projeto existe um conjunto separado de definições para serem utilizadas quando a aplicação é executada localmente e quando é executada na cloud. Deverá atualizar as definições do ambiente de nuvem para os projetos da função da Web e de trabalho.
No Explorador de Soluções, clique com o botão direito do rato em ContosoAdsWeb, em Funções no projeto ContosoAdsCloudService, e clique em Propriedades.
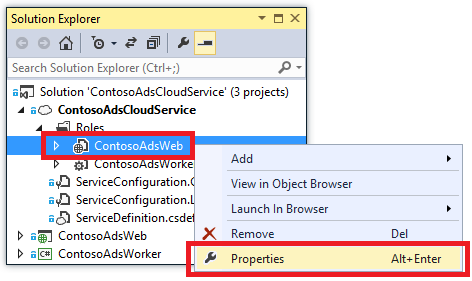
Clique no separador Definições . Na caixa pendente Configuração do Serviço , selecione Cloud.

Selecione a entrada StorageConnectionString, verá um botão de reticências (…) na extremidade direita da linha. Clique no botão de reticências para abrir a caixa de diálogo Criar Cadeia de Ligação da Conta do Storage.

Na caixa de diálogo Criar Cadeia de Ligação de Armazenamento, clique em Sua subscrição, selecione a conta do Storage que criou anteriormente e, em seguida, clique em OK. Se ainda não tiver sessão iniciada, ser-lhe-ão solicitadas as credenciais da conta do Azure.
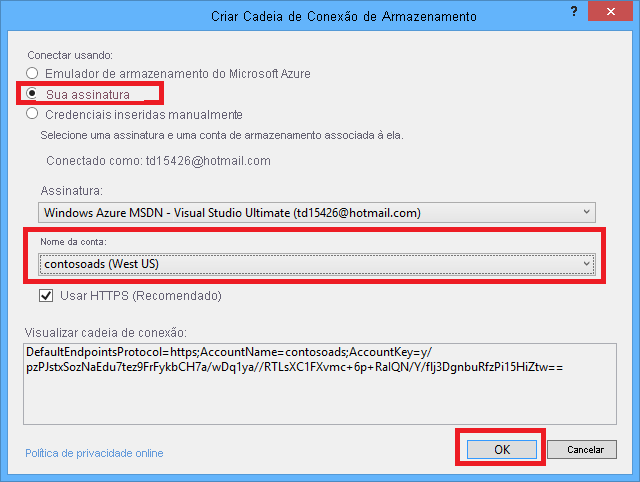
Guarde as alterações.
Siga o mesmo procedimento utilizado para a cadeia de ligação
StorageConnectionStringpara definir a cadeia de ligaçãoMicrosoft.WindowsAzure.Plugins.Diagnostics.ConnectionString.Esta cadeia de ligação é utilizada para registo.
Siga o mesmo procedimento utilizado para a função ContosoAdsWeb para definir ambas as cadeias de ligação para a função ContosoAdsWorker. Não se esqueça de definir a Configuração do Serviço para Nuvem.
As definições do ambiente das funções configuradas utilizando a IU do Visual Studio são armazenadas nos seguintes ficheiros do projeto ContosoAdsCloudService:
- ServiceDefinition.csdef – define os nomes de definição.
- ServiceConfiguration.Cloud.cscfg – fornece valores para quando a aplicação é executada na nuvem.
- ServiceConfiguration.Cloud.cscfg – fornece valores para quando a aplicação é executada localmente.
Por exemplo, ServiceDefinition.csdef inclui as seguintes definições:
<ConfigurationSettings>
<Setting name="StorageConnectionString" />
<Setting name="ContosoAdsDbConnectionString" />
</ConfigurationSettings>
E o ficheiro ServiceConfiguration.Cloud.cscfg inclui os valores que introduziu para essas definições no Visual Studio.
<Role name="ContosoAdsWorker">
<Instances count="1" />
<ConfigurationSettings>
<Setting name="StorageConnectionString" value="{yourconnectionstring}" />
<Setting name="ContosoAdsDbConnectionString" value="{yourconnectionstring}" />
<!-- other settings not shown -->
</ConfigurationSettings>
<!-- other settings not shown -->
</Role>
A definição <Instances> especifica o número de máquinas virtuais em que o Azure executará o código da função de trabalho. A secção Passos seguintes inclui ligações para mais informações sobre como ampliar um serviço em nuvem.
Implementar o projeto no Azure
No Explorador de Soluções, clique com o botão direito do rato no projeto de nuvem ContosoAdsCloudService e selecione Publicar.
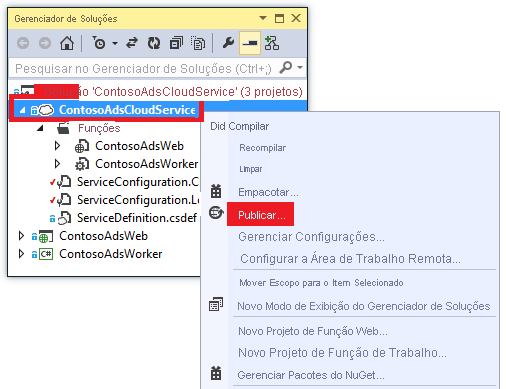
No passo Iniciar sessão do assistente Publicar Aplicação Azure, clique em Seguinte.
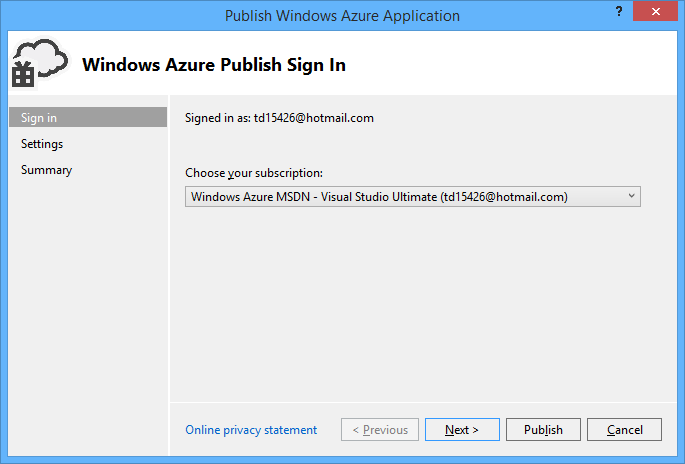
No passo Definições do assistente, clique em Seguinte.

As predefinições no separador Avançado podem ser utilizadas neste tutorial. Para obter informações sobre o separador Avançado, consulte Publicar Assistente da Aplicação Azure.
No passo Resumo, clique em Publicar.

A janela Registo de Atividade do Azure é aberta no Visual Studio.
Clique no ícone de seta para a direita para expandir os detalhes da implementação.
A implementação pode demorar 5 minutos ou mais para ser concluída.
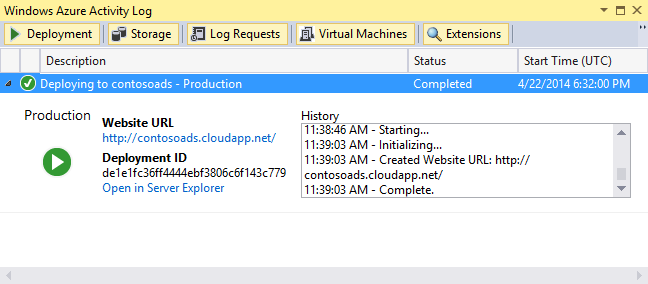
Quando o estado de implementação estiver concluído, clique no URL da aplicação Web para iniciar a aplicação.
Pode agora testar a aplicação através da criação, visualização e edição de alguns anúncios, como fez quando executou a aplicação localmente.
Nota
Quando tiver terminado o teste, elimine ou pare o serviço em nuvem. Mesmo se não estiver a utilizar o serviço em nuvem, este estará a acumular encargos, porque os recursos de máquinas virtuais estão reservados para o mesmo. E, se o deixar a funcionar, qualquer pessoa que encontre o URL pode criar e ver anúncios. No portal do Azure, aceda ao separador Descrição Geral do serviço cloud e clique no botão Eliminar na parte superior da página. Se apenas pretender impedir temporariamente que outras pessoas acedam ao site, clique em Parar. Nesse caso, os encargos irão continuar a acumular. Pode seguir um procedimento semelhante para eliminar a SQL Database e a conta do Storage quando já não necessitar delas.
Criar a aplicação do zero
Se ainda não transferiu a aplicação concluída, faça-o agora. Deverá copiar os ficheiros do projeto transferido para o novo projeto.
A criação da aplicação de Anúncios da Contoso envolve os seguintes passos:
- Criar uma solução do Visual Studio do serviço em nuvem.
- Atualizar e adicionar pacotes NuGet.
- Definir referências do projeto.
- Configurar cadeias de ligação.
- Adicionar ficheiros de código.
Após criar a solução, deverá consultar o código que é exclusivo para os projetos do serviço em nuvem e para os blobs e filas do Azure.
Criar uma solução do Visual Studio do serviço em nuvem
No Visual Studio, selecione Novo Projeto no menu Ficheiro.
No painel esquerdo da caixa de diálogo Novo Projeto, expanda Visual c#, escolha os modelos Nuvem e, em seguida, escolha o modelo Serviço em Nuvem do Azure.
Nomeie o projeto e a solução ContosoAdsCloudService e clique em OK.

Na caixa de diálogo Novo Serviço em Nuvem do Azure, adicione uma função da Web e uma função de trabalho. Nomeie a função da Web ContosoAdsWeb e a função de trabalho ContosoAdsWorker. (Utilize o ícone de lápis no painel direito para alterar os nomes predefinidos das funções.)
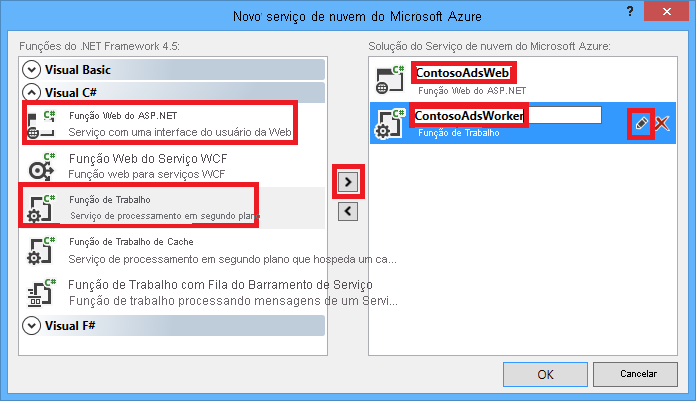
Quando vir a caixa de diálogo Novo Projeto ASP.NET para a função da Web, selecione o modelo MVC e clique em Alterar Autenticação.
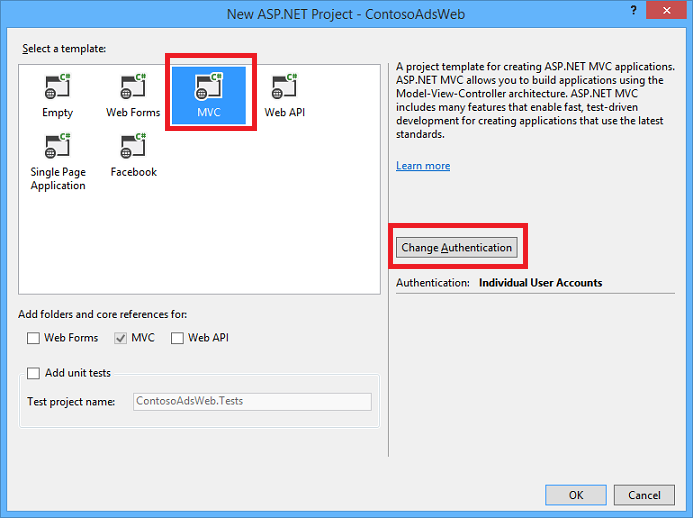
Na caixa de diálogo Alterar Autenticação, escolha Sem Autenticação e clique em OK.
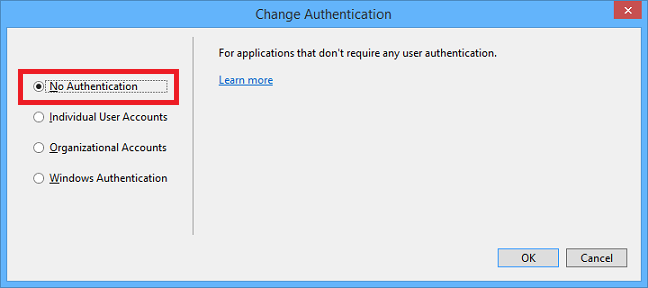
Na caixa de diálogo Novo Projeto ASP.NET, clique em OK.
No Explorador de Soluções, clique com o botão direito do rato na solução (não num dos projetos) e selecione Adicionar – Novo Projeto.
Na caixa de diálogo Adicionar Novo Projeto, selecione Windows em Visual c# no painel esquerdo e, em seguida, clique no modelo Biblioteca de Classes.
Nomeie o projeto ContosoAdsCommon e clique em OK.
Tem de referenciar o contexto do Entity Framework e o modelo de dados dos projetos da função Web e de trabalho. Como alternativa, pode definir as classes relacionadas a EF no projeto da função da Web e fazer referência a esse projeto no projeto da função de trabalho. Mas, na abordagem alternativa, o projeto da função de trabalho terá uma referência a assemblagens Web desnecessária.
Atualizar e adicionar pacotes NuGet
Abra a caixa de diálogo Gerir Pacotes NuGet da solução.
Na parte superior da janela, selecione Atualizações.
Procure o pacote WindowsAzure.Storage e, se estiver na lista, selecione-o e selecione os projetos Web e de trabalho a atualizar e, em seguida, clique em Atualizar.
A biblioteca de clientes do armazenamento é atualizada com mais frequência do que os modelos do projeto do Visual Studio, por isso, muitas vezes, a versão num projeto criado recentemente precisará ser atualizada.
Na parte superior da janela, selecione Procurar.
Localize o pacote NuGet EntityFramework e instale-o nos três projetos.
Localize o pacote NuGet Microsoft.WindowsAzure.ConfigurationManager e instale-o num projeto da função de trabalho.
Definir referências do projeto
No projeto ContosoAdsWeb, defina uma referência para o projeto ContosoAdsCommon. Clique com o botão direito do rato no projeto ContosoAdsWeb e, em seguida, clique em Referências - Adicionar Referências. Na caixa de diálogo Gestor de Referências, selecione Solução – Projetos no painel esquerdo, selecione ContosoAdsCommon e clique em OK.
No projeto ContosoAdsWorker, defina uma referência para o projeto ContosoAdsCommon.
O ContosoAdsCommon conterá o modelo de dados e a classe de contexto do Entity Framework, que serão utilizados no front-end e back-end.
No projeto ContosoAdsWorker, defina uma referência para
System.Drawing.Esta assemblagem é utilizada pelo back-end para converter imagens em miniaturas.
Configurar cadeias de ligação
Nesta secção, deverá configurar o Armazenamento do Azure e as cadeias de ligação SQL para testar localmente. As instruções de implementação anteriormente descritas no tutorial explicam como configurar as cadeias de ligação para quando a aplicação é executada na nuvem.
No projeto ContosoAdsWeb, abra o ficheiro Web.config da aplicação e insira o seguinte elemento
connectionStringsapós o elementoconfigSections.<connectionStrings> <add name="ContosoAdsContext" connectionString="Data Source=(localdb)\v11.0; Initial Catalog=ContosoAds; Integrated Security=True; MultipleActiveResultSets=True;" providerName="System.Data.SqlClient" /> </connectionStrings>Se estiver a utilizar o Visual Studio 2015 ou superior, substitua “v11.0” por “MSSQLLocalDB”.
Guarde as alterações.
No projeto ContosoAdsCloudService, clique com o botão direito do rato em ContosoAdsWeb em Funções e, em seguida, clique em Propriedades.
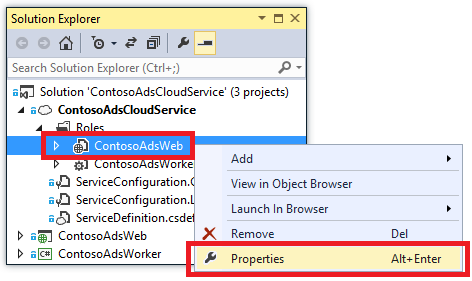
Na janela de propriedades ContosoAdsWeb [Função] , clique no separador Definições e, em seguida, clique em Adicionar Definição.
Deixe Configuração do Serviço definida para Todas as Configurações.
Adicione uma definição denominada StorageConnectionString. Defina o Tipo para ConnectionString e o Valor para UseDevelopmentStorage = true.

Guarde as alterações.
Siga o mesmo procedimento para adicionar uma cadeia de ligação de armazenamento nas propriedades da função ContosoAdsWorker.
Ainda na janela de propriedades ContosoAdsWorker [Função], adicione outra cadeia de ligação:
Nome: ContosoAdsDbConnectionString
Tipo: Cadeia
Valor: cole a mesma cadeia de ligação utilizada para o projeto da função da Web. (O exemplo seguinte é para o Visual Studio 2013. Não se esqueça de alterar a Origem de Dados se copiar este exemplo e estiver a utilizar o Visual Studio 2015 ou superior.)
Data Source=(localdb)\v11.0; Initial Catalog=ContosoAds; Integrated Security=True; MultipleActiveResultSets=True;
Adicionar ficheiros de código
Nesta secção, deverá copiar os ficheiros de código da solução transferida para a solução nova. As secções seguintes irão mostrar e explicar as partes principais deste código.
Para adicionar ficheiros a um projeto ou pasta, clique com o botão direito do rato no projeto ou pasta e clique em Adicionar - Item Existente. Selecione os ficheiros desejados e clique em Adicionar. Caso lhe seja perguntado se pretende substituir os ficheiros existentes, clique em Sim.
No projeto ContosoAdsCommon, elimine o ficheiro Class1.cs e adicione no seu lugar os ficheiros Ad.cs e ContosoAdscontext.cs do projeto transferido.
No projeto ContosoAdsWeb, adicione os seguintes ficheiros do projeto transferido.
- Global.asax.cs.
- Na pasta Views\Shared : _Layout.cshtml.
- Na pasta Vistas\Início: Index.cshtml.
- Na pasta Controladores: AdController.cs.
- Na pasta Vistas\Anúncio (crie a pasta primeiro): cinco ficheiros .cshtml.
No projeto ContosoAdsWorker, adicione WorkerRole.cs do projeto transferido.
Agora pode compilar e executar a aplicação conforme instruído anteriormente no tutorial. A aplicação utilizará a base de dados local e os recursos do emulador de armazenamento.
As secções seguintes explicam o código relacionado para trabalhar com o ambiente, blobs e filas do Azure. Este tutorial não explica como criar controladores do MVC e vistas utilizando andaimes, como escrever código do Entity Framework que funcione com bases de dados do SQL Server nem as noções básicas de programação assíncrona no ASP.NET 4.5. Para obter informações sobre estes tópicos, consulte os recursos seguintes:
ContosoAdsCommon – Ad.cs
O ficheiro Ad.cs define uma enumeração de categorias de anúncio e uma classe de entidade POCO para as informações do anúncio.
public enum Category
{
Cars,
[Display(Name="Real Estate")]
RealEstate,
[Display(Name = "Free Stuff")]
FreeStuff
}
public class Ad
{
public int AdId { get; set; }
[StringLength(100)]
public string Title { get; set; }
public int Price { get; set; }
[StringLength(1000)]
[DataType(DataType.MultilineText)]
public string Description { get; set; }
[StringLength(1000)]
[DisplayName("Full-size Image")]
public string ImageURL { get; set; }
[StringLength(1000)]
[DisplayName("Thumbnail")]
public string ThumbnailURL { get; set; }
[DataType(DataType.Date)]
[DisplayFormat(DataFormatString = "{0:yyyy-MM-dd}", ApplyFormatInEditMode = true)]
public DateTime PostedDate { get; set; }
public Category? Category { get; set; }
[StringLength(12)]
public string Phone { get; set; }
}
ContosoAdsCommon – ContosoAdsContext.cs
A classe ContosoAdsContext especifica que a classe Anúncio é utilizada numa coleção DbSet, que o Entity Framework armazenará numa SQL Database.
public class ContosoAdsContext : DbContext
{
public ContosoAdsContext() : base("name=ContosoAdsContext")
{
}
public ContosoAdsContext(string connString)
: base(connString)
{
}
public System.Data.Entity.DbSet<Ad> Ads { get; set; }
}
A classe tem dois construtores. O primeiro é utilizado pelo projeto Web e especifica o nome de uma cadeia de ligação que está armazenada no ficheiro Web.config. O segundo construtor permite-lhe transmitir a cadeia de ligação atual utilizada pelo projeto de função de trabalho, uma vez que não tem um ficheiro Web.config. Vimos anteriormente onde foi armazenada esta cadeia de ligação e verá posteriormente como o código recupera a cadeia de ligação quando instanciar a classe DbContext.
ContosoAdsWeb – Global.asax.cs
O código que é chamado pelo método Application_Start cria um contentor de blob de imagens e uma fila de imagens se ainda não existirem. Isto garante que sempre que começar a utilizar uma nova conta do Storage ou começar a utilizar o emulador de armazenamento num novo computador, a fila e contentor de blob necessários serão criados automaticamente.
O código obtém acesso à conta do Storage utilizando a cadeia de ligação de armazenamento no ficheiro .cscfg.
var storageAccount = CloudStorageAccount.Parse
(RoleEnvironment.GetConfigurationSettingValue("StorageConnectionString"));
Em seguida, obtém uma referência para o contentor de blob de imagens, cria o contentor, se ainda não existir, e define as permissões de acesso no novo contentor. Por predefinição, os novos contentores permitem apenas que os clientes com credenciais de conta do Storage acedam aos blobs. O site necessita de blobs para ser público, para poder apresentar imagens com URLs que apontem para os blobs de imagens.
var blobClient = storageAccount.CreateCloudBlobClient();
var imagesBlobContainer = blobClient.GetContainerReference("images");
if (imagesBlobContainer.CreateIfNotExists())
{
imagesBlobContainer.SetPermissions(
new BlobContainerPermissions
{
PublicAccess =BlobContainerPublicAccessType.Blob
});
}
Um código semelhante obtém uma referência para a fila de imagens e cria uma nova fila. Neste caso, não é necessário alterar as permissões.
CloudQueueClient queueClient = storageAccount.CreateCloudQueueClient();
var imagesQueue = queueClient.GetQueueReference("images");
imagesQueue.CreateIfNotExists();
ContosoAdsWeb - _Layout.cshtml
O ficheiro _Layout.cshtml define o nome da aplicação no cabeçalho e no rodapé e cria uma entrada de menu “Anúncios”.
ContosoAdsWeb – Views\Home\Index.cshtml
O ficheiro Views\Home\Index.cshtml apresenta ligações das categorias na página inicial. As ligações passam o valor inteiro da enumeração Category numa variável querystring para a página Índice de Anúncios.
<li>@Html.ActionLink("Cars", "Index", "Ad", new { category = (int)Category.Cars }, null)</li>
<li>@Html.ActionLink("Real estate", "Index", "Ad", new { category = (int)Category.RealEstate }, null)</li>
<li>@Html.ActionLink("Free stuff", "Index", "Ad", new { category = (int)Category.FreeStuff }, null)</li>
<li>@Html.ActionLink("All", "Index", "Ad", null, null)</li>
ContosoAdsWeb – AdController.cs
No ficheiro AdController.cs, o construtor chama o método InitializeStorage para criar objetos de Biblioteca de Clientes do Armazenamento do Azure que fornecem uma API para trabalhar com blobs e filas.
Em seguida, o código obtém uma referência para o contentor de blob de imagens, conforme mostrado anteriormente no Global.asax.cs. Ao fazer isso, define uma política de repetição predefinida adequada para uma aplicação Web. A política de repetição exponencial predefinida pode fazer com que a aplicação Web deixe de responder durante mais de um minuto em repetições repetidas para uma falha transitória. A política de repetição especificada aqui aguarda três segundos após cada tentativa (até três tentativas).
var blobClient = storageAccount.CreateCloudBlobClient();
blobClient.DefaultRequestOptions.RetryPolicy = new LinearRetry(TimeSpan.FromSeconds(3), 3);
imagesBlobContainer = blobClient.GetContainerReference("images");
Um código semelhante obtém uma referência para a fila de imagens.
CloudQueueClient queueClient = storageAccount.CreateCloudQueueClient();
queueClient.DefaultRequestOptions.RetryPolicy = new LinearRetry(TimeSpan.FromSeconds(3), 3);
imagesQueue = queueClient.GetQueueReference("images");
A maior parte do código do controlador é típica para trabalhar com um modelo de dados do Entity Framework utilizando uma classe DbContext. Uma exceção é o método HttpPost Create, que carrega um ficheiro e guarda-o no Blob Storage. A conversão de modelos fornece um objeto HttpPostedFileBase para o método.
[HttpPost]
[ValidateAntiForgeryToken]
public async Task<ActionResult> Create(
[Bind(Include = "Title,Price,Description,Category,Phone")] Ad ad,
HttpPostedFileBase imageFile)
Se o utilizador tiver selecionado um ficheiro para carregar, o código carrega o ficheiro, guarda-o num blob e atualiza o registo da base de dados do Anúncio com um URL que aponta para o blob.
if (imageFile != null && imageFile.ContentLength != 0)
{
blob = await UploadAndSaveBlobAsync(imageFile);
ad.ImageURL = blob.Uri.ToString();
}
O código que suporta o carregamento está no método UploadAndSaveBlobAsync. Cria um nome de GUID para o blob, carrega e guarda o ficheiro e devolve uma referência para o blob guardado.
private async Task<CloudBlockBlob> UploadAndSaveBlobAsync(HttpPostedFileBase imageFile)
{
string blobName = Guid.NewGuid().ToString() + Path.GetExtension(imageFile.FileName);
CloudBlockBlob imageBlob = imagesBlobContainer.GetBlockBlobReference(blobName);
using (var fileStream = imageFile.InputStream)
{
await imageBlob.UploadFromStreamAsync(fileStream);
}
return imageBlob;
}
Depois do método HttpPost Create carregar um blob e atualizar a base de dados, cria uma mensagem de fila para informar esse processo de back-end de que uma imagem está pronta para conversão para uma miniatura.
string queueMessageString = ad.AdId.ToString();
var queueMessage = new CloudQueueMessage(queueMessageString);
await queue.AddMessageAsync(queueMessage);
O código do método HttpPost Edit é semelhante, à exceção de que se o utilizador selecionar um novo ficheiro de imagem, todos os blobs existentes terão de ser eliminados.
if (imageFile != null && imageFile.ContentLength != 0)
{
await DeleteAdBlobsAsync(ad);
imageBlob = await UploadAndSaveBlobAsync(imageFile);
ad.ImageURL = imageBlob.Uri.ToString();
}
O exemplo seguinte mostra o código que elimina os blobs quando elimina um anúncio.
private async Task DeleteAdBlobsAsync(Ad ad)
{
if (!string.IsNullOrWhiteSpace(ad.ImageURL))
{
Uri blobUri = new Uri(ad.ImageURL);
await DeleteAdBlobAsync(blobUri);
}
if (!string.IsNullOrWhiteSpace(ad.ThumbnailURL))
{
Uri blobUri = new Uri(ad.ThumbnailURL);
await DeleteAdBlobAsync(blobUri);
}
}
private static async Task DeleteAdBlobAsync(Uri blobUri)
{
string blobName = blobUri.Segments[blobUri.Segments.Length - 1];
CloudBlockBlob blobToDelete = imagesBlobContainer.GetBlockBlobReference(blobName);
await blobToDelete.DeleteAsync();
}
ContosoAdsWeb – Views\Ad\Index.cshtml e Details.cshtml
O ficheiro Index.cshtml apresenta miniaturas com os outros dados do anúncio.
<img src="@Html.Raw(item.ThumbnailURL)" />
O ficheiro Details.cshtml apresenta a imagem de tamanho completo.
<img src="@Html.Raw(Model.ImageURL)" />
ContosoAdsWeb – Views\Ad\Create.cshtml e Edit.cshtml
Os ficheiros Create.cshtml e Edit.cshtml especificam a codificação de formulário que permite que o controlador obtenha o objeto HttpPostedFileBase.
@using (Html.BeginForm("Create", "Ad", FormMethod.Post, new { enctype = "multipart/form-data" }))
Um elemento <input> indica ao browser para fornecer uma caixa de diálogo de seleção de ficheiros.
<input type="file" name="imageFile" accept="image/*" class="form-control fileupload" />
ContosoAdsWorker – WorkerRole.cs – método OnStart
O ambiente da função de trabalho do Azure chama o método OnStart na classe WorkerRole quando a função de trabalho está a iniciar e chama o método Run quando o método OnStart terminar.
O método OnStart obtém a cadeia de ligação da base de dados no ficheiro .cscfg e passa-a para a classe DbContext do Entity Framework. O fornecedor SQLClient é utilizado por predefinição, para que o fornecedor não tenha de ser especificado.
var dbConnString = CloudConfigurationManager.GetSetting("ContosoAdsDbConnectionString");
db = new ContosoAdsContext(dbConnString);
Depois disso, o método obtém uma referência para a conta de armazenamento e cria o contentor de blobs e a fila, caso não existam. O código é semelhante ao que já vimos no método Application_Start da função da Web.
ContosoAdsWorker - WorkerRole.cs - método Run
O método Run é chamado quando o método OnStart termina o trabalho de inicialização. O método executa um ciclo infinito que controla a existência de novas mensagens de fila e processa-as quando chegarem.
public override void Run()
{
CloudQueueMessage msg = null;
while (true)
{
try
{
msg = this.imagesQueue.GetMessage();
if (msg != null)
{
ProcessQueueMessage(msg);
}
else
{
System.Threading.Thread.Sleep(1000);
}
}
catch (StorageException e)
{
if (msg != null && msg.DequeueCount > 5)
{
this.imagesQueue.DeleteMessage(msg);
}
System.Threading.Thread.Sleep(5000);
}
}
}
Após cada iteração do ciclo, se não for encontrada nenhuma mensagem de fila, o programa permanecerá suspenso durante um segundo. Isto impede que a função de trabalho incorra em custos excessivos de tempo de CPU e de transações de armazenamento. A Equipa de Aconselhamento ao Cliente da Microsoft conta uma história sobre um programador que se esqueceu de o incluir, implementou na produção e saiu para férias. Quando voltaram, a supervisão deles custou mais do que as férias.
Por vezes, o conteúdo de uma mensagem de fila causa um erro no processamento. Esta mensagem é designada mensagem não processável, e se acabou de registar um erro e reiniciou o ciclo, poderá ter de processar essa mensagem vezes sem conta. Por conseguinte, o bloco catch inclui uma instrução Se que verifica o número de ocorrências que a aplicação tentou processar a mensagem atual e, se o número ultrapassar as 5 tentativas, a mensagem é eliminada da fila.
ProcessQueueMessage é chamado quando é encontrada uma mensagem de fila.
private void ProcessQueueMessage(CloudQueueMessage msg)
{
var adId = int.Parse(msg.AsString);
Ad ad = db.Ads.Find(adId);
if (ad == null)
{
throw new Exception(String.Format("AdId {0} not found, can't create thumbnail", adId.ToString()));
}
CloudBlockBlob inputBlob = this.imagesBlobContainer.GetBlockBlobReference(ad.ImageURL);
string thumbnailName = Path.GetFileNameWithoutExtension(inputBlob.Name) + "thumb.jpg";
CloudBlockBlob outputBlob = this.imagesBlobContainer.GetBlockBlobReference(thumbnailName);
using (Stream input = inputBlob.OpenRead())
using (Stream output = outputBlob.OpenWrite())
{
ConvertImageToThumbnailJPG(input, output);
outputBlob.Properties.ContentType = "image/jpeg";
}
ad.ThumbnailURL = outputBlob.Uri.ToString();
db.SaveChanges();
this.imagesQueue.DeleteMessage(msg);
}
Este código lê a base de dados para obter o URL da imagem, converte a imagem numa miniatura, guarda a miniatura num blob, atualiza a base de dados com o URL do blob de miniaturas e elimina a mensagem da fila.
Nota
O código no método ConvertImageToThumbnailJPG utiliza classes no espaço de nomes System.Drawing por uma questão de simplicidade. No entanto, as classes neste espaço de nomes foram concebidas para utilização com o Windows Forms. Não são suportadas para utilização num serviço Windows ou ASP.NET. Para obter mais informações sobre as opções de processamento de imagens, consulte Geração de Imagens Dinâmicas e Redimensionamento de Imagens Profundas.
Resolução de problemas
No caso de algo não funcionar enquanto está a seguir as instruções deste tutorial, apresentamos a seguir alguns erros comuns e como resolvê-los.
ServiceRuntime.RoleEnvironmentException
O RoleEnvironment objeto é fornecido pelo Azure quando executa uma aplicação no Azure ou quando é executado localmente com o Emulador de Computação do Azure. Se ocorrer este erro quando a aplicação estiver a ser executada localmente, certifique-se de que definiu o projeto ContosoAdsCloudService como o projeto de arranque. Isto configura o projeto para ser executado com o Emulador de Computação do Azure.
Uma das coisas para as quais a aplicação utiliza o RoleEnvironment do Azure é para obter os valores da cadeia de ligação que estão armazenados nos ficheiros .cscfg. Assim, outra causa desta exceção é uma cadeia de ligação em falta. Certifique-se de que criou a definição StorageConnectionString para ambas as configurações Nuvem e Local no projeto ContosoAdsWeb e de que criou ambas as cadeias de ligação para ambas as configurações que criou no projeto ContosoAdsWorker. Se fizer uma pesquisa Localizar Tudo para StorageConnectionString na solução toda, deve vê-la 9 vezes nos 6 ficheiros.
Não é possível substituir a porta xxx. Nova porta abaixo do valor mínimo permitido 8080 para o protocolo http
Experimente alterar o número da porta utilizado pelo projeto Web. Clique com o botão direito do rato no projeto ContosoAdsWeb e, em seguida, clique em Propriedades. Clique no separador Web e altere o número da porta na definição URL do Projeto.
Para obter outra alternativa que possa resolver o problema, veja a secção seguinte.
Outros erros ao executar localmente
Por predefinição, os novos projetos de serviço cloud utilizam o express do Emulador de Computação do Azure para simular o ambiente do Azure. Esta é uma versão simples do emulador de computação completo e, em algumas condições, o emulador completo funcionará enquanto a versão expresso não.
Para alterar o projeto para utilizar o emulador completo, clique com o botão direito do rato no projeto ContosoAdsCloudService e, em seguida, clique em Propriedades. Na janela Propriedades, clique no separador Web e, em seguida, no botão de opção Utilizar Emulador Completo.
Para executar a aplicação com o emulador completo, terá de abrir o Visual Studio com privilégios de administrador.
Passos seguintes
A aplicação Anúncios da Contoso foi intencionalmente mantida simples para um tutorial de introdução. Por exemplo, não implementa a inserção de dependências nem o repositório e unidade de padrões de trabalho, não utiliza uma interface para registo, não utiliza as Migrações do EF Code First para gerir as alterações dos modelos de dados nem Resiliência da Ligação do EF para gerir erros de rede transitórios e etc.
Apresentamos a seguir algumas aplicações de exemplo do serviço em nuvem que demonstram mais práticas de codificação do mundo real, das menos complexas à mais complexas:
- PhluffyFotos. É semelhante no conceito aos Anúncios da Contoso, mas implementa mais funcionalidades e mais práticas de codificação do mundo real.
- Aplicação de Várias Camadas do Serviço em Nuvem do Azure com Tabelas, Filas e Blobs. Apresenta as tabelas do Storage do Azure, bem como os blobs e as filas. Com base na versão anterior do Azure SDK para .NET, serão necessárias algumas modificações para trabalhar com a versão atual.
Para obter informações gerais sobre como desenvolver para a nuvem, consulte Compilar Aplicações na Nuvem Reais com o Azure.
Para obter uma introdução em vídeo aos padrões e melhores práticas do Storage do Azure, consulte Armazenamento do Microsoft Azure – Novidades, Melhores Práticas e Padrões.
Para obter mais informações, veja os seguintes recursos: