Tutorial: Ligar com o Power BI Desktop
Neste tutorial, utiliza o Power BI Desktop para ligar à base de dados do modelo de exemplo adventureworks no seu servidor. As tarefas que concluiu simulam uma ligação de utilizador típica ao modelo e criação de um relatório básico a partir de dados do modelo.
- Obter o nome do seu servidor a partir do portal
- Ligar com o Power BI Desktop
- Criar um relatório básico
Pré-requisitos
- Adicionar a base dados do modelo de exemplo adventureworks ao seu servidor.
- Tenha permissões de leitura para a base de dados do modelo de exemplo adventureworks.
- Instale o Power BI Desktop mais recente.
Iniciar sessão no portal do Azure
Neste tutorial, vai iniciar sessão no portal para obter apenas o nome do servidor. Normalmente, os utilizadores iriam obter o nome do servidor a partir do administrador do servidor.
Inicie sessão no portal.
Obter nome do servidor
Para ligar ao seu servidor do Power BI Desktop, primeiro precisa do nome do servidor.
No portal do Azure>nome do Servidor de Descrição Geral> do servidor>, copie o nome do servidor.
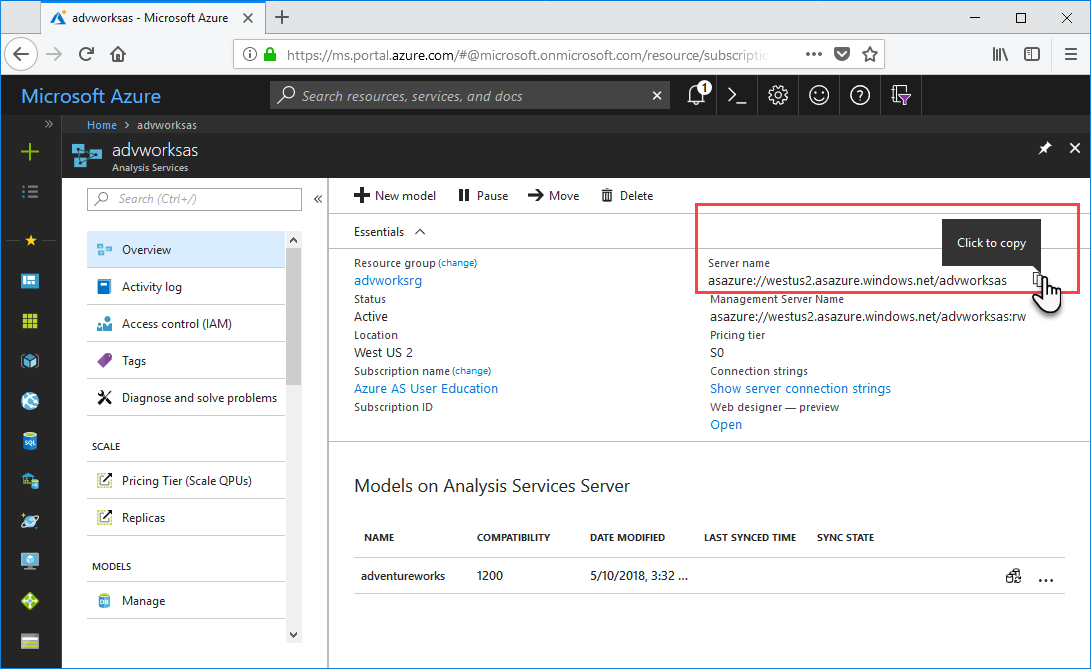
Ligar no Power BI Desktop
No Power BI Desktop, clique em Obter Dados>Azure Analysis Services base de dados doAzure>.
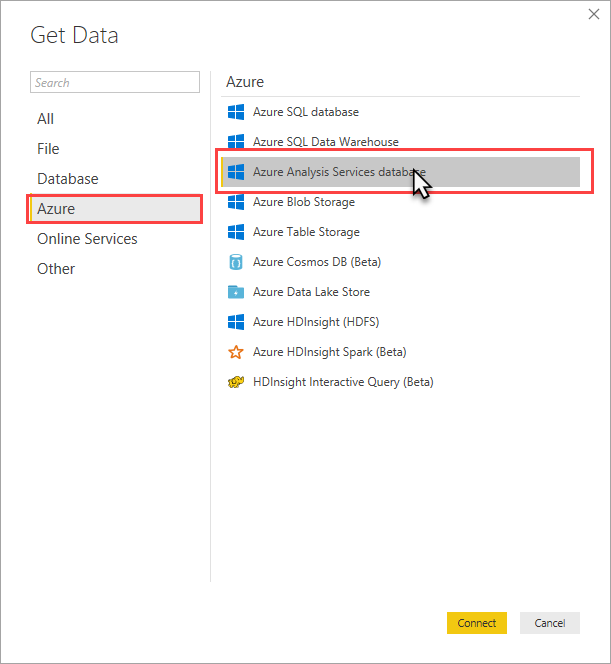
No Servidor, cole o nome do servidor e, em seguida, na Base de dados, introduza adventureworks e clique em OK.
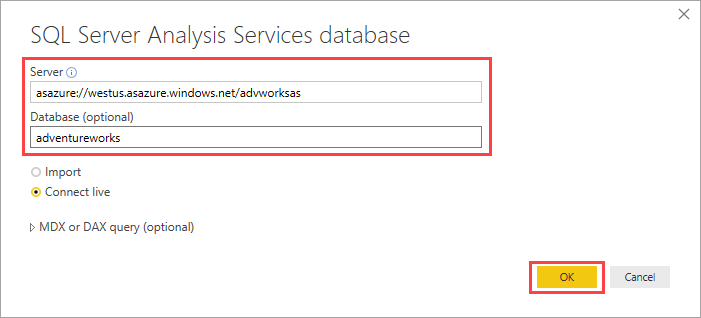
Quando lhe for pedido, introduza as suas credenciais. A conta que introduzir tem de ter, pelo menos, permissões de leitura para a base de dados do modelo de exemplo adventureworks.
O modelo adventureworks abre-se no Power BI Desktop com um relatório em branco na vista de Relatório. A lista Campos apresenta todos os objetos de modelo não oculto. O estado de ligação é apresentado no canto inferior direito.
Em VISUALIZAÇÕES, selecione Gráfico de Barras Agrupadas e, em seguida, clique em Formato (ícone de rolo de pintura) e ative as Etiquetas de dados.
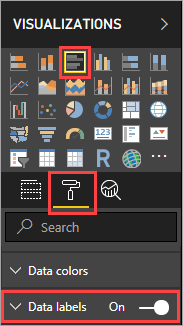
Na tabela FIELDS>Internet Sales , selecione Internet Sales Total and Margin measures ( Total de Vendas na Internet ) e Margin measures (Medidas de Margem e Total de Vendas na Internet). Na tabela Categoria do Produto, selecione Nome da Categoria de Produto.
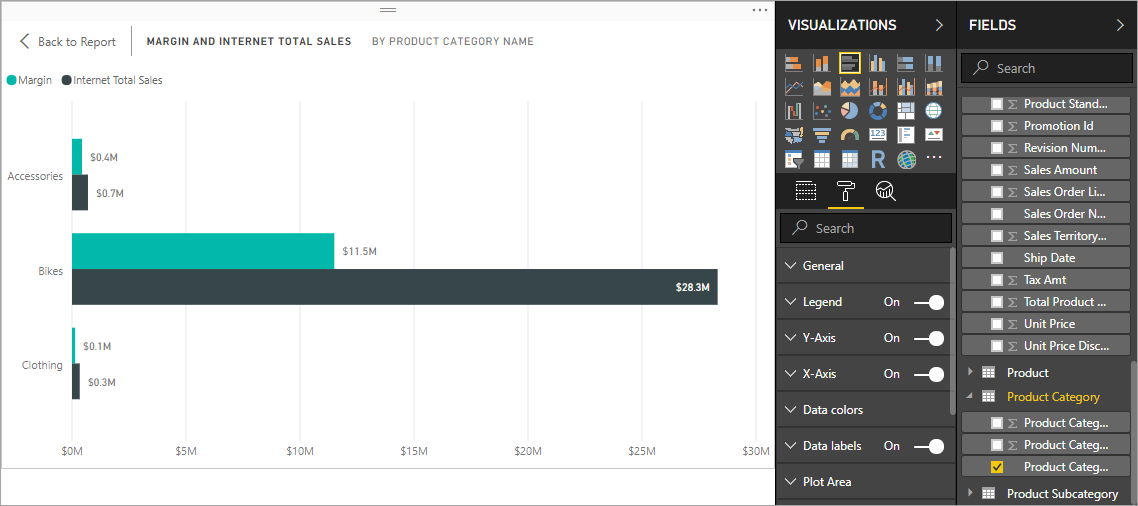
Dispense alguns minutos para explorar o modelo de exemplo adventureworks ao criar visualizações diferentes e repartir em dados e métricas. Quando estiver satisfeito com o relatório, não se esqueça de o guardar.
Limpar os recursos
Se já não for preciso, não guarde o relatório ou elimine o ficheiro se o tiver guardado.
Passos seguintes
Neste tutorial, aprendeu a utilizar o Power BI Desktop para ligar a um modelo de dados num servidor e criar um relatório básico. Se não estiver familiarizado com a criação de um modelo de dados, veja o tutorial adventure Works Internet Sales tabular data modeling (Modelação de dados tabular de Vendas na Internet da Adventure Works) na SQL Server Analysis Services docs.