Tutorial: Criar registros DNS em um domínio personalizado para um aplicativo Web
Você pode configurar o DNS do Azure para hospedar um domínio personalizado em seus aplicativos Web. Por exemplo, você pode criar um aplicativo Web do Azure e permitir que os usuários o acessem usando www.contoso.com ou contoso.com como um nome de domínio totalmente qualificado (FQDN).
Para isso, você precisa criar dois registros:
- Um registro "A" raiz que aponta para contoso.com
- Uma raiz do Registro "TXT" para verificação
- Um registro "CNAME" para o nome www que aponta para o registro A
Neste tutorial, você aprenderá como:
- Criar um registro A e TXT para seu domínio personalizado
- Criar um registro CNAME para seu domínio personalizado
- Testar os novos registros
- Adicionar nomes de host personalizados a seu aplicativo Web
- Testar os nomes de host personalizados
Se você não tiver uma assinatura do Azure, crie uma conta gratuita antes de começar.
Pré-requisitos
Uma conta do Azure com uma assinatura ativa.
Um nome de domínio que você pode hospedar no DNS do Azure. Você deve ter controle total sobre esse domínio. Controle total inclui a capacidade de definir os registros NS (nomes de servidor) para o domínio.
Um aplicativo Web. Se você não tiver um, poderá criar um aplicativo Web HTML estático para este tutorial.
Uma zona DNS do Azure com delegação no registrador para o DNS do Azure. Se você não tiver uma, poderá criar uma zona DNS e delegar seu domínio para o DNS do Azure.
Observação
Neste tutorial, contoso.com é usado como um exemplo de nome de domínio. Substitua contoso.com por um nome de domínio próprio.
Azure Cloud Shell
O Azure hospeda o Azure Cloud Shell, um ambiente de shell interativo que pode ser usado por meio do navegador. É possível usar o bash ou o PowerShell com o Cloud Shell para trabalhar com os serviços do Azure. É possível usar os comandos pré-instalados do Cloud Shell para executar o código neste artigo, sem precisar instalar nada no seu ambiente local.
Para iniciar o Azure Cloud Shell:
| Opção | Exemplo/Link |
|---|---|
| Selecione Experimentar no canto superior direito de um bloco de código ou de comando. Selecionar Experimentar não copia automaticamente o código nem o comando para o Cloud Shell. |  |
| Acesse https://shell.azure.com ou selecione o botão Iniciar o Cloud Shell para abri-lo no navegador. |  |
| Selecione o botão Cloud Shell na barra de menus no canto superior direito do portal do Azure. |  |
Para usar o Azure Cloud Shell:
Inicie o Cloud Shell.
Selecione o botão Copiar em um bloco de código (ou bloco de comando) para copiar o código ou o comando.
Cole o código ou comando na sessão do Cloud Shell selecionando Ctrl+Shift+V no Windows e no Linux, ou selecionando Cmd+Shift+V no macOS.
Pressione Enter para executar o código ou o comando.
Observação
Recomendamos que você use o módulo Az PowerShell do Azure para interagir com o Azure. Confira Instalar o Azure PowerShell para começar. Para saber como migrar para o módulo Az PowerShell, confira Migrar o Azure PowerShell do AzureRM para o Az.
Entrar no Azure
Entre no portal do Azure.
Criar um conjunto A de registros
Um registro A é usado para mapear um nome para seu endereço IP. No exemplo a seguir, atribua “@” como um registro A para um endereço IPv4. @ normalmente representa o domínio raiz.
Obter o endereço IPv4
Na navegação à esquerda da página de Serviços de Aplicativos no portal do Azure, selecione Domínios personalizados e, em seguida, copie o endereço IP do seu aplicativo Web:
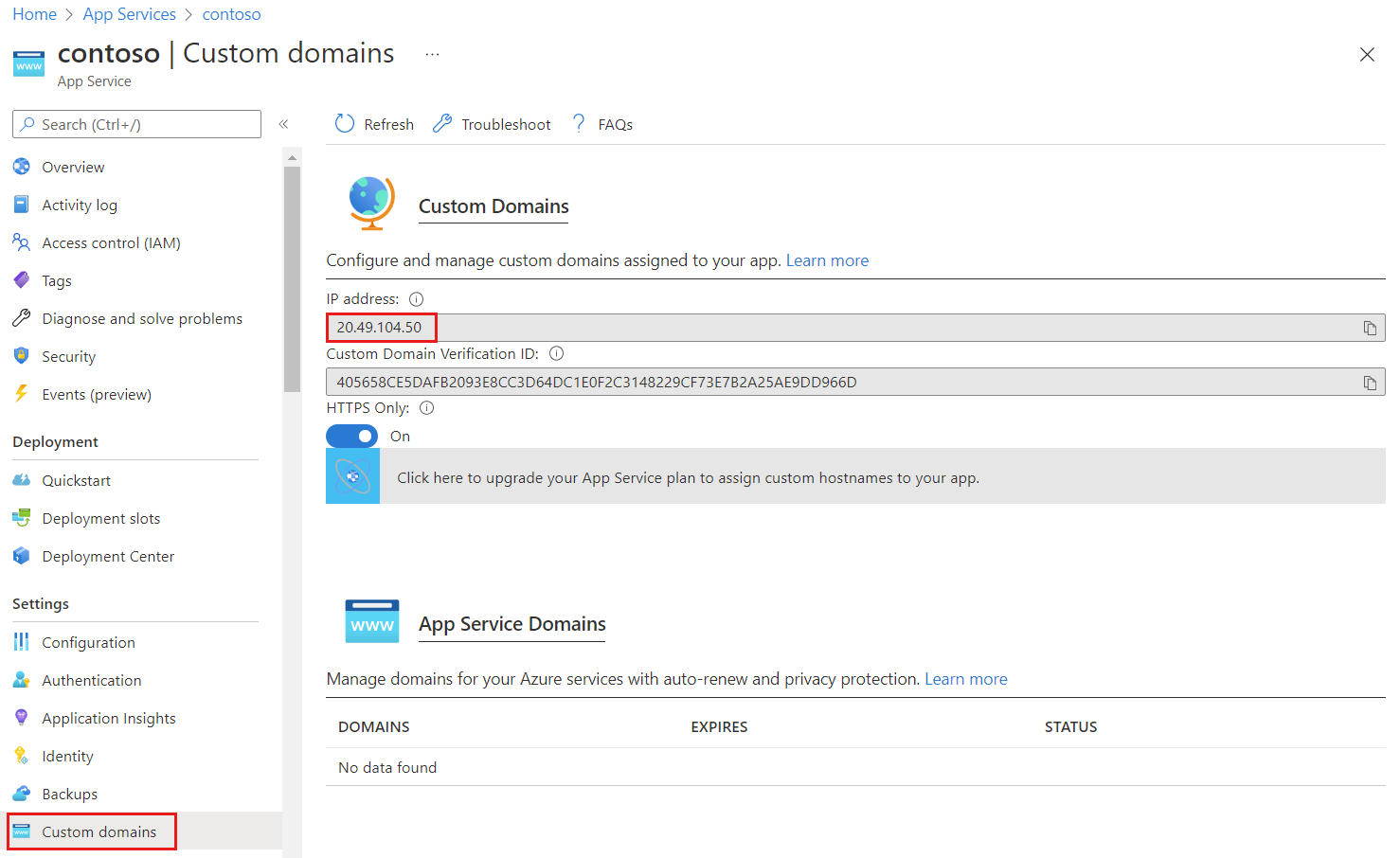
Criar o registro
Para criar o registro A, use:
New-AzDnsRecordSet -Name "@" -RecordType "A" -ZoneName "contoso.com" `
-ResourceGroupName "MyAzureResourceGroup" -Ttl 600 `
-DnsRecords (New-AzDnsRecordConfig -IPv4Address "<ip of web app service>")
Importante
O registro A deve ser atualizado manualmente se o endereço IP subjacente do aplicativo Web for alterado.
Criar o registro TXT
Os Serviços de Aplicativos usam esse registro somente durante o tempo de configuração, para verificar se você possui seu próprio domínio personalizado. Você poderá excluir esse registro TXT depois que o domínio personalizado for validado e configurado no Serviço de Aplicativo.
Observação
Se você deseja verificar o nome de domínio, mas não direcionar o tráfego de produção para o aplicativo Web, basta especificar o registro TXT para a etapa de verificação. A verificação não exige um registro CNAME ou A além do registro TXT.
Para criar o registro TXT, use:
New-AzDnsRecordSet -ZoneName contoso.com -ResourceGroupName MyAzureResourceGroup `
-Name "@" -RecordType "txt" -Ttl 600 `
-DnsRecords (New-AzDnsRecordConfig -Value "contoso.azurewebsites.net")
Criar um registro CNAME
Se o domínio já é gerenciado pelo DNS do Azure (confira Delegação de domínio ao DNS), você pode usar o exemplo a seguir para criar um registro CNAME para contoso.azurewebsites.net. CNAME criado neste exemplo tem uma "vida útil" de 600 segundos na zona DNS denominada "contoso.com" com o alias para o aplicativo Web contoso.azurewebsites.net.
New-AzDnsRecordSet -ZoneName contoso.com -ResourceGroupName "MyAzureResourceGroup" `
-Name "www" -RecordType "CNAME" -Ttl 600 `
-DnsRecords (New-AzDnsRecordConfig -cname "contoso.azurewebsites.net")
O exemplo a seguir é a resposta:
Name : www
ZoneName : contoso.com
ResourceGroupName : myazureresourcegroup
Ttl : 600
Etag : 8baceeb9-4c2c-4608-a22c-229923ee185
RecordType : CNAME
Records : {contoso.azurewebsites.net}
Tags : {}
Testar os novos registros
Você pode validar se os registros foram criados corretamente consultando “www.contoso.com” e “contoso.com” usando o nslookup, conforme mostrado abaixo:
PS C:\> nslookup
Default Server: Default
Address: 192.168.0.1
> www.contoso.com
Server: default server
Address: 192.168.0.1
Non-authoritative answer:
Name: <instance of web app service>.cloudapp.net
Address: <ip of web app service>
Aliases: www.contoso.com
contoso.azurewebsites.net
<instance of web app service>.vip.azurewebsites.windows.net
> contoso.com
Server: default server
Address: 192.168.0.1
Non-authoritative answer:
Name: contoso.com
Address: <ip of web app service>
> set type=txt
> contoso.com
Server: default server
Address: 192.168.0.1
Non-authoritative answer:
contoso.com text =
"contoso.azurewebsites.net"
Adicionar nomes de host personalizados
Agora você pode adicionar os nomes de host personalizados ao seu aplicativo Web:
set-AzWebApp `
-Name contoso `
-ResourceGroupName <your web app resource group> `
-HostNames @("contoso.com","www.contoso.com","contoso.azurewebsites.net")
Testar os nomes de host personalizados
Abra um navegador e navegue até http://www.<your domain name> e http://<you domain name>.
Observação
Inclua o prefixo http://, caso contrário, seu navegador poderá tentar prever uma URL para você.
Você deve ver a mesma página para ambas as URLs. Por exemplo:

Limpar os recursos
Quando não forem mais necessários, você poderá excluir todos os recursos criados neste tutorial ao excluir o grupo de recursos MyAzureResourceGroup:
- No menu principal do portal do Azure, selecione Grupos de recursos.
- Selecione o grupo de recursos MyAzureResourceGroup.
- Na página Visão geral, selecione Excluir grupo de recursos.
- Insira MyAzureResourceGroup e selecione Excluir.
Próximas etapas
Neste tutorial, você aprendeu a criar registros DNS em um domínio personalizado para um aplicativo Web. Para saber como criar registros de alias para referenciar registros de zona, continue com o próximo tutorial: