Install on-premises data gateway for Azure Logic Apps
A következőkre vonatkozik: Azure Logic Apps (Használat + Standard)
Bizonyos esetekben a munkafolyamatnak csatlakoznia kell egy helyszíni adatforráshoz, és csak olyan összekötőket használhat, amelyek ezt a hozzáférést egy helyszíni adatátjárón keresztül biztosítják. A helyszíni adatátjáró beállításához a következő feladatokat kell elvégeznie: telepítse a helyi helyszíni adatátjárót, és hozzon létre egy helyszíni adatátjáró-erőforrást az Azure-ban a helyi adatátjáróhoz. Amikor olyan összekötőből ad hozzá eseményindítót vagy műveletet a munkafolyamathoz, amelyhez az adatátjáró szükséges, kiválaszthatja a kapcsolathoz használni kívánt adatátjáró-erőforrást. Az adatátjáró telepítése hídként működik, amely gyors adatátvitelt és titkosítást biztosít a helyszíni adatforrások és a munkafolyamatok között.
A Használat logikai alkalmazás munkafolyamataiban csak olyan összekötők használatával csatlakozhat helyszíni adatforrásokhoz, amelyek hozzáférést biztosítanak a helyszíni adatátjárón keresztül. A Standard logikai alkalmazások munkafolyamataiban közvetlenül hozzáférhet a helyszíni erőforrásokhoz az Azure-beli virtuális hálózatokban, vagy olyan beépített szolgáltatói összekötőket használhat, amelyeknek nincs szükségük az adatátjáróra a helyszíni adatforrás eléréséhez. Ehelyett olyan információkat kell megadnia, amelyek hitelesítik az identitását, és engedélyezik az adatforráshoz való hozzáférést. Ha azonban egy beépített szolgáltatói összekötő nem érhető el az adatforráshoz, de egy felügyelt összekötő elérhető, akkor a helyszíni adatátjárót kell használnia.
Ez az útmutató bemutatja, hogyan töltheti le, telepítheti és állíthatja be a helyi helyszíni adatátjárót, hogy később létrehozhatja az adatátjáró-erőforrást az Azure Portalon. A cikk későbbi részében az adatátjáró működésével kapcsolatos további tudnivalókat is megismerheti. További információ az átjáróról: Mi az a helyszíni átjáró? Az átjáró telepítési és felügyeleti feladatainak automatizálásához tekintse meg a PowerShell-gyűjtemény Data Gateway PowerShell-parancsmagjait.
Ugyanezt az átjárótelepítést más felhőszolgáltatások, például a Power Automate, a Power BI, a Power Apps és az Azure Analysis Services is használhatja. Az átjáró ezen szolgáltatásokkal való használatáról az alábbi cikkekben talál további információt:
- Microsoft Power Automate helyszíni adatátjáró
- Microsoft Power BI helyszíni adatátjáró
- Microsoft Power Apps helyszíni adatátjáró
- Azure Analysis Services helyszíni adatátjáró
Előfeltételek
Azure-fiók és -előfizetés. Ha nem rendelkezik előfizetéssel, hozzon létre egy ingyenes fiókot.
Az Azure-fióknak munkahelyi vagy iskolai fiókot kell használnia a formátummal
<username>@<organization>.com. Nem használhat Azure B2B-(vendég) fiókokat vagy személyes Microsoft-fiókokat, például hotmail.com vagy outlook.com tartományokkal rendelkező fiókokat.Megjegyzés:
Ha regisztrált egy Microsoft 365-ajánlatra, és nem adta meg a munkahelyi e-mail-címét, a cím formátuma
username@domain.onmicrosoft.comlehet. Ebben az esetben a fiók egy Microsoft Entra-bérlőben van tárolva. A legtöbb esetben az Azure-fiók egyszerű felhasználóneve (UPN) megegyezik az e-mail-címével.Egy Microsoft-fiókhoz társított Visual Studio Standard-előfizetés használatához először hozzon létre egy Microsoft Entra-bérlőt, vagy használja az alapértelmezett könyvtárat. Adjon hozzá egy jelszót tartalmazó felhasználót a címtárhoz, majd adjon hozzáférést a felhasználónak az Azure-előfizetéshez. Ezután az átjáró telepítése során bejelentkezhet ezzel a felhasználónévvel és jelszóval.
Az Azure-fióknak csak egyetlen Microsoft Entra-bérlőhöz vagy -címtárhoz kell tartoznia. Ezt a fiókot akkor kell használnia, amikor telepíti és felügyeli az átjárót a helyi számítógépen.
Az átjáró telepítésekor bejelentkezik az Azure-fiókjával, amely összekapcsolja az átjáró telepítését az Azure-fiókjával, és csak az adott fiókkal. Ugyanazt az átjárótelepítést nem kapcsolhatja össze több Azure-fiók vagy Microsoft Entra-bérlő között.
Az Azure Portal későbbi részében ugyanazzal az Azure-fiókkal kell létrehoznia egy Azure Gateway-erőforrást, amely az átjáró telepítéséhez van társítva. Csak egy átjárótelepítést és egy Azure Gateway-erőforrást kapcsolhat egymáshoz. Az Azure-fiókjával azonban különböző átjárótelepítéseket állíthat be, amelyek mindegyike egy Azure-átjáró-erőforráshoz van társítva. A logikai alkalmazás munkafolyamatai ezután ezeket az átjáró-erőforrásokat olyan eseményindítókban és műveletekben használhatják, amelyek hozzáférhetnek a helyszíni adatforrásokhoz.
A helyi számítógép operációs rendszerének és hardverkövetelményeinek megtekintéséhez tekintse meg a helyszíni adatátjáró telepítésének fő útmutatójában.
Considerations
A helyszíni adatátjárót csak helyi számítógépen telepítse, tartományvezérlőt nem. Az átjárót nem kell ugyanazon a számítógépen telepítenie, mint az adatforrást. Az összes adatforráshoz csak egy átjáró szükséges, így nem kell minden adatforráshoz telepítenie az átjárót.
A késés minimalizálása érdekében telepítse az átjárót a lehető legközelebb az adatforráshoz vagy ugyanazon a számítógépen, feltéve, hogy rendelkezik engedélyekkel.
Telepítse az átjárót egy vezetékes hálózaton található helyi számítógépre, csatlakozik az internethez, mindig be van kapcsolva, és nem alszik. Ellenkező esetben az átjáró nem tud futni, és a teljesítmény a vezeték nélküli hálózaton is szenvedhet.
Ha Windows-hitelesítést szeretne használni, győződjön meg arról, hogy az átjárót olyan számítógépre telepíti, amely ugyanahhoz az Active Directory-környezethez tartozik, mint az adatforrások.
Az átjáró telepítését csak egyetlen Azure-fiókhoz kapcsolhatja.
Az átjáró telepítéséhez kiválasztott régió ugyanaz a hely, amelyet ki kell választania, amikor később létrehozza az Azure Gateway-erőforrást a logikai alkalmazás munkafolyamatához. Alapértelmezés szerint ez a régió ugyanaz a hely, mint az Azure-felhasználói fiókot kezelő Microsoft Entra-bérlő. Az átjáró telepítésekor vagy később azonban módosíthatja a helyet.
Fontos
Az átjáró beállítása során a Régió módosítása parancs nem érhető el, ha bejelentkezett az Azure Government-fiókjával, amely egy Microsoft Entra-bérlőhöz van társítva az Azure Government-felhőben. Az átjáró automatikusan ugyanazt a régiót használja, mint a felhasználói fiók Microsoft Entra-bérlője.
Ha továbbra is használni szeretné az Azure Government-fiókját, de úgy szeretné beállítani az átjárót, hogy a globális több-bérlős Azure Kereskedelmi felhőben működjön, először jelentkezzen be az átjáró telepítése során a
prod@microsoft.comfelhasználónévvel. Ez a megoldás arra kényszeríti az átjárót, hogy a globális több-bérlős Azure-felhőt használja, de továbbra is lehetővé teszi az Azure Government-fiók használatát.A logikaialkalmazás-erőforrásnak és az Azure Gateway-erőforrásnak, amelyet az átjáró telepítése után hoz létre, ugyanazt az Azure-előfizetést kell használnia. Ezek az erőforrások azonban különböző Azure-erőforráscsoportokban is létezhetnek.
Ha frissíti az átjáró telepítését, először távolítsa el az aktuális átjárót a tisztább élmény érdekében.
Ajánlott eljárásként győződjön meg arról, hogy támogatott verziót használ. A Microsoft havonta új frissítést ad ki a helyszíni adatátjáróhoz, és jelenleg csak az utolsó hat kiadást támogatja a helyszíni adatátjáróhoz. Ha problémákat tapasztal a használt verzióval kapcsolatban, próbálkozzon a legújabb verzióra való frissítéssel. Előfordulhat, hogy a probléma a legújabb verzióban oldható meg.
Az átjárónak két módja van: standard és személyes mód, amelyek csak a Power BI-ra vonatkoznak. Ugyanazon a számítógépen nem futtathat egynél több átjárót ugyanabban a módban.
Az Azure Logic Apps támogatja az átjárón keresztüli olvasási és írási műveleteket. Ezek a műveletek azonban korlátozzák a hasznos adatok méretét.
Adatátjáró telepítése
Töltse le és futtassa az átjárótelepítőt egy helyi számítógépen.
Tekintse át a minimális követelményeket, tartsa meg az alapértelmezett telepítési útvonalat, fogadja el a használati feltételeket, és válassza a Telepítés lehetőséget.
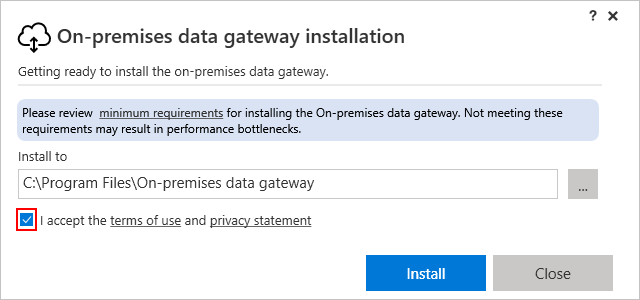
Ha a rendszer kéri, győződjön meg arról, hogy a telepítő módosíthatja a számítógépet.
Az átjáró telepítése után adja meg az Azure-fiók e-mail-címét, és válassza a Bejelentkezés lehetőséget.
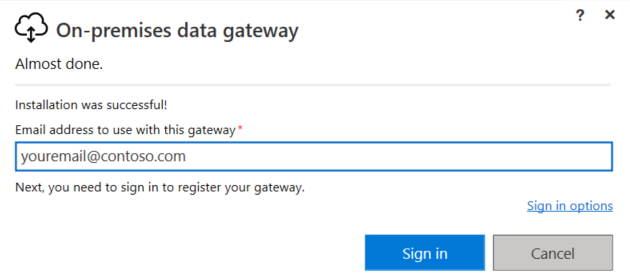
Válassza az Új átjáró regisztrálása a számítógépen>Tovább lehetőséget.
Ez a lépés regisztrálja az átjáró telepítését az átjárófelhő szolgáltatással.
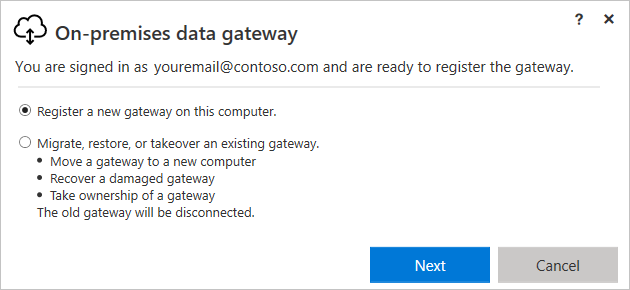
Adja meg a következő információkat az átjáró telepítésével kapcsolatban:
- A Microsoft Entra-bérlőben egyedi átjárónév
- További átjárók telepítése magas rendelkezésre állású forgatókönyvekhez a Hozzáadás egy meglévő átjárófürthöz lehetőséget választva.
- Legalább nyolc karaktert tartalmazó helyreállítási kulcs
- A helyreállítási kulcs megerősítése
Fontos
Ügyeljen arra, hogy a helyreállítási kulcsot biztonságos helyre mentse. Erre a kulcsra van szüksége az átjáró telepítésének áthelyezéséhez, helyreállításához, tulajdonjogának módosításához vagy helyének módosításához.
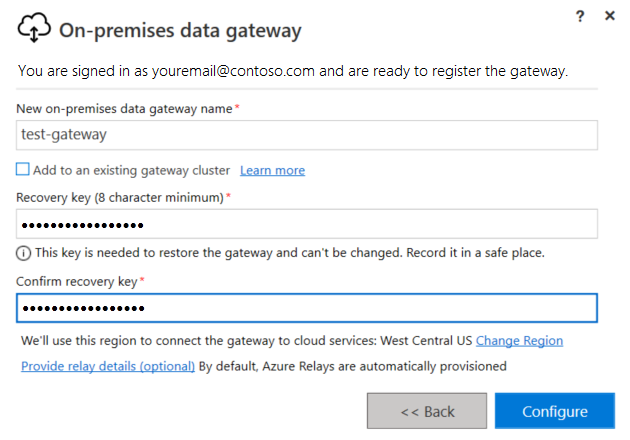
Tekintse át az átjáró felhőszolgáltatásának és az Azure Service Bus üzenetkezelési példányának régióját, amelyet az átjáró telepítése használ. Alapértelmezés szerint ez a régió ugyanaz a hely, mint az Azure-fiók Microsoft Entra-bérlője.
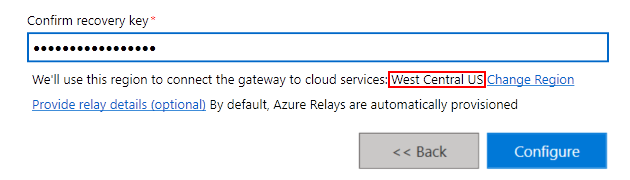
Az alapértelmezett régió elfogadásához válassza a Konfigurálás lehetőséget. Ha az alapértelmezett régió nem az Önhöz legközelebbi régió, módosíthatja a régiót.
Miért érdemes módosítani az átjáró telepítésének régióját?
A késés csökkentése érdekében például az átjáró régióját ugyanarra a régióra módosíthatja, mint a logikai alkalmazás erőforrása és munkafolyamata. Vagy kiválaszthatja a helyszíni adatforráshoz legközelebb eső régiót. Az Azure-beli átjáróerőforrás és a logikai alkalmazás munkafolyamata különböző helyekkel rendelkezhet.
Az aktuális régió mellett válassza a Régió módosítása lehetőséget.
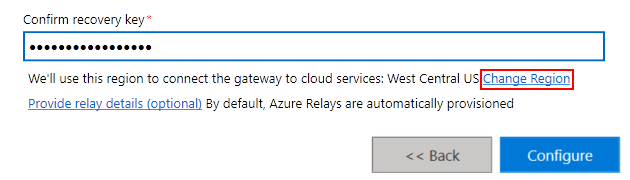
A következő lapon nyissa meg a Régió kiválasztása listát, jelölje ki a kívánt régiót, és válassza a Kész lehetőséget.

A végleges megerősítési ablakban tekintse át az adatátjáró adatait. Ha készen áll, válassza a Bezárás lehetőséget.
Ez a példa ugyanazt a fiókot használja az Azure Logic Appshez, a Power BI-hoz, a Power Appshez és a Power Automate-hez, hogy az átjáró minden szolgáltatáshoz elérhető legyen.
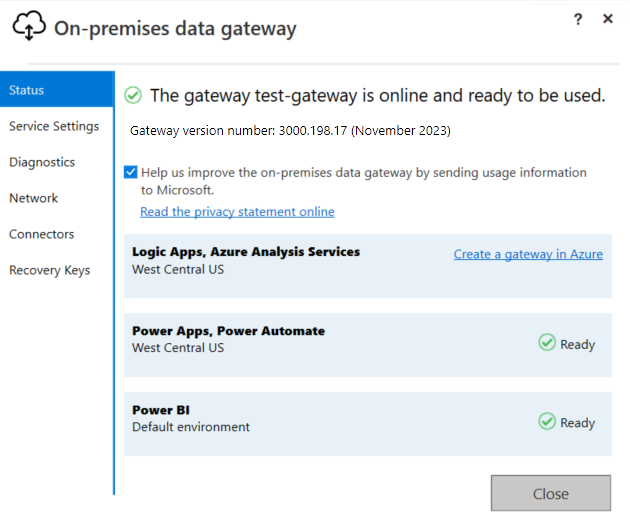
Most hozza létre az Azure-erőforrást az átjáró telepítéséhez.
Kommunikációs beállítások ellenőrzése vagy módosítása
A helyszíni adatátjáró a Service Bus-üzenetküldéstől függ, hogy felhőkapcsolatot biztosítson, és hogy létrehozza a megfelelő kimenő kapcsolatokat az átjáró társított Azure-régiójával. Ha a munkahelyi környezet megköveteli, hogy a forgalom proxyn vagy tűzfalon keresztül haladjon az internet eléréséhez, ez a korlátozás megakadályozhatja, hogy a helyszíni adatátjáró csatlakozzon az átjáró felhőszolgáltatásához és a Service Bus-üzenetküldéshez. Az átjáró számos kommunikációs beállításokkal rendelkezik, amelyeket módosíthatja.
Példaforgatókönyvként olyan egyéni összekötőket használ, amelyek a helyszíni adatátjáró-erőforrás használatával férnek hozzá a helyszíni erőforrásokhoz az Azure-ban. Ha olyan tűzfallal is rendelkezik, amely meghatározott IP-címekre korlátozza a forgalmat, be kell állítania az átjáró telepítését, hogy engedélyezze a megfelelő felügyelt összekötő kimenő IP-címeinek elérését. Az ugyanabban a régióban található összes logikaialkalmazás-munkafolyamat ugyanazt az IP-címtartományt használja.
További információért lásd a következő dokumentációt:
- Helyszíni adatátjáró kommunikációs beállításainak módosítása
- Proxybeállítások konfigurálása a helyszíni adatátjáróhoz
Magas rendelkezésre állás támogatása
A helyszíni adathozzáférés egyetlen meghibásodási pontjának elkerülése érdekében több átjárótelepítéssel is rendelkezhet (csak standard mód esetén) mindegyikkel egy másik számítógépen, és fürtként vagy csoportként állíthatja be őket. Így, ha az elsődleges átjáró nem érhető el, az adatkérések a második átjáróra lesznek irányítva, és így tovább. Mivel egy számítógépen csak egy szabványos átjárót telepíthet, telepítenie kell minden további átjárót, amely a fürtben található egy másik számítógépen. A helyszíni adatátjáróval dolgozó összes összekötő támogatja a magas rendelkezésre állást.
Már rendelkeznie kell legalább egy, az elsődleges átjáróval megegyező Azure-fiókkal rendelkező átjáró telepítésével. A telepítéshez szükség van a helyreállítási kulcsra is.
Az elsődleges átjárónak 2017 novemberétől vagy később kell futtatnia az átjáró frissítését.
Másik átjáró telepítése az elsődleges átjáró beállítása után:
Az átjárótelepítőben válassza a Hozzáadás meglévő átjárófürthöz lehetőséget.
Az Elérhető átjárófürtök listában válassza ki az első telepített átjárót.
Adja meg az átjáró helyreállítási kulcsát.
Válassza a Konfigurálás lehetőséget.
További információ: Magas rendelkezésre állású fürtök a helyszíni adatátjáróhoz.
Hely módosítása, migrálása, visszaállítása vagy a meglévő átjáró átvétele
Ha módosítania kell az átjáró helyét, át kell helyeznie az átjáró telepítését egy új számítógépre, helyre kell állítania egy sérült átjárót, vagy át kell vennie egy meglévő átjáró tulajdonjogát, rendelkeznie kell az átjáró telepítése során használt helyreállítási kulccsal.
Megjegyzés:
Mielőtt visszaállítja az átjárót azon a számítógépen, amelyen az eredeti átjáró telepítve van, először el kell távolítania az átjárót a számítógépen. Ez a művelet leválasztja az eredeti átjárót. Ha egy felhőszolgáltatáshoz eltávolít vagy töröl egy átjárófürtöt, nem állíthatja vissza a fürtöt.
Futtassa az átjárótelepítőt azon a számítógépen, amelyen a meglévő átjáró található.
Amikor a telepítő kéri, jelentkezzen be ugyanazzal az Azure-fiókkal, amelyet az átjáró telepítéséhez használt.
Válassza a Meglévő átjáró>áttelepítése, visszaállítása vagy átvétele tovább lehetőséget.
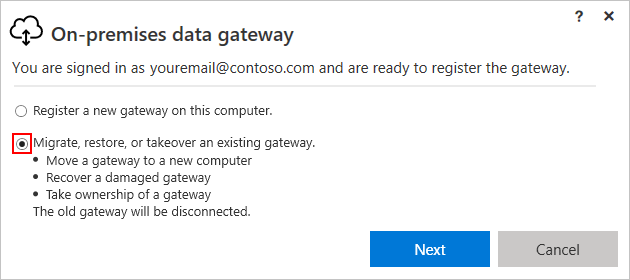
Válasszon az elérhető fürtökből és átjárókból, és adja meg a kijelölt átjáró helyreállítási kulcsát.
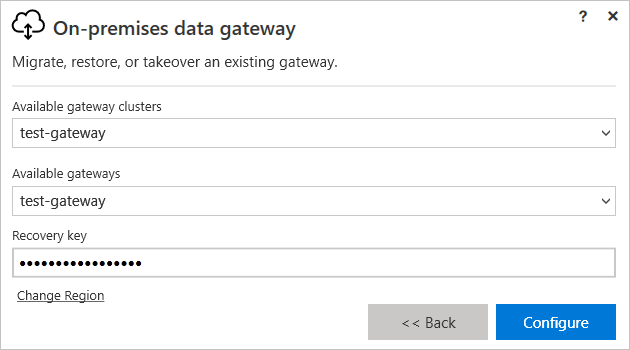
A régió módosításához válassza a Régió módosítása lehetőséget, majd válassza ki az új régiót.
Ha elkészült, válassza a Konfigurálás lehetőséget.
Bérlőszintű felügyelet
A Microsoft Entra-bérlők összes helyszíni adatátjárójának megtekintéséhez a bérlő globális rendszergazdái bérlői rendszergazdaként bejelentkezhetnek a Power Platform Rendszergazda központba, és kiválaszthatják az Adatátjárók lehetőséget. További információkért lásd a helyszíni adatátjáró bérlőszintű felügyeletét.
Átjáró újraindítása
Alapértelmezés szerint a helyi számítógépen az átjáró telepítése "Helyszíni adatátjáró szolgáltatás" nevű Windows-szolgáltatásfiókként fut. Az átjáró telepítése azonban a NT SERVICE\PBIEgwService bejelentkezési fiók hitelesítő adatainak nevét használja, és szolgáltatásengedélyként van bejelentkezve.
Megjegyzés:
A Windows-szolgáltatásfiók eltér a helyszíni adatforrásokhoz való csatlakozáshoz használt fióktól és a felhőszolgáltatásokba való bejelentkezéskor használt Azure-fióktól.
A többi Windows-szolgáltatáshoz hasonlóan az átjárókat is különböző módokon indíthatja el és állíthatja le. További információ: Helyszíni adatátjáró újraindítása.
Az átjáró működése
A szervezet más fejlesztői hozzáférhetnek a helyszíni adatokhoz, amelyekhez már rendelkeznek engedéllyel. Ahhoz azonban, hogy ezek a fejlesztők csatlakozni tudjanak a helyszíni adatforráshoz, telepítenie kell és be kell állítania egy helyszíni adatátjárót. Általában a rendszergazda az a személy, aki egy átjárót telepít és állít be. Ezekhez a műveletekhez kiszolgálói Rendszergazda istrator-engedélyekre vagy a helyszíni kiszolgálókra vonatkozó speciális ismeretekre lehet szükség.
Az átjáró segít a gyorsabb és biztonságosabb háttérbeli kommunikációban. Ez a kommunikáció a felhőben lévő felhasználó, az átjárófelhő szolgáltatás és a helyszíni adatforrás között zajlik. Az átjárófelhő szolgáltatás titkosítja és tárolja az adatforrás hitelesítő adatait és az átjáró adatait. A szolgáltatás a lekérdezéseket és azok eredményeit is átirányítja a felhasználó, az átjáró és a helyszíni adatforrás között.
Az átjáró tűzfalakkal működik, és csak kimenő kapcsolatokat használ. Minden forgalom az átjáróügynök biztonságos kimenő forgalmából származik. Az átjáró a Service Bus-üzenetküldésen keresztül küldi el az adatokat a helyszíni forrásokból titkosított csatornákon. Ez a service bus létrehoz egy csatornát az átjáró és a hívó szolgáltatás között, de nem tárol adatokat. Az átjárón áthaladó összes adat titkosítva van.
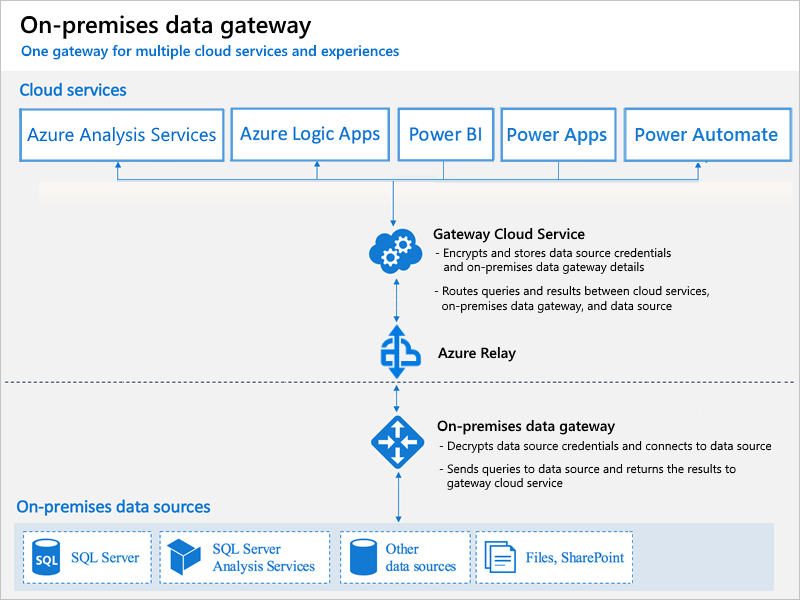
Megjegyzés:
A felhőszolgáltatástól függően előfordulhat, hogy be kell állítania egy adatforrást az átjáróhoz.
Ezek a lépések azt írják le, hogy mi történik, ha egy helyszíni adatforráshoz csatlakoztatott elemet használ:
A felhőszolgáltatás létrehoz egy lekérdezést az adatforrás titkosított hitelesítő adataival együtt. A szolgáltatás ezután elküldi a lekérdezést és a hitelesítő adatokat az átjáró üzenetsorába feldolgozás céljából.
Az átjárófelhő szolgáltatás elemzi a lekérdezést, és leküldi a kérést a Service Bus-üzenetkezelésbe.
A Service Bus-üzenetküldés elküldi a függőben lévő kéréseket az átjárónak.
Az átjáró beolvassa a lekérdezést, visszafejti a hitelesítő adatokat, és csatlakozik egy vagy több adatforráshoz ezekkel a hitelesítő adatokkal.
Az átjáró elküldi a lekérdezést az adatforrásnak a futtatáshoz.
Az eredmények az adatforrásból vissza lesznek küldve az átjárónak, majd az átjáró felhőszolgáltatásának. Az átjárófelhő szolgáltatás ezután az eredményeket használja.
Hitelesítés helyszíni adatforrásokhoz
A tárolt hitelesítő adatok az átjáróról a helyszíni adatforrásokhoz való csatlakozásra szolgálnak. A felhasználótól függetlenül az átjáró a tárolt hitelesítő adatokat használja a csatlakozáshoz. Bizonyos szolgáltatások, például a DirectQuery és a Live Csatlakozás hitelesítési kivételek lehetnek a Power BI Analysis Serviceshez.
Microsoft Entra ID
A Microsoft felhőszolgáltatásai a Microsoft Entra-azonosítót használják a felhasználók hitelesítéséhez. A Microsoft Entra-bérlő felhasználóneveket és biztonsági csoportokat tartalmaz. A bejelentkezéshez használt e-mail-cím általában ugyanaz, mint a fiók upn-címe.
Mi az upn?
Ha ön nem tartományi rendszergazda, lehet, hogy nem ismeri az UPN-et. A fiók UPN-jének megkereséséhez futtassa a parancsot a whoami /upn munkaállomásról. Bár az eredmény e-mail-címnek tűnik, az eredmény a helyi tartományfiók upn-címe.
Helyi Active Directory szinkronizálása a Microsoft Entra-azonosítóval
Ugyanazt az UPN-t kell használnia a helyi Active Directory-fiókokhoz és a Microsoft Entra-fiókokhoz. Ezért győződjön meg arról, hogy az egyes helyi Active Directory fiókok UPN-címe megegyezik a Microsoft Entra-fiók UPN-ével. A felhőszolgáltatások csak a Microsoft Entra-azonosítón belüli fiókokról tudnak. Így nem kell fiókot hozzáadnia a helyi Active Directory. Ha egy fiók nem létezik a Microsoft Entra-azonosítóban, akkor nem használhatja ezt a fiókot.
Az alábbiakban bemutatjuk, hogyan adhatja meg helyi Active Directory fiókjait a Microsoft Entra-azonosítóval.
Fiókok hozzáadása manuálisan a Microsoft Entra-azonosítóhoz.
Hozzon létre egy fiókot az Azure Portalon vagy a Microsoft 365 Felügyeleti központ. Győződjön meg arról, hogy a fiók neve megegyezik a helyi Active Directory-fiók UPN-ével.
Szinkronizálja a helyi fiókokat a Microsoft Entra-bérlővel a Microsoft Entra Csatlakozás eszközzel.
A Microsoft Entra Csatlakozás eszköz lehetővé teszi a címtár-szinkronizálást és a hitelesítést. Ezek a lehetőségek közé tartozik a jelszókivonat szinkronizálása, az átmenő hitelesítés és az összevonás. Ha Ön nem bérlői vagy helyi tartományi rendszergazda, forduljon a rendszergazdához a Microsoft Entra Csatlakozás beállításához. A Microsoft Entra Csatlakozás biztosítja, hogy a Microsoft Entra UPN megegyezik a helyi Active Directory UPN-ével. Ez az egyezés segít, ha Az Analysis Services élő kapcsolatait használja Power BI-val vagy egyszeri bejelentkezéssel (SSO).
Megjegyzés:
A fiókok szinkronizálása a Microsoft Entra Csatlakozás eszközzel új fiókokat hoz létre a Microsoft Entra-bérlőben.
Gyakori kérdések és hibaelhárítás
- On-premises data gateway FAQ
- Troubleshoot the on-premises data gateway
- Átjáró teljesítményének monitorozása és optimalizálása