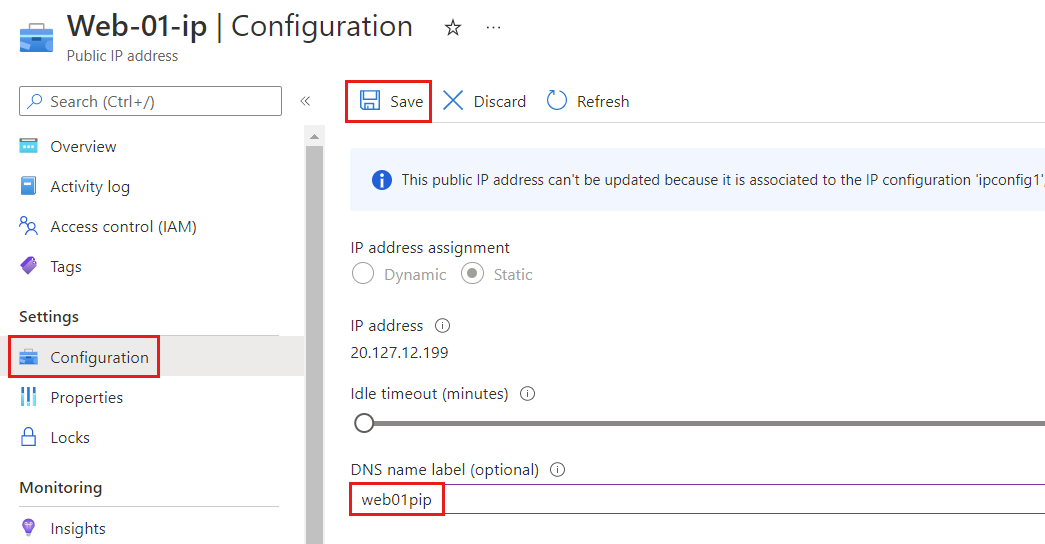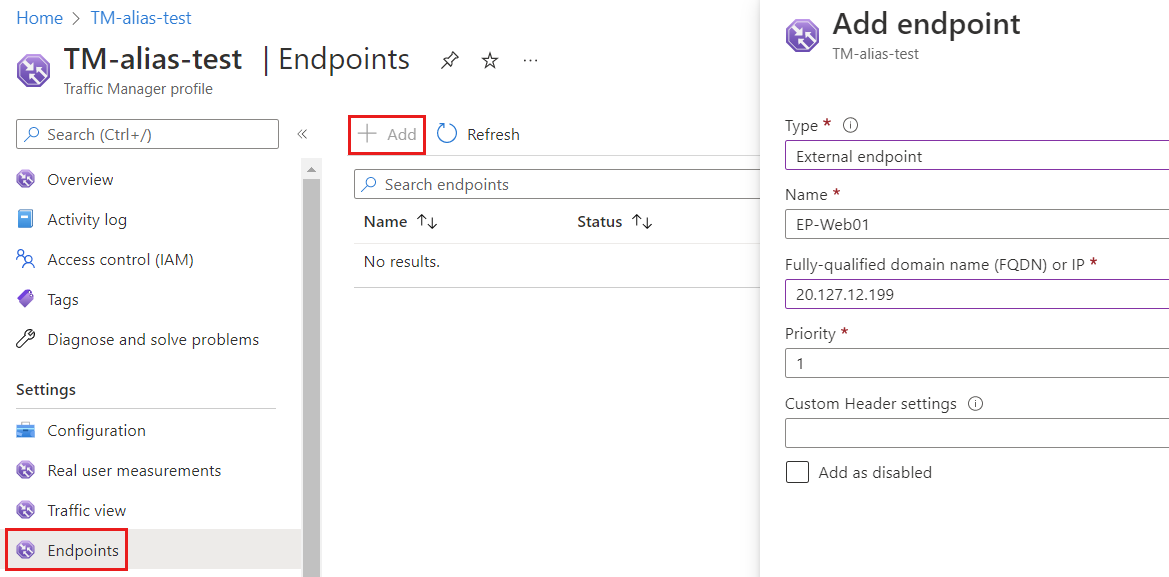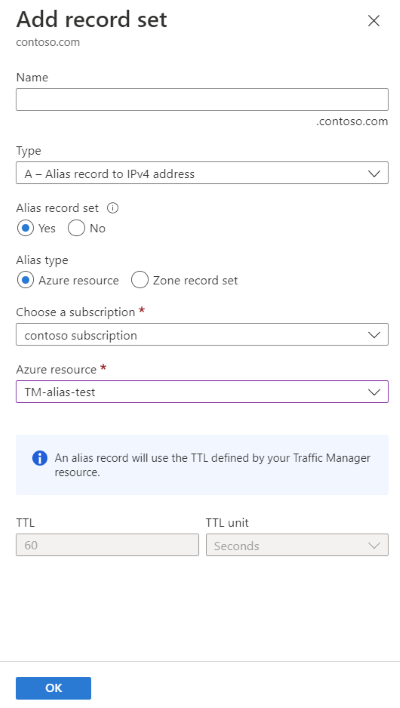Oktatóanyag: Aliasrekord létrehozása a csúcstartománynevek támogatására a Traffic Managerrel
Létrehozhat egy aliasrekordot a csúcstartománynévhez egy Azure Traffic Manager-profilra való hivatkozáshoz. Átirányítási szolgáltatás használata helyett konfigurálhatja az Azure DNS-t, hogy közvetlenül a zónájából hivatkozzon egy Traffic Manager-profilra.
Ebben az oktatóanyagban az alábbiakkal fog megismerkedni:
- Hozzon létre egy virtuális hálózatot és egy alhálózatot.
- Hozzon létre egy webkiszolgáló virtuális gépet nyilvános IP-címmel.
- DNS-címke hozzáadása nyilvános IP-címhez.
- Traffic Manager-profil létrehozása.
- Aliasrekord létrehozása.
- Az aliasrekord tesztelése.
Ha nem rendelkezik Azure-előfizetéssel, mindössze néhány perc alatt létrehozhat egy ingyenes fiókot a virtuális gép létrehozásának megkezdése előtt.
Előfeltételek
- Egy Azure-fiók, aktív előfizetéssel.
- Az Azure DNS-ben üzemeltetett tartománynév. Ha nem rendelkezik Azure DNS-zónával, létrehozhat egy DNS-zónát, majd delegálhatja tartományát az Azure DNS-be.
Feljegyzés
Ebben az oktatóanyagban contoso.com példaként használjuk a tartománynevet. Cserélje le contoso.com a saját tartománynevét.
Bejelentkezés az Azure-ba
Jelentkezzen be az Azure Portalra.
A Microsoft.Network erőforrás-szolgáltató regisztrálása
Aliasrekordok létrehozásához regisztrálnia kell a Microsoft.Network erőforrás-szolgáltatót. Ha a DNS-zóna és az alias-célerőforrás különböző előfizetésekben található, mindkét előfizetést regisztrálni kell. Az erőforrás-szolgáltatókat az Azure CLI, a PowerShell vagy az Azure Portal használatával regisztrálhatja. Lásd a következő példát:
az provider register --namespace Microsoft.Network
További információ: Az erőforrás-szolgáltató regisztrációjának hibáinak elhárítása.
A hálózati infrastruktúra létrehozása
Hozzon létre egy virtuális hálózatot és egy alhálózatot a webkiszolgálók elhelyezéséhez.
Az Azure Portalon írja be a virtuális hálózatot a portál tetején található keresőmezőbe, majd válassza ki a virtuális hálózatokat a keresési eredmények közül.
A virtuális hálózatokban válassza a + Létrehozás lehetőséget.
A Virtuális hálózat létrehozása lapon adja meg vagy válassza ki a következő információkat az Alapszintű beállítások lapon:
Beállítás Érték Projekt részletei Előfizetés Válassza ki az Azure-előfizetését. Erőforráscsoport Válassza az Új létrehozása lehetőséget.
A Név mezőbe írja be a TMResourceGroup nevet.
Válassza az OK gombot.Példány részletei Név Adja meg a myTMVNetet. Régió Válassza ki a régiót. Válassza az IP-címek lapot, vagy válassza a Következő: IP-címek gombot a lap alján.
Az IP-címek lapon adja meg a következő adatokat:
Beállítás Érték IPv4-címtér Adja meg a 10.10.0.0/16 értéket. Válassza a + Alhálózat hozzáadása lehetőséget, és adja meg ezeket az adatokat a Hozzáadás alhálózatban:
Beállítás Érték Alhálózat neve Adja meg a WebSubnet parancsot. Alhálózati címtartomány Adja meg a 10.10.0.0/24 értéket. Válassza a Hozzáadás lehetőséget.
Válassza a Véleményezés + létrehozás lapot, vagy válassza a Véleményezés + létrehozás gombot.
Válassza a Létrehozás lehetőséget.
Webkiszolgáló virtuális gépek létrehozása
Hozzon létre két Windows Server rendszerű virtuális gépet, és telepítse rájuk az IIS-webkiszolgálót, majd adjon hozzá DNS-címkéket a nyilvános IP-címekhez.
A virtuális gépek létrehozása
Hozzon létre két Windows Server 2019 rendszerű virtuális gépet.
Az Azure Portalon írja be a virtuális gépet a portál tetején található keresőmezőbe, majd válassza ki a virtuális gépeket a keresési eredmények közül.
A virtuális gépeken válassza a + Létrehozás lehetőséget, majd az Azure-beli virtuális gépet.
A Virtuális gép létrehozása lapon adja meg vagy válassza ki a következő információkat az Alapok lapon:
Beállítás Érték Projekt részletei Előfizetés Válassza ki az Azure-előfizetését. Erőforráscsoport Válassza a TMResourceGroup lehetőséget. Példány részletei Virtuális gép neve Adja meg a Web-01-et. Régió Válassza az USA keleti régióját. Rendelkezésre állási beállítások Válassza a Nincs szükség infrastruktúra-redundanciára lehetőséget. Biztonsági típus Válassza a Standard lehetőséget. Kép Válassza a Windows Server 2019 Datacenter – Gen2 lehetőséget. Méret Válassza ki a virtuális gép méretét. Rendszergazda istrator-fiók Felhasználónév Adjon meg egy felhasználónevet. Jelszó Adjon meg egy jelszót. Jelszó megerősítése A jelszó újraküldése. Bejövő portszabályok Nyilvános bejövő portok Válassza a Nincs lehetőséget. Válassza a Hálózatkezelés lapot, vagy válassza a Tovább: Lemezek, majd a Tovább: Hálózatkezelés lehetőséget.
A Hálózatkezelés lapon adja meg vagy válassza ki a következő adatokat:
Beállítás Érték Hálózati adapter Virtuális hálózat Válassza a myTMVNet lehetőséget. Alhálózat Válassza a WebSubnet lehetőséget. Nyilvános IP-cím Válassza az Új létrehozása lehetőséget, majd írja be a Web-01-ip nevet.
Válassza az Alapszintű lehetőséget a termékváltozathoz, a hozzárendeléshez pedig a Statikus lehetőséget.Hálózati hálózati biztonsági csoport Válassza az Alapszintű lehetőséget. Nyilvános bejövő portok Válassza a Kijelölt portok engedélyezése lehetőséget. Bejövő portok kiválasztása Válassza a HTTP (80), a HTTPS (443) és az RDP (3389) lehetőséget. Válassza az Áttekintés + létrehozás lehetőséget.
Tekintse át a beállításokat, majd válassza a Létrehozás lehetőséget.
Ismételje meg az előző lépéseket a második virtuális gép létrehozásához. Írja be a Web-02 nevet a virtuális gép nevére, a Web-02 ip-címet pedig a nyilvános IP-cím nevére. A többi beállításnál használja az első virtuális géphez használt korábbi lépések adatait.
Az egyes virtuális gépek üzembe helyezése eltarthat néhány percig.
Az IIS-webkiszolgáló telepítése
Telepítse az IIS-t a Web-01 és a Web-02 rendszerű virtuális gépekre is.
A Web-01 virtuális gép Csatlakozás lapján válassza az RDP elemet, majd töltse le az RDP-fájlt.
Nyissa meg a Web-01.rdp fájlt, és válassza a Csatlakozás.
Adja meg a virtuális gép létrehozása során megadott felhasználónevet és jelszót.
Az Kiszolgálókezelő irányítópulton válassza a Kezelés, majd a Szerepkörök és szolgáltatások hozzáadása lehetőséget.
Válassza a Kiszolgálói szerepkörök lehetőséget, vagy háromszor válassza a Tovább gombot. A Kiszolgálói szerepkörök képernyőn válassza a WebKiszolgáló (IIS) lehetőséget.
Válassza a Szolgáltatások hozzáadása, majd a Tovább elemet.
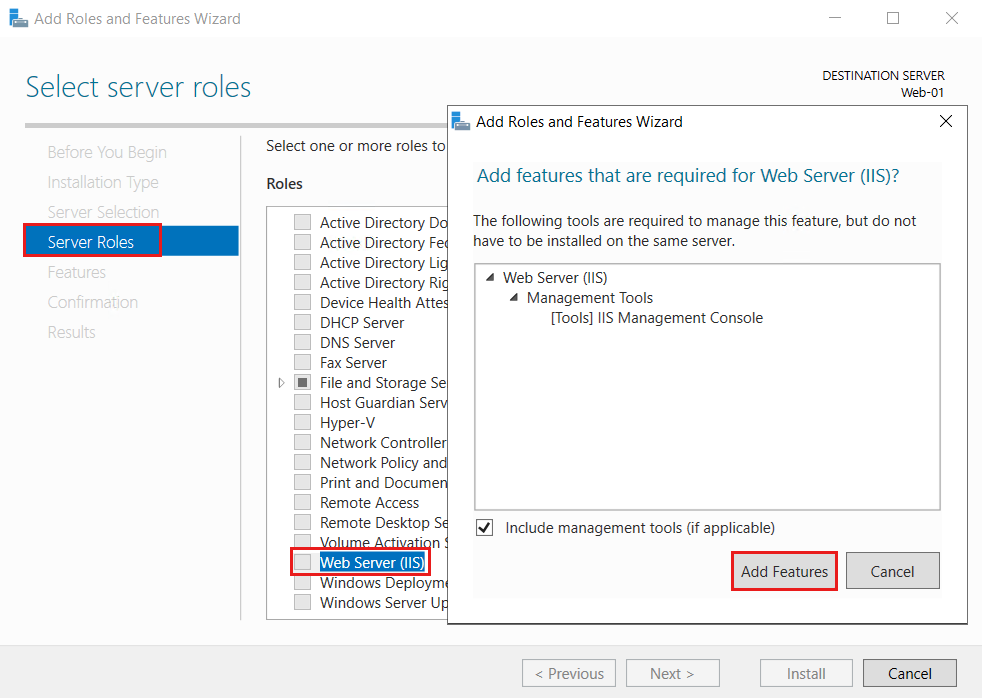
Válassza a Megerősítés vagy a Tovább elemet háromszor, majd válassza a Telepítés lehetőséget. A telepítési folyamat néhány percet vesz igénybe.
A telepítés befejezése után válassza a Bezárás elemet.
Nyissa meg a C:\inetpub\wwwroot fájlt, és nyissa meg a iisstart.htm Jegyzettömb vagy bármely tetszőleges szerkesztővel az alapértelmezett IIS-weblap szerkesztéséhez.
Cserélje le a fájl
Hello World from Web-01összes szövegét, és mentse a módosításokat a iisstart.htm.Nyisson meg egy webböngészőt. Nyissa meg a localhost címet, és győződjön meg róla, hogy az IIS alapértelmezett weblapja megjelenik.
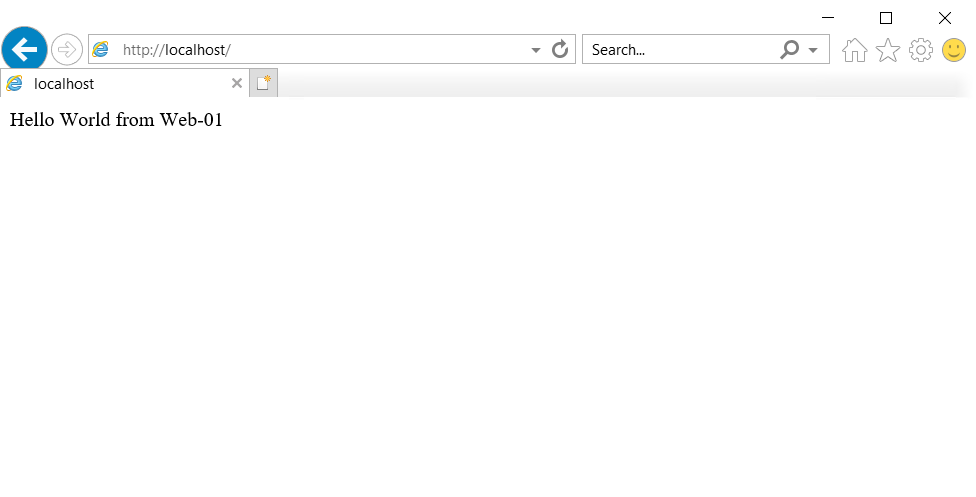
Ismételje meg az előző lépéseket az IIS-webkiszolgáló Web-02 virtuális gépen való telepítéséhez. A iisstart.htm összes szövegének cseréjére használható
Hello World from Web-02.
Adja meg a DNS-címkét
A nyilvános IP-címeknek DNS-címkékre van szükségük a Traffic Manager használatához.
Az Azure Portalon írja be a TMResourceGroup kifejezést a portál tetején található keresőmezőbe, majd válassza a TMResourceGroup lehetőséget a keresési eredmények közül.
A TMResourceGroup erőforráscsoportban válassza ki a Web-01 ip nyilvános IP-címet.
A Beállítások területen válassza a Konfiguráció elemet.
Írja be a web01pip nevet a DNS-név címkébe.
Válassza a Mentés lehetőséget.
Ismételje meg az előző lépéseket a Web-02 ip nyilvános IP-címhez, és írja be a web02pip nevet a DNS-névcímkébe.
Traffic Manager-profil létrehozása
A Web-01-ip nyilvános IP-cím Áttekintés lapján jegyezze fel a későbbi használatra szánt IP-címet. Ismételje meg ezt a lépést a Web-02-ip nyilvános IP-címhez.
Az Azure Portalon írja be a Traffic Manager-profilt a portál tetején található keresőmezőbe, majd válassza ki a Traffic Manager-profilokat.
Válassza a +Létrehozás lehetőséget.
A Traffic Manager-profil létrehozása lapon adja meg vagy válassza ki a következő adatokat:
Beállítás Érték Név Írja be a TM-aliastesztet. Útválasztási metódus Válassza a Prioritás lehetőséget. Előfizetés Válassza ki az Azure-előfizetését. Erőforráscsoport Válassza a TMResourceGroup lehetőséget. 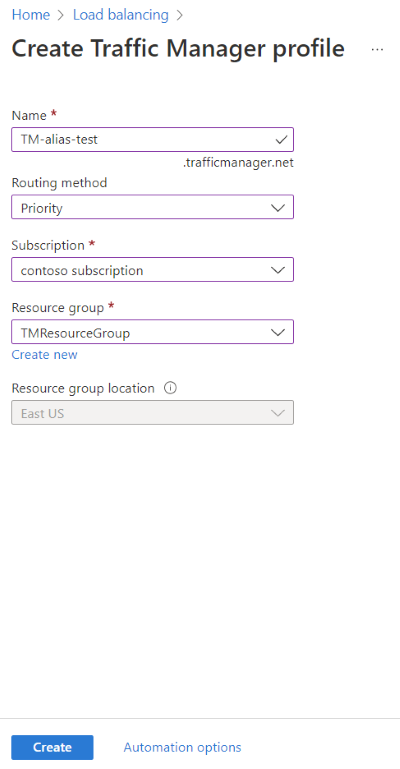
Válassza a Létrehozás lehetőséget.
Miután a TM-alias-teszt üzembe helyezése befejeződött, válassza az Erőforrás megnyitása lehetőséget.
A TM-alias-test Traffic Manager-profil Végpontok lapján válassza a + Hozzáadás lehetőséget, majd adja meg vagy válassza ki a következő adatokat:
Beállítás Érték Típus Válassza a külső végpontot. Név Adja meg az EP-Web01 értéket. Teljes tartománynév (FQDN) vagy IP Adja meg a korábban feljegyzett Web-01 ip IP-címét. Prioritás Adja meg az 1 értéket. Válassza a Hozzáadás lehetőséget.
Ismételje meg az utolsó két lépést a második végpont létrehozásához. Adja meg vagy válassza ki a következő adatokat:
Beállítás Érték Típus Válassza a külső végpontot. Név Adja meg az EP-Web02 értéket. Teljes tartománynév (FQDN) vagy IP Adja meg a korábban feljegyzett Web-02 ip IP-címét. Prioritás 2.
Aliasrekord létrehozása
Hozzon létre egy aliasrekordot, amely a Traffic Manager-profilra mutat.
Az Azure Portalon írja be a contoso.com a portál tetején található keresőmezőbe, majd válassza contoso.com DNS-zónát a keresési eredmények közül.
Az contoso.com DNS-zóna Áttekintés lapján válassza a + Rekordkészlet gombot.
A Rekord hozzáadása csoportban hagyja üresen a Név mezőt a csúcstartománynév megjelenítéséhez. Például:
contoso.com.Válassza az A lehetőséget a típushoz.
Válassza az Igen lehetőséget az Alias rekordkészlethez, majd válassza ki az Alias típushoz tartozó Azure-erőforrást.
Válassza ki az Azure-erőforrás TM-alias-test Traffic Manager-profilját.
Kattintson az OK gombra.
Az aliasrekord tesztelése
- Böngészőben keresse meg
contoso.comvagy adja meg a csúcstartomány nevét. Ekkor megjelenik az IIS alapértelmezett lapja a következővelHello World from Web-01: . A Traffic Manager átirányította a forgalmat a Web-01 IIS webkiszolgálóra, mert a legmagasabb prioritással rendelkezik. Zárja be a webböngészőt, és állítsa le a Web-01 virtuális gépet. Várjon néhány percet, amíg a virtuális gép teljesen leáll. - Nyisson meg egy új webböngészőt, és keresse meg
contoso.comújra a csúcstartomány nevét. - Az IIS alapértelmezett lapjának a következővel kell megjelennie
Hello World from Web-02: . A Traffic Manager kezelte a helyzetet, és a legmagasabb prioritású első kiszolgáló leállítása után a második IIS-kiszolgálóra irányította a forgalmat.
Az erőforrások eltávolítása
Ha már nincs rá szükség, törölheti az oktatóanyagban létrehozott összes erőforrást az alábbi lépések végrehajtásával:
- Az Azure Portal menüjében válassza az Erőforráscsoportok lehetőséget.
- Válassza ki a TMResourceGroup erőforráscsoportot.
- Az Áttekintés lapon válassza az Erőforráscsoport törlése lehetőséget.
- Írja be a TMResourceGroup értéket, és válassza a Törlés lehetőséget.
- Az Azure Portal menüjében válassza a Minden erőforrás lehetőséget.
- Válassza contoso.com DNS-zónát.
- Az Áttekintés lapon válassza ki az @ oktatóanyagban létrehozott rekordot.
- Válassza a Törlés , majd az Igen lehetőséget.
Következő lépések
Ebben az oktatóanyagban megtanulta, hogyan hozhat létre aliasrekordot a csúcstartománynév használatával egy Traffic Manager-profilra való hivatkozáshoz.