We have had a great Summer in Seattle so far and it just keeps getting better!! Today, I am excited to announce that Scalr’s Cloud Management Platform has added support for Azure Virtual Machines. You can now build cloud-native infrastructure on Azure using Scalr’s fantastic management experience for deployment, infrastructure governance and financial policy controls spanning multiple clouds and hybrid environments.
The Scalr cloud management platform (https://www.scalr.com) enables you to manage application development across multiple hybrid clouds, whether public or private, shortening the learning curve for deploying infrastructure. The Scalr platform automates deployment, monitoring, and offers governance and policy, including financial cost accountability and compliance controls. Previously discussed at BUILD and with today’s announcement, Scalr has added support to deploy and manage Virtual Machines using Azure’s new Azure Resource Manager on compute, networking and storage.
Scalr on Azure will be available immediately in 19 regions (soon to be 24), supporting more regions than AWS and GCE, combined. This broad global coverage that Azure offers will enable you to run your application closer to your end-customers or employees while offering simple management of cloud-native infrastructure using Scalr. You can even combine deployed Virtual Machines with a wide range of Azure PaaS services, like Azure Web Apps, Mobile Apps, or Logic Apps.
How to use the Scalr Platform
Now let me walk through a quick tutorial on using Scalr to deploy on Azure. After you’ve installed Scalr from https://github.com/Scalr/installer-ng and logged in, under “Images,” click the “All Locations” button and select “Azure” from there.

Then select the image you want and click the “Use” button.

You can create a new role or use the image in an existing role. For this example, let’s go ahead and create a new role.
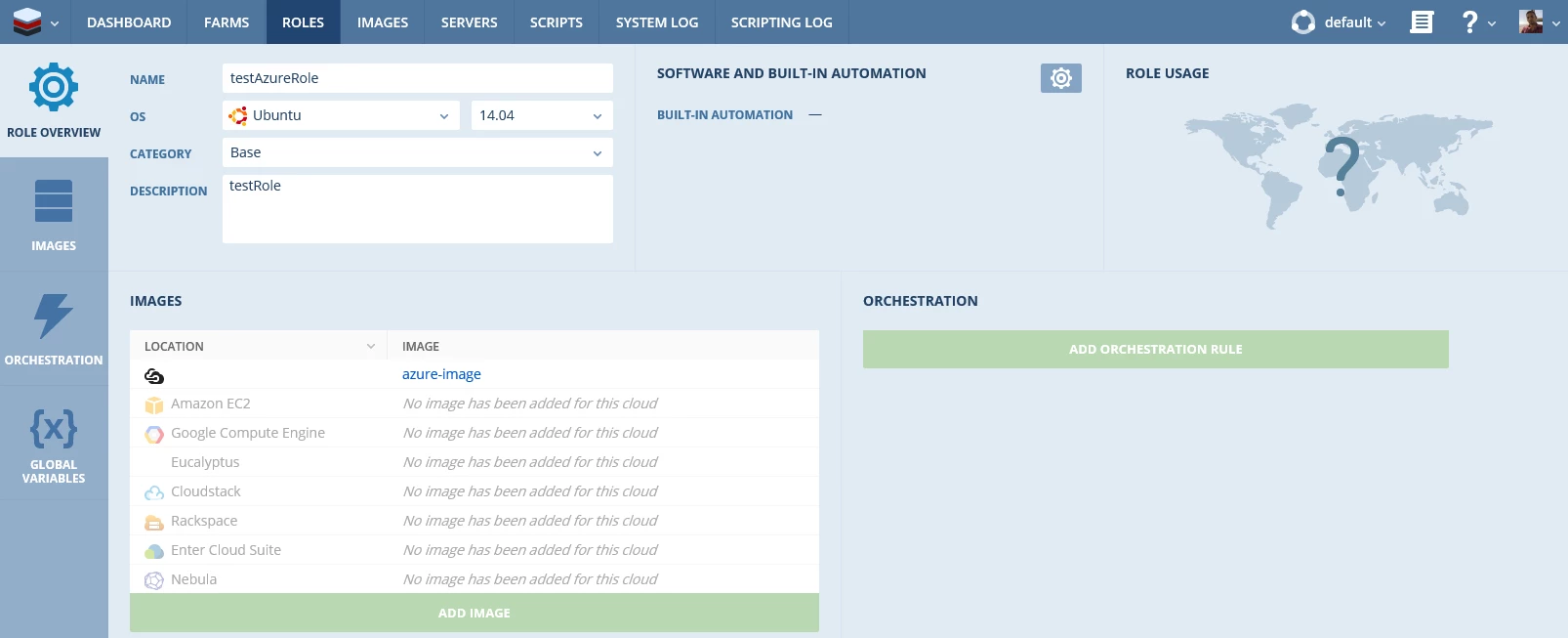
Next step is to create a farm and add the role you created in Azure to the farm.

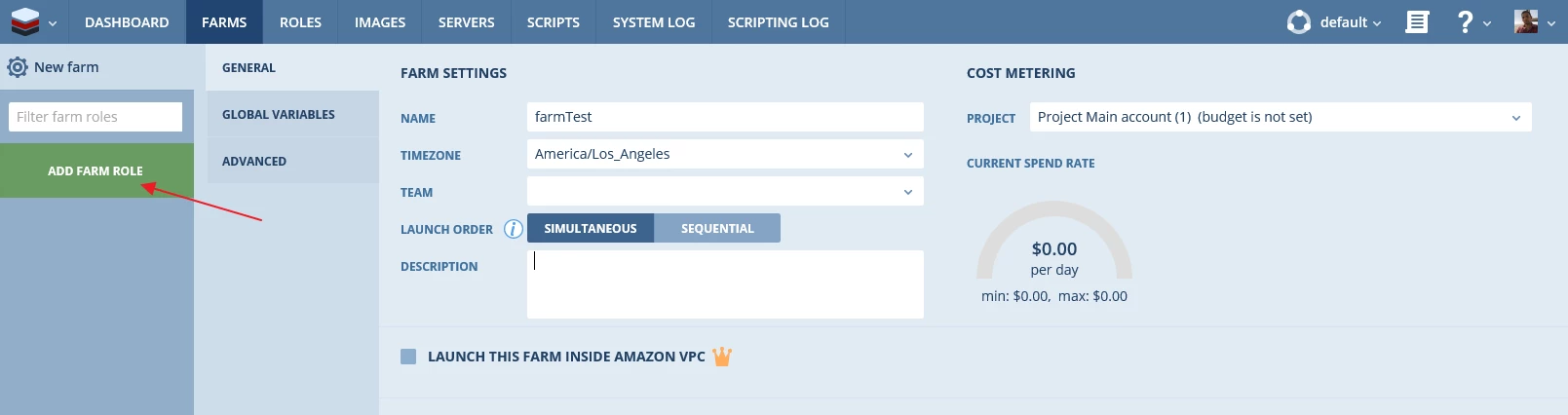
After configuring the Farm properties, select “Azure” from the “All Clouds” drop down.
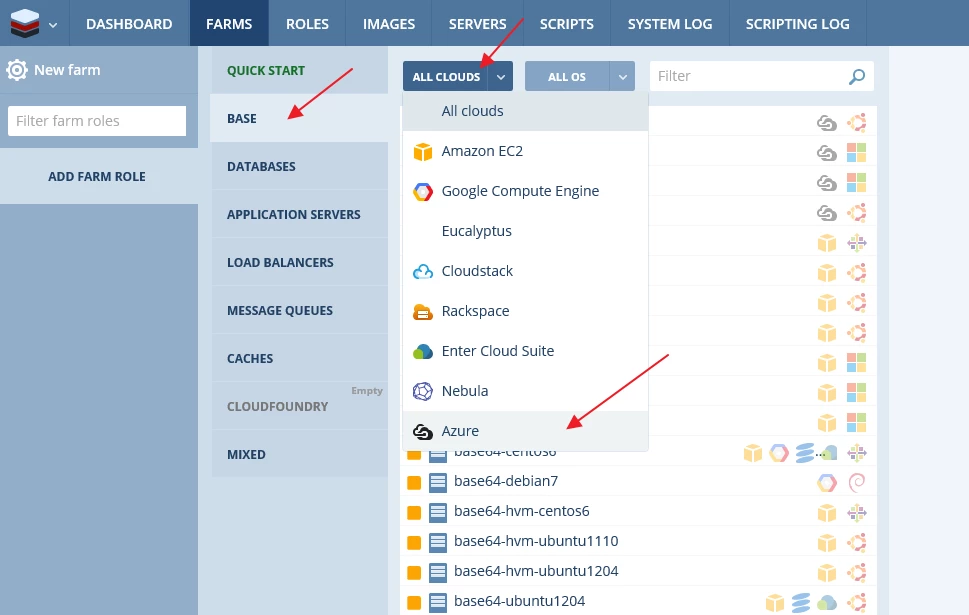
Now select the role you created earlier and you’ll be able to configure Azure specific properties such as VM details, networking configuration, storage configuration and Resource Group information.
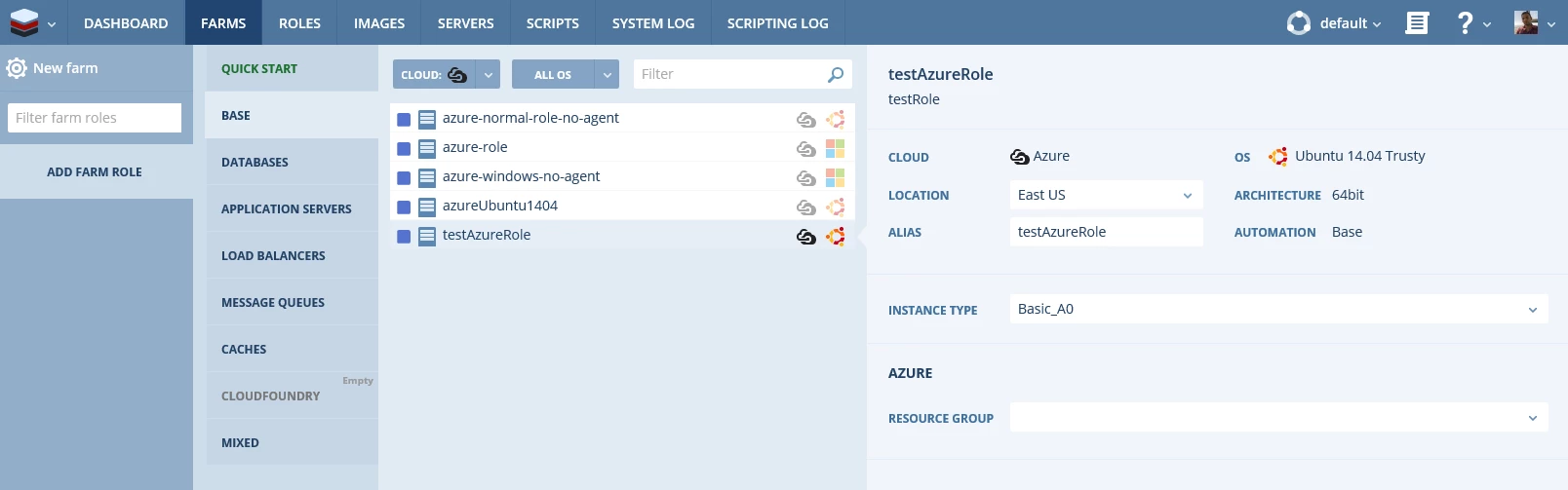
I recommend you deploy with the Standard_D1 for this demo. It is a good “getting started” VM size.
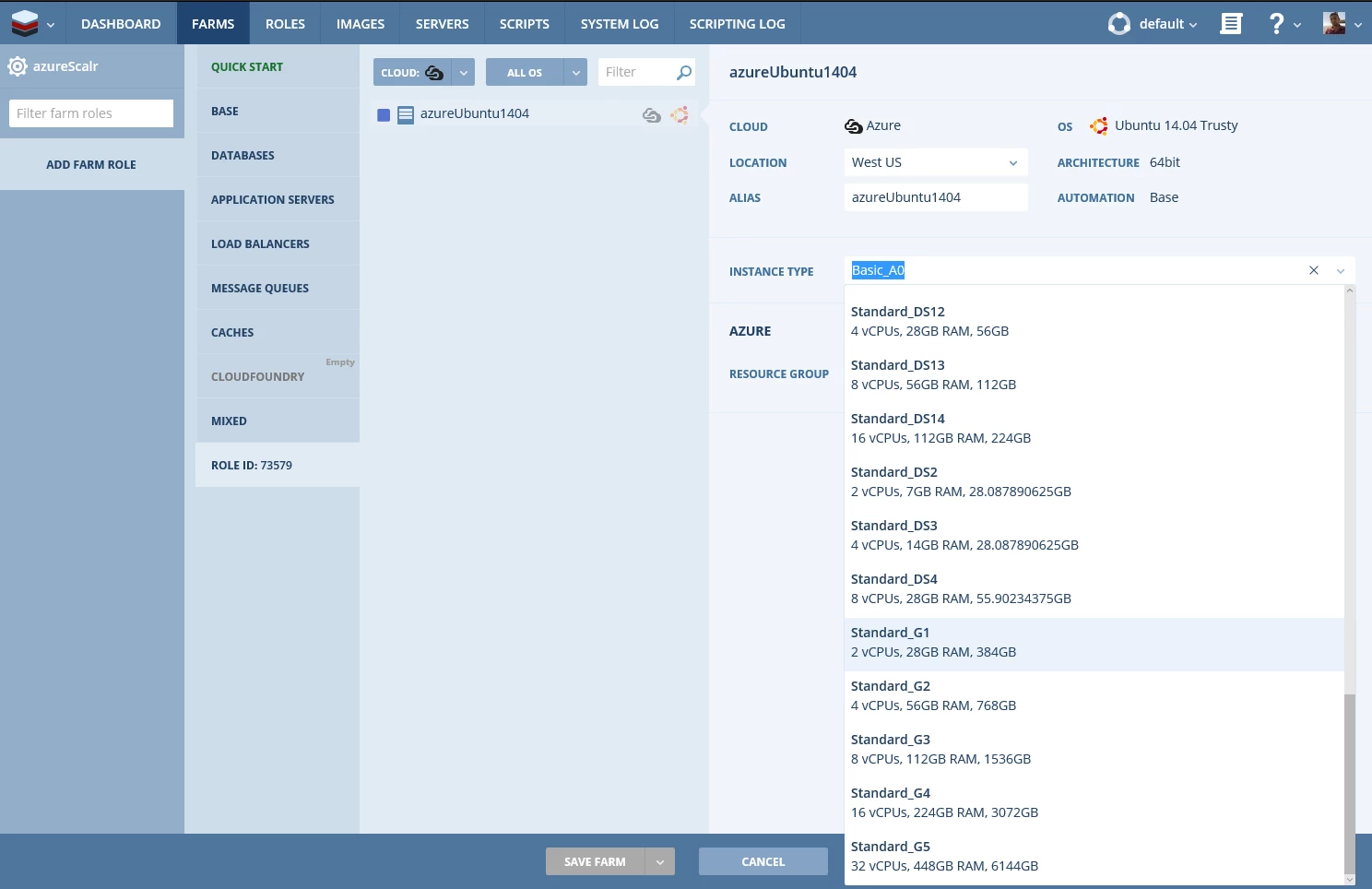
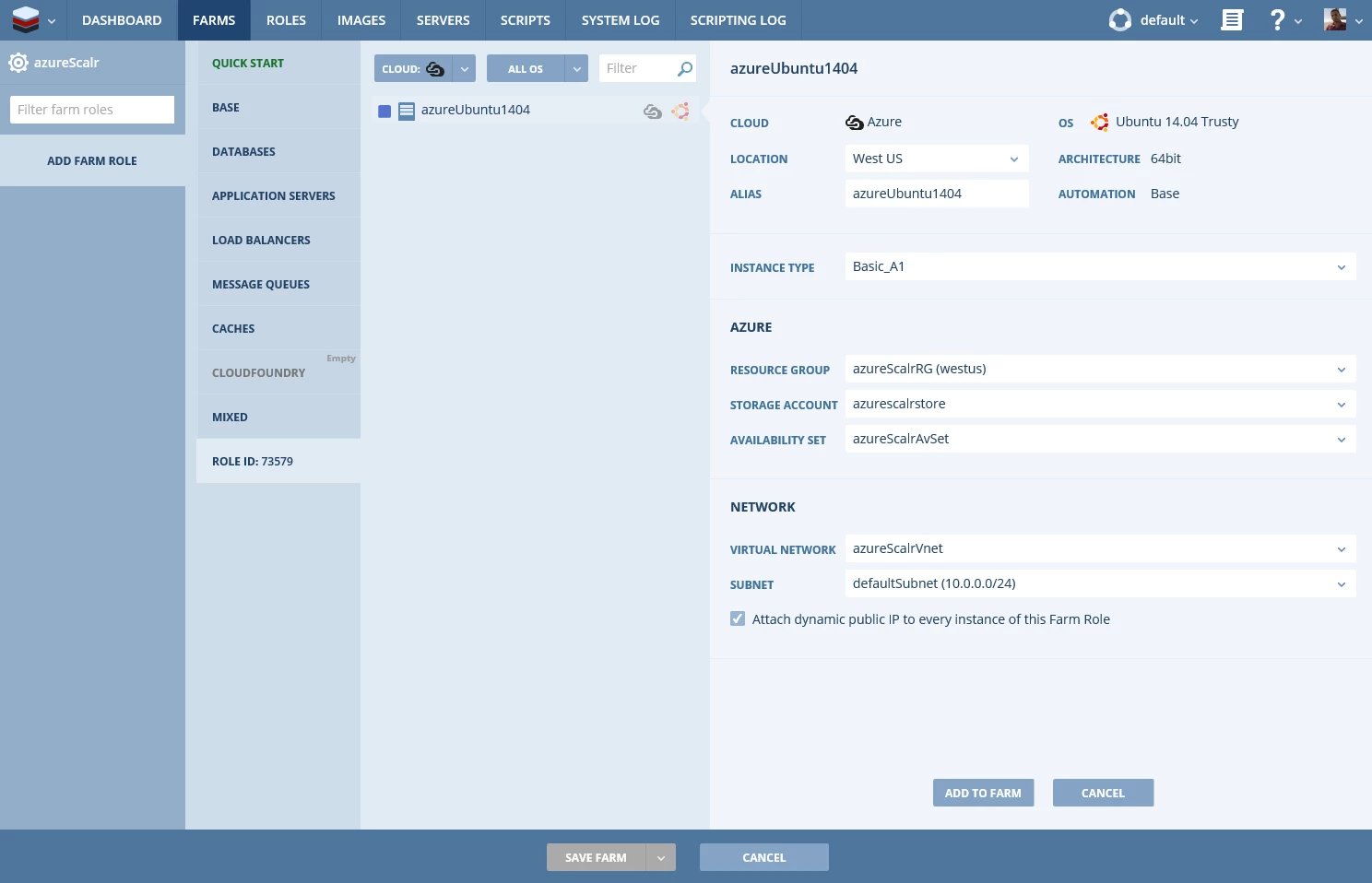
You can also configure scaling decisions for your role based on various metrics.
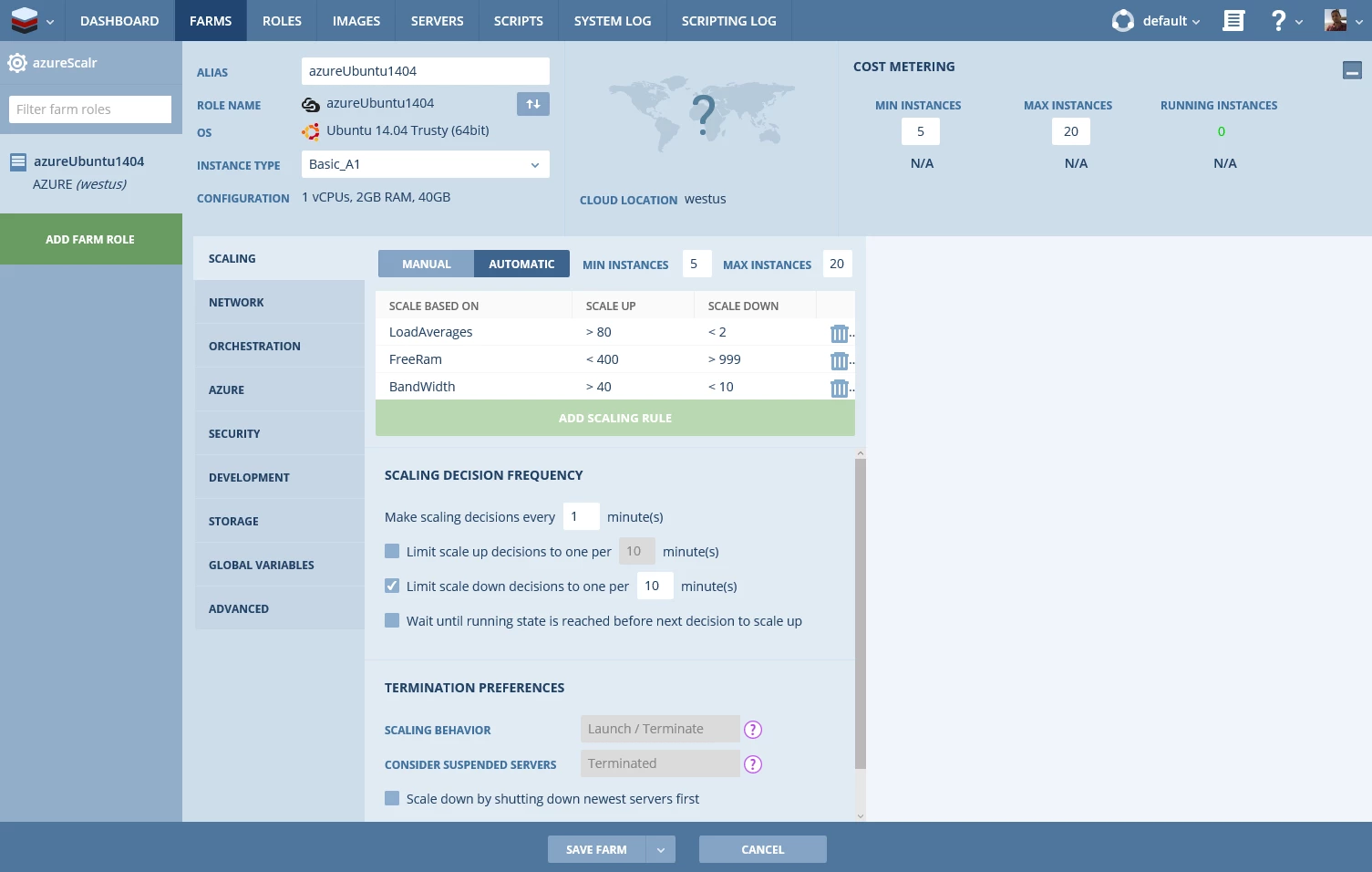
Additionally you can add orchestration logic to be performed on your form based on various trigger events.
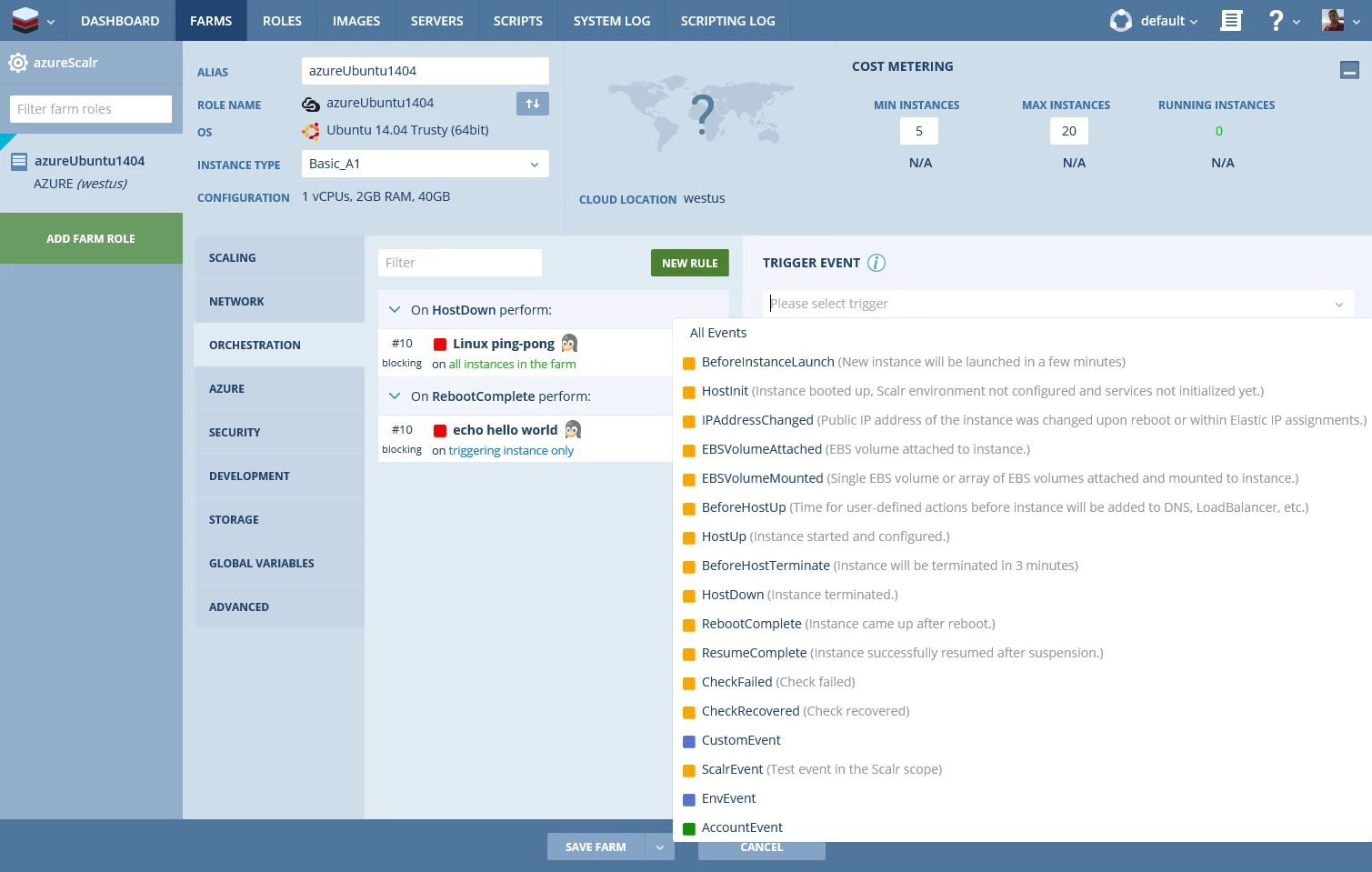
Once you launch your farm, you can track its progress in the “Farm” tab.

There you have it!! An Azure Virtual Machine being managed and monitored by Scalr.
Hope this helped!! Also, here are some links to learn more about the Scalr platform
See ya around,
Corey
