Cloud optimization is critical to ensuring you get the most out of your Azure investment, especially in complex environments with many Azure subscriptions and resource groups. Azure Advisor helps you optimize your Azure resources for high availability, security, performance, and cost by providing free, personalized recommendations based on your Azure usage and configurations.
In addition to consolidating your Azure recommendations into a single place, Azure Advisor has a configuration feature that can help you focus exclusively on your most important resources, such as those in production, and save you remediation time. You can also configure thresholds for certain recommendations based on your business needs.
Save time by configuring Advisor to display recommendations only for resources that matter to you
You can configure Azure Advisor to provide recommendations exclusively for the subscriptions and resource groups you specify. By narrowing your Advisor recommendations down to the resources that matter the most to you, you can save time optimizing your Azure workloads. To get you started we’ve created a step-by-step guide on how to configure Advisor in the Azure portal (UI). To learn how to configure Advisor in the command line (CLI), see our documentation, “az advisor configuration.”
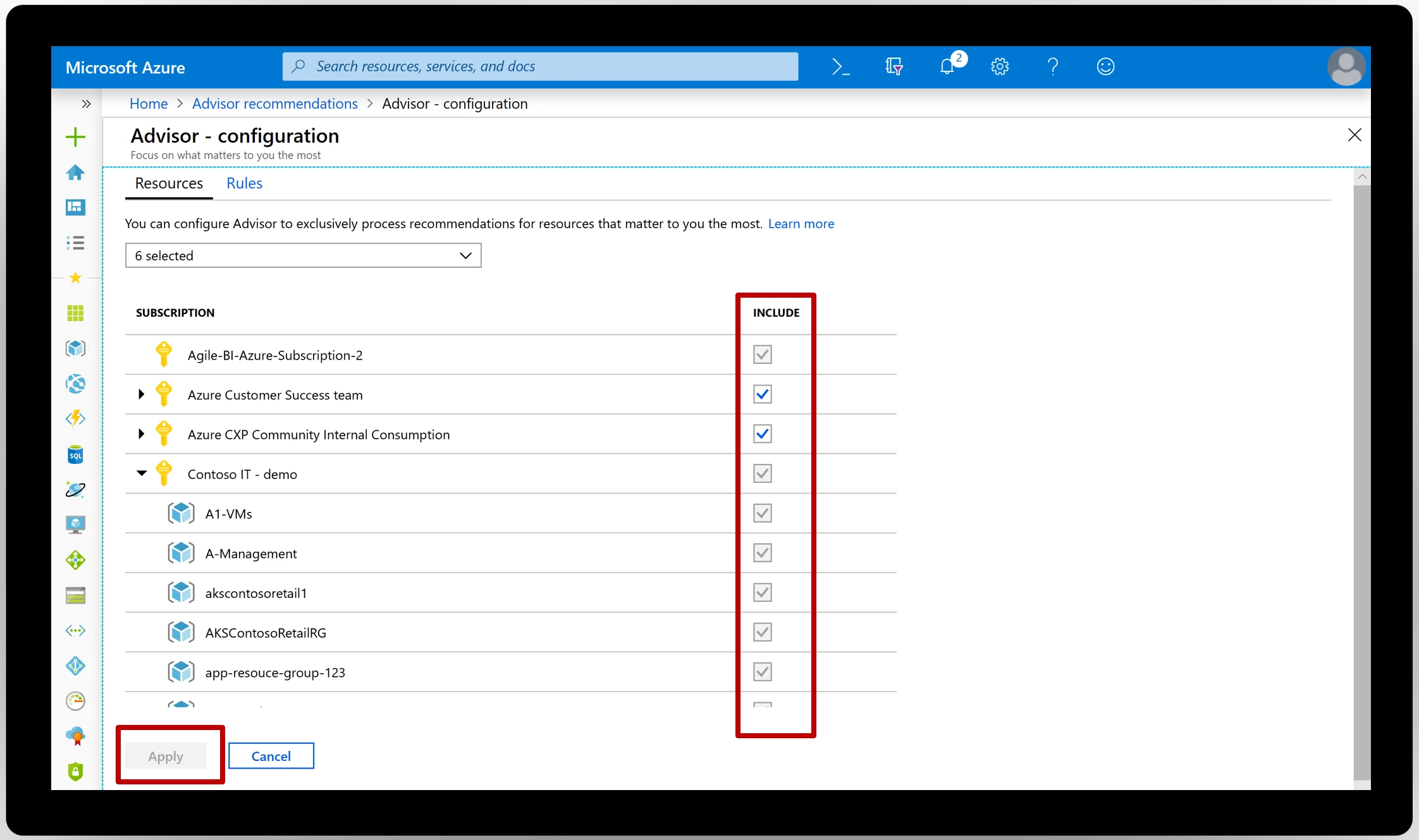
Please note that there’s a difference between Advisor configuration and the filtering options available in the Azure portal. Configuration is persistent and prevents recommendations from showing for the unselected scope (shown in the screenshot above). Filtering in the UI (shown in the screenshot below) temporarily displays a subset of recommendations. Available UI filters include subscription, service, and active versus postponed recommendations.
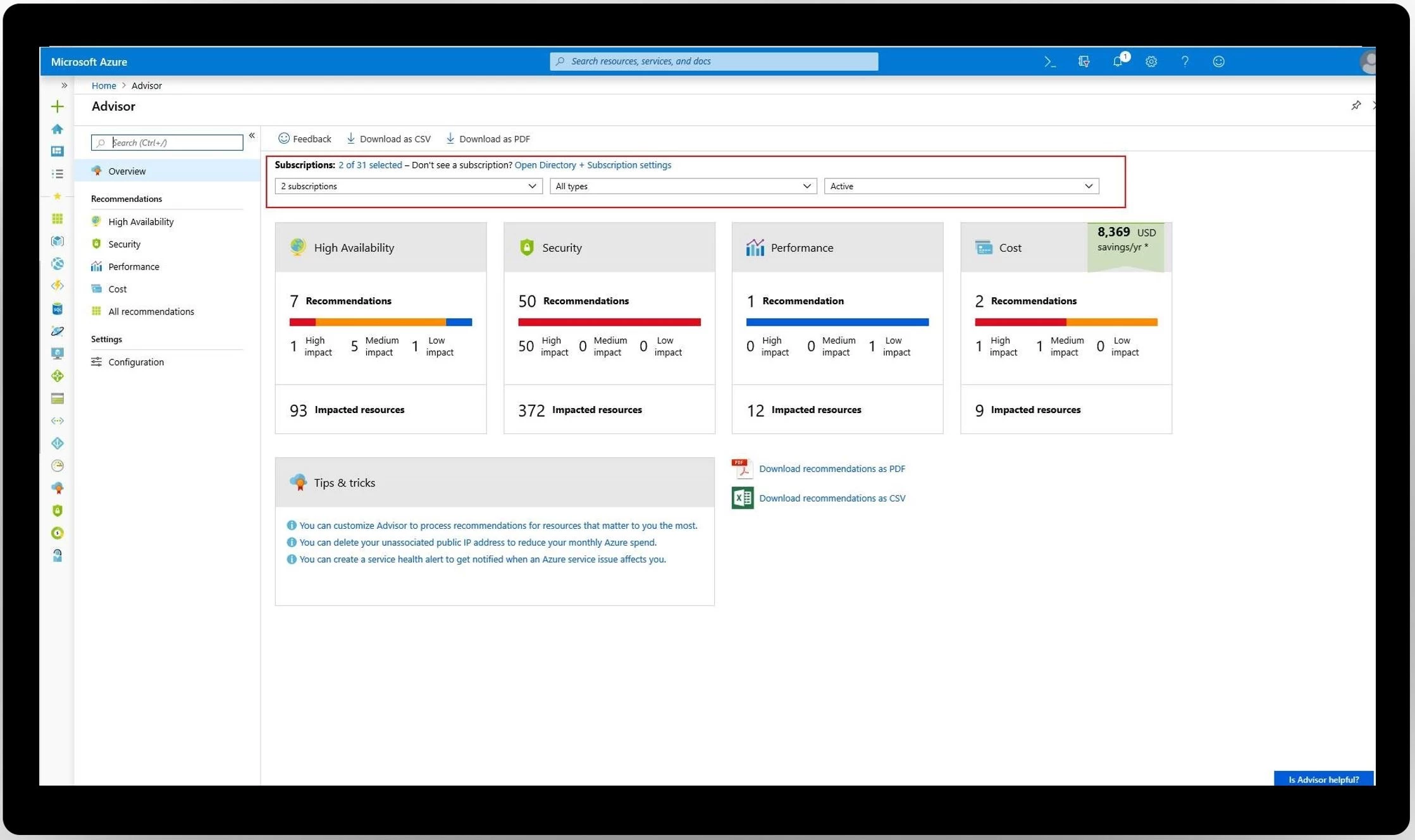
Configuring thresholds for cost recommendations to find savings
You can also customize the CPU threshold for one of our most popular recommendations, “Right-size or shutdown underutilized virtual machines,” which analyzes your usage patterns and identifies virtual machines (VMs) with low usage. While certain scenarios can result in low utilization by design, you can often save money by managing the size and number of your VMs.
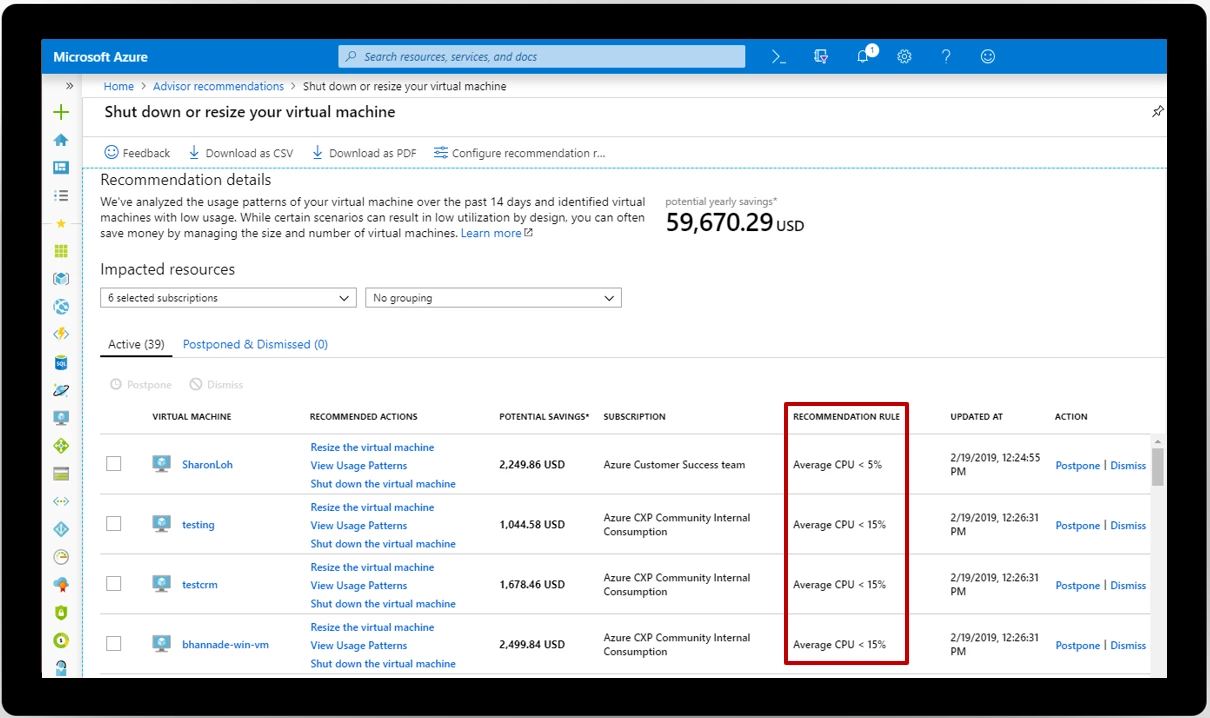
You can modify the average CPU utilization threshold Advisor uses for this recommendation to a higher or lower value so you can find more savings depending on your business needs.
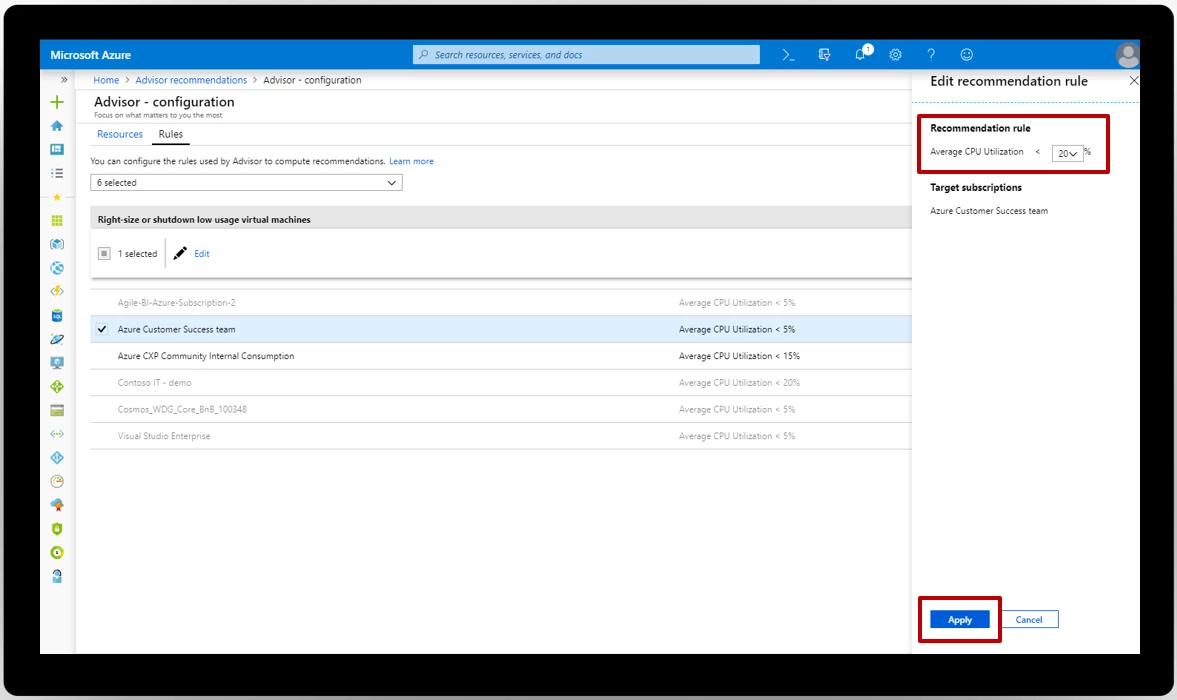
Get started with Azure Advisor
Review your Azure Advisor recommendations and customize your Advisor configurations now. If you need help getting started, check our Advisor documentation. We always welcome feedback. Submit your ideas or email us with any questions or comments at advisorfeedback@microsoft.com.
