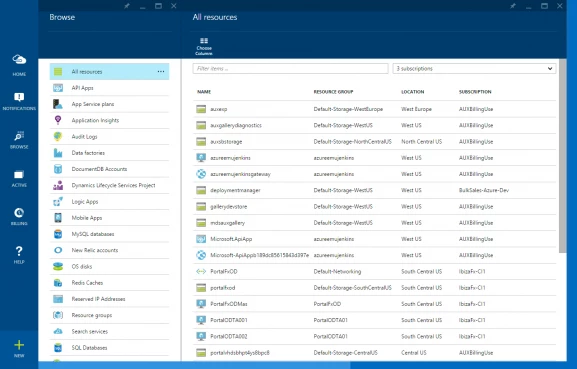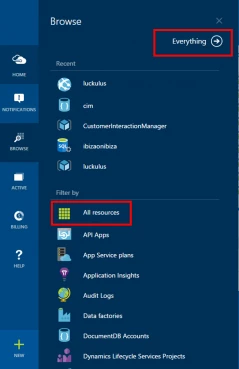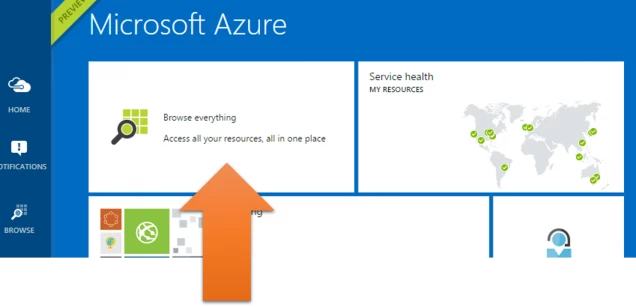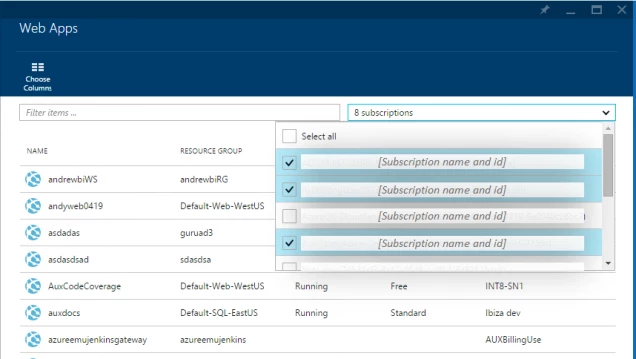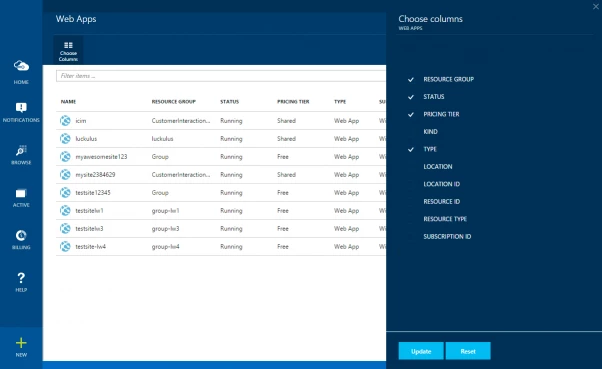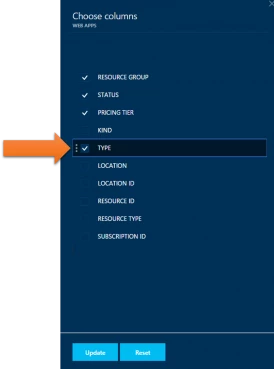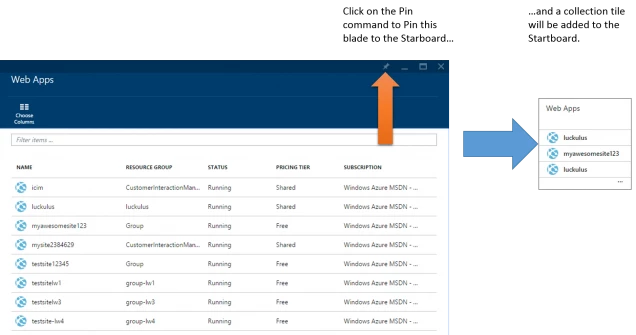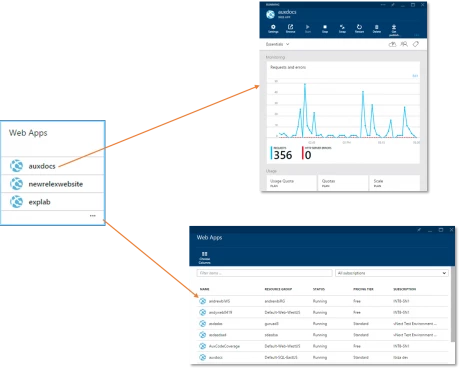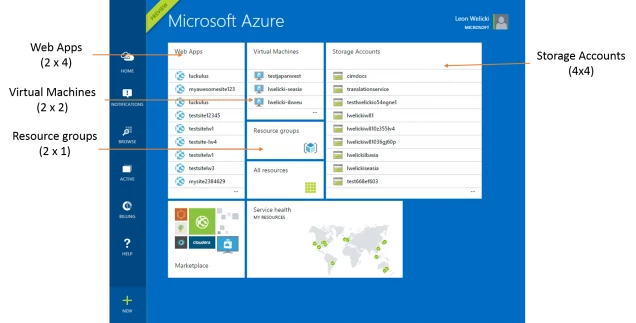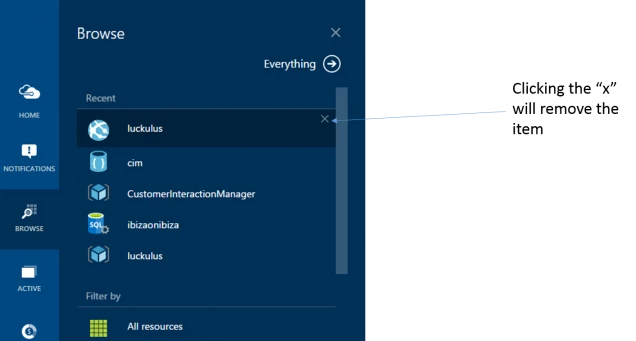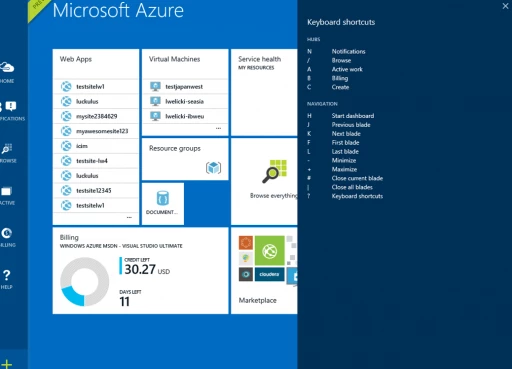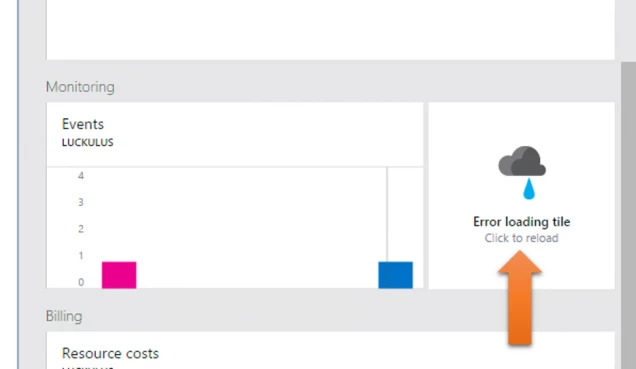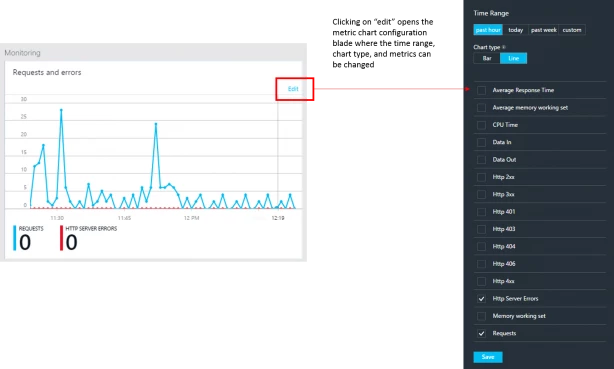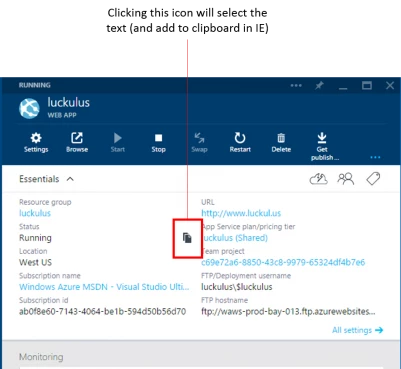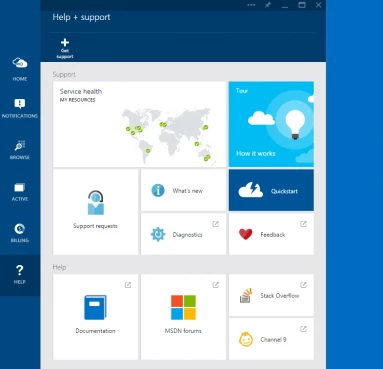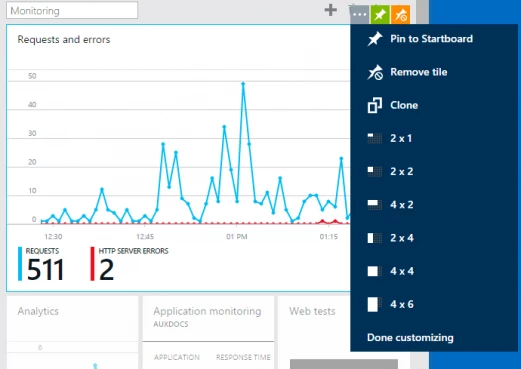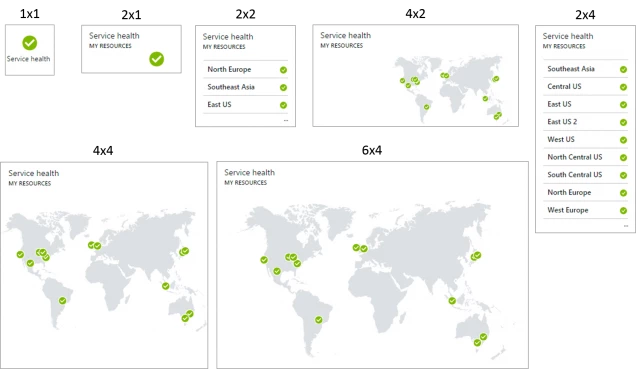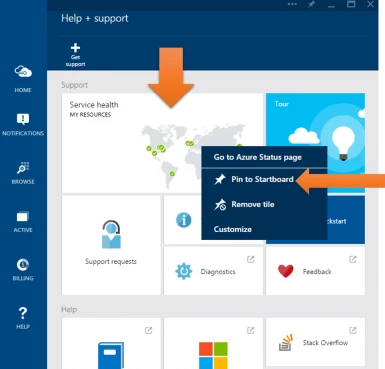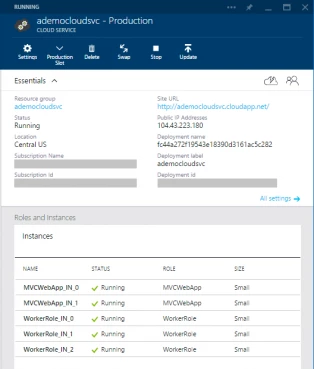Management and Governance, Microsoft Azure portal
Azure Preview Portal Improvements (April update)
Posted on
5 min read
Hi, Azure friends!
Today we are proud to announce a new set of improvements to the Azure Preview Portal. Just like last time, all these enhancements are in response to the great feedback that we have been getting from you. We are very grateful for your feedback and look forward to more of it!
This post contains a detailed description of the changes, but if you are in a hurry here is a quick summary:
- Improved Browse resources experience
- Access all your resources in a single list (All resources view)
- Filter your resources by subscription
- Filter your resources by name
- Customize the columns in your resources list
- Pin your resource lists to the Startboard for quick and convenient access
- More control over the Recent browse list
- Improved portal interactions
- New keyboard shortcuts
- Recover tiles from error state
- Customize your monitoring charts
- Easily copy text from the Essentials panel
- Quick access to Help and Support
- Simplifications to Customize mode
- Personalized Service health experience (focus on your services)
- Support for Cloud services
If you have a bit more time, keep on reading!
Improvements to Browse
Browse is the portal functionality that enables you to navigate through your resources and find the one that you are looking for. It is one of the most used entry points in the portal. We have made several improvements to this area to make it easier for you to find the resource that you are looking for!
Access all your resources in a single list (All resources view)
The All resources view shows a list of all the Azure resources (Web Apps, Virtual Machines, Redis Caches, etc.) that you own across all your subscriptions. The list of resources is sorted alphabetically and can be filtered by subscription and name (more on that in the sections below).
To get to the All resources view click on Everything or All resources in the Browse hub:
You can also get to All resources by clicking the Browse everything tile in the Startboard:
Note: You will notice that some resource types are not yet included in the “All Resources” view. We are currently working on making them available in that list.
Filter your resources by subscription
Your lists of resources can be now filtered by subscription via a dropdown placed at the top of the Browse blade (the blade that displays the list of items that you own).
The subscriptions filter supports multiple selection, so you can see items from one or more subscriptions!
The subscription filter is applied across all browse blades and remembered the next time you log into the portal.
Filter your resources by name
In addition to filtering by subscription, you can type into the field next to the subscription filter to filter your resources by the following:
- Name
- Resource group
- Location
We will continue to expand the list of filterable fields in the future.
Customize the columns in your resources list
You can add new columns to your Browse blade using the Choose columns command. When this command is clicked an overlay panel with additional columns is displayed.
The columns can also be ordered (the handle to re-order them shows when hovering on the left of the column).
Note: by default we display a set of standard columns for all resources types. Soon we will add domain specific columns for each resource type.
Pin your resource lists to the Startboard for quick and convenient access
Pinning a browse blade results in a collection tile on the Startboard that provides direct access to individual resources and to the entire list. The default size for that tile is 2×2. However, as you make it bigger more resources can be displayed!
To pin a browse list, just click on the Pin icon in the browse blade:
Clicking on a item in the collection tile takes you directly to the resource; clicking on the tile takes you to the list of resources:
The image below shows different resource types pinned to the Startboard (Web Apps, Virtual Machines, Resource Groups, All Resources, and Storage Accounts) using a different tile size for each:
Most recently used resources are displayed at the top of the list and the rest of the resources are sorted alphabetically.
More control over the Recent browse list
Items from the Recent list in Browse can be manually removed: hover over the item that you want to remove and a remove button will be displayed (as shown in image below).
Improved portal interactions
New keyboard shortcuts
In February we introduced a set of keyboard shortcuts. Over the past few weeks we have been improving these shortcuts and how they work in the portal.
If you want to know what keyboard shortcuts we support press ‘?’ (question mark key) and a panel with all available shortcuts will be displayed. To dismiss the panel press the ESC key.
Recover tiles from error state
If a tile can’t be rendered we now offer a Click to reload action in the tile so you can refresh that individual tile without having to reload the entire portal.
Customize your monitoring charts
Monitoring charts in the Azure Preview Portal support a very rich set of customizations: you can change the timeline, type of chart, and add or remove metrics. These options are now more easily accessible via an explicit Edit button in the chart tile.
Easily copy text from the Essentials panel
When hovering a label or link in the Essentials panel a Copy icon is displayed. When the copy icon is clicked the text of the field is selected (and automatically added to the clipboard in Internet Explorer).
Quick access to Help and Support
The Help + Support hub provides quick access to information about Azure and the Preview Portal. It also allows creating support tickets.
Customize mode
We made a few tweaks to Customize mode based on what you told us. The two most notable ones are:
- When customizing the start screen, clicking on its background exits customize mode
- All the tile size names (large, small, hero, etc.) have been changed to their dimension in blocks (1×1, 2×4, 2×2, etc.)
Improved Service Health experience
The Service Health dashboard (which is displayed as a map on the Startboard) has been improved to show health information about the resources that you own in the locations where they are deployed.
The new Service Health tile can be resized to multiple sizes. Information is responsively rendered depending on the size of the tile:
The updated Service Health tile can be found in the Help + support hub. If you want to have the new Services Health Dashboard on your Startboard just pin the Service health tile.
Support for Cloud Services
We are happy to announce that we have added support for one of our top requested services within the preview portal: Cloud Services. Using this new experience you can Create, Browse, Manage and Monitor your Cloud Services directly within the preview portal.
We will be improving the experience over the next few weeks. Also, expect to see a video about Cloud Services support in the Preview Portal soon!
Coming soon…
There is a lot of great stuff in this update! Our team is already working on the next set of improvements, and here are a few that you can expect to see soon:
- More resource types in the All resources view
- Domain specific columns in the columns chooser in Browse
- The ability to:
- Create an empty resource group
- Move items between resource groups
- Create items directly from Browse blades
I’d like to end with a big thanks to YOU. Your feedback has driven the work for this update and all the work that we are currently doing.
I hope you enjoy all of these new updates to the portal and look forward to hearing from you soon!