Bereitstellen der Azure-Dateisynchronisierung
Mit der Azure-Dateisynchronisierung können Sie die Dateifreigaben Ihrer Organisation in Azure Files zentralisieren, ohne auf die Flexibilität, Leistung und Kompatibilität eines lokalen Dateiservers verzichten zu müssen. Mit der Azure-Dateisynchronisierung werden Ihre Windows Server-Computer zu einem schnellen Cache für Ihre Azure-Dateifreigabe. Sie können ein beliebiges Protokoll verwenden, das unter Windows Server verfügbar ist, um lokal auf Ihre Daten zuzugreifen, z.B. SMB, NFS und FTPS. Sie können weltweit so viele Caches wie nötig nutzen.
Es wird dringend empfohlen, die Anleitungen Planning for an Azure Files deployment (Planung für eine Azure Files-Bereitstellung, in englischer Sprache) und Planung für die Bereitstellung einer Azure-Dateisynchronisierung zu lesen, bevor Sie die in diesem Artikel beschriebenen Schritte ausführen.
Voraussetzungen
Eine Azure-Dateifreigabe in derselben Region, in der Sie die Azure-Dateisynchronisierung bereitstellen möchten. Weitere Informationen finden Sie unter:
- Region availability (Regionale Verfügbarkeit, in englischer Sprache) für die Azure-Dateisynchronisierung.
- Eine Schritt-für-Schritt-Beschreibung zum Erstellen einer Dateifreigabe finden Sie unter Erstellen einer Dateifreigabe.
Die folgenden Einstellungen für Speicherkonto müssen aktiviert sein, um der Azure-Dateisynchronisierung den Zugriff auf das Speicherkonto zu ermöglichen:
- Die SMB-Sicherheitseinstellungen müssen die Protokollversion SMB 3.1.1, die NTLM v2-Authentifizierung und die AES-128-GCM-Verschlüsselung zulassen. Informationen zum Überprüfen der SMB-Sicherheitseinstellungen für das Speicherkonto finden Sie unter SMB-Sicherheitseinstellungen.
- Zugriff auf Speicherkontoschlüssel erlauben muss Aktiviert sein. Wenn Sie diese Einstellung überprüfen möchten, navigieren Sie zu Ihrem Speicherkonto, und wählen Sie im Abschnitt „Einstellungen“ die Option „Konfiguration“ aus.
Mindestens eine unterstützte Instanz von Windows Server zum Synchronisieren mit der Azure-Dateisynchronisierung. Weitere Informationen zu unterstützten Versionen von Windows Server und empfohlenen Systemressourcen finden Sie unter Überlegungen zum Windows-Dateiserver.
Optional: Wenn Sie Azure-Dateisynchronisierung mit einem Windows Server-Failovercluster verwenden möchten, muss die Rolle Dateiserver zur allgemeinen Verwendung vor der Installation des Agents für die Azure-Dateisynchronisierung auf jedem Knoten im Cluster konfiguriert werden. Weitere Informationen zum Konfigurieren der Rolle Dateiserver zur allgemeinen Verwendung für einen Failovercluster finden Sie unter Bereitstellen eines geclusterten Dateiservers mit zwei Knoten.
Hinweis
Das einzige von der Azure-Dateisynchronisierung unterstützte Szenario ist ein Windows Server-Failovercluster mit Clusterdatenträgern. Weitere Informationen finden Sie unter Failoverclustering für die Azure-Dateisynchronisierung.
Obwohl die Cloudverwaltung im Azure-Portal erfolgen kann, werden erweiterte registrierte Serverfunktionen über PowerShell-Cmdlets bereitgestellt, die lokal entweder in PowerShell 5.1 oder PowerShell 6 und höher ausgeführt werden sollen. PowerShell 5.1 wird standardmäßig auf Windows Server 2016 und höher ausgeliefert. Unter Windows Server 2012 R2 können Sie anhand des Werts der PSVersion-Eigenschaft des $PSVersionTable-Objekts überprüfen, ob mindestens PowerShell 5.1* ausgeführt wird:
$PSVersionTable.PSVersionWenn der Wert Ihrer PSVersion niedriger ist als 5.1.*, wie dies bei den meisten neuen Installationen von Windows Server 2012 R2 der Fall sein wird, müssen Sie ein Upgrade ausführen, indem Sie Windows Management Framework (WMF) 5.1 herunterladen und installieren. Das Paket, das für Windows Server 2012 R2 heruntergeladen und installiert werden sollte, lautet Win8.1AndW2K12R2-KB-x64.msu.
PowerShell 6+ kann mit jedem unterstützten System verwendet und über seine GitHub-Seite heruntergeladen werden.
Vorbereiten von Windows Server für die Verwendung mit der Azure-Dateisynchronisierung
Deaktivieren Sie für jeden Server, den Sie mit der Azure-Dateisynchronisierung verwenden möchten, einschließlich aller Serverknoten in einem Failovercluster, die Verstärkte Sicherheitskonfiguration für Internet Explorer. Dies ist nur für die anfängliche Serverregistrierung erforderlich. Sie können sie nach dem Registrieren des Servers erneut aktivieren.
Hinweis
Sie können diesen Schritt überspringen, wenn Sie Azure File Sync auf dem Windows Server Core bereitstellen.
- Öffnen Sie den Server-Manager.
- Klicken Sie auf Lokaler Server:
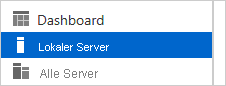
- Wählen Sie im Unterbereich Eigenschaften den Link für Verstärkte Sicherheitskonfiguration für IE aus.
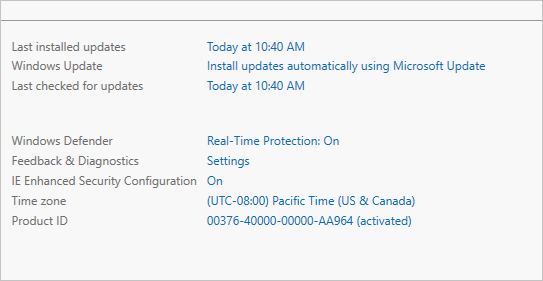
- Wählen Sie im Dialogfeld Verstärkte Sicherheitskonfiguration für Internet Explorer für Administratoren und BenutzerAus aus:
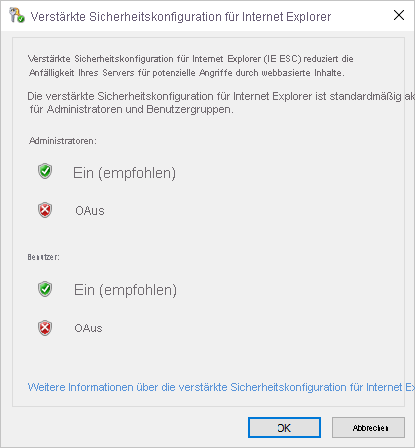
Bereitstellen des Speichersynchronisierungsdiensts
Die Bereitstellung der Azure-Dateisynchronisierung beginnt mit der Platzierung einer Speichersynchronisierungsdienst-Ressource in einer Ressourcengruppe Ihres ausgewählten Abonnements. Sie sollten von diesen Ressourcen so wenig wie möglich bereitstellen. Sie schaffen eine Vertrauensstellung zwischen Ihren Servern und dieser Ressource, und ein Server kann nur bei einem Speichersynchronisierungsdienst registriert werden. Darum sollten Sie so viele Speichersynchronisierungsdienste bereitstellen, wie Sie benötigen, um Gruppen von Servern zu trennen. Bedenken Sie, dass Server aus verschiedenen Speichersynchronisierungsdiensten nicht miteinander synchronisiert werden können.
Hinweis
Der Speichersynchronisierungsdienst hat Zugriffsberechtigungen aus dem Abonnement und der Ressourcengruppe geerbt, in der er bereitgestellt wurde. Sie sollten sorgfältig überprüfen, wer darauf zugreifen darf. Entitäten mit Schreibzugriff können die Synchronisierung neuer Sätze von Dateien aus Server starten, die bei diesem Speichersynchronisierungsdienst registriert sind, und bewirken, dass Daten in Azure-Speicher übertragen werden, auf den sie zugreifen können.
Navigieren Sie zum Bereitstellen eines Speichersynchronisierungsdiensts zum Azure-Portal, klicken Sie auf Ressource erstellen, und suchen Sie dann nach „Azure-Dateisynchronisierung“. Wählen Sie in den Suchergebnissen Azure-Dateisynchronisierung aus, und klicken Sie auf Erstellen, um die Registerkarte Speichersynchronisierung bereitstellen zu öffnen.
Geben Sie in dem neuen Bereich, der geöffnet wird, Folgendes ein:
- Name: Ein eindeutiger Name (pro Region) für den Speichersynchronisierungsdienst.
- Abonnement: Das Abonnement, in dem Sie den Speichersynchronisierungsdienst erstellen möchten. Abhängig von der Konfigurationsstrategie Ihrer Organisation haben Sie möglicherweise Zugriff auf ein oder mehrere Abonnements. Die Abrechnung für die einzelnen Clouddienste (z.B. Azure Files) erfolgt innerhalb eines Azure-Abonnements.
- Ressourcengruppe: Eine Ressourcengruppe ist eine logische Gruppe von Azure-Ressourcen, z.B. ein Speicherkonto oder Speichersynchronisierungsdienst. Sie können für die Azure-Dateisynchronisierung eine neue Ressourcengruppe erstellen oder eine vorhandene Ressourcengruppe auswählen. (Wir empfehlen, Ressourcengruppen als Container zu verwenden, um Ressourcen für Ihre Organisation logisch voneinander zu trennen, etwa indem Sie alle Personalressourcen oder alle Ressourcen für ein bestimmtes Projekt gruppieren.)
- Standort: Die Region, in der Sie die Azure-Dateisynchronisierung bereitstellen möchten. In dieser Liste sind nur die unterstützten Regionen verfügbar.
Wenn Sie fertig sind, wählen Sie Erstellen aus, um den Speichersynchronisierungsdienst bereitzustellen.
Installieren des Azure-Dateisynchronisierungs-Agents
Der Azure-Dateisynchronisierungs-Agent ist ein herunterladbares Paket, mit dem ein Windows Server-Computer mit einer Azure-Dateifreigabe synchronisiert werden kann.
Sie können den Agent aus dem Microsoft Download Center herunterladen. Doppelklicken Sie nach Abschluss des Downloads auf das MSI-Paket, um die Installation des Azure-Dateisynchronisierungs-Agents zu starten.
Wichtig
Wenn Sie die Azure-Dateisynchronisierung mit einem Failovercluster verwenden, muss der Azure-Dateisynchronisierungs-Agent auf jedem Knoten im Cluster installiert werden. Jeder Knoten im Cluster muss registriert werden, um mit der Azure-Dateisynchronisierung verwendet werden zu können.
Folgendes Vorgehen wird empfohlen:
- Übernehmen Sie den Standardinstallationspfad („C:\Programme\Microsoft Files\Azure\StorageSyncAgent“), um die Problembehandlung und Serverwartung zu vereinfachen.
- Aktivieren Sie Microsoft Update, um die Azure-Dateisynchronisierung auf dem aktuellen Stand zu halten. Alle Updates des Azure-Dateisynchronisierungs-Agents, einschließlich Funktionsupdates und Hotfixe, erfolgen über Microsoft Update. Es wird empfohlen, das neueste Update der Azure-Dateisynchronisierung zu installieren. Weitere Informationen finden Sie unter Updaterichtlinie für Azure-Dateisynchronisierung.
Wenn die Installation des Azure-Dateisynchronisierungs-Agents abgeschlossen ist, wird automatisch die Benutzeroberfläche der Serverregistrierung geöffnet. Vor der Registrierung benötigen Sie einen Speichersynchronisierungsdienst. Wie Sie einen Speichersynchronisierungsdienst erstellen, erfahren Sie im nächsten Abschnitt.
Registrieren eines Windows-Servers beim Speichersynchronisierungsdienst
Durch das Registrieren des Windows-Servers bei einem Speichersynchronisierungsdienst wird eine Vertrauensstellung zwischen dem Server (oder Cluster) und dem Speichersynchronisierungsdienst geschaffen. Ein Server kann nur bei einem Speichersynchronisierungsdienst registriert und mit anderen Servern und Azure-Dateifreigaben synchronisiert werden, die demselben Speichersynchronisierungsdienst zugeordnet sind.
Hinweis
Die Serverregistrierung verwendet Ihre Azure-Anmeldeinformationen zum Erstellen einer Vertrauensstellung zwischen dem Speichersynchronisierungsdienst und Ihrer Windows Server-Instanz, doch anschließend erstellt der Server seine eigene Identität, die gültig ist, solange der Server registriert bleibt und das aktuelle Shared Access Signature-Token (Speicher-SAS) gültig ist, und verwendet sie. Sobald die Registrierung des Servers aufgehoben ist, kann kein neues SAS-Token an den Server ausgegeben werden, sodass der Server nicht mehr auf Ihre Azure-Dateifreigaben zugreifen kann und damit jede Synchronisierung beendet wird.
Der Administrator, der den Server registriert, muss Mitglied der Verwaltungsrollen Besitzer oder Mitwirkender für den angegebenen Speichersynchronisierungsdienst sein. Dies kann unter Access Control (IAM) im Azure-Portal für den Speichersynchronisierungsdienst konfiguriert werden.
Es ist auch möglich, Administratoren, die Server registrieren können, von solchen zu unterscheiden, die außerdem die Synchronisierung konfigurieren dürfen in einem Speichersynchronisierungsdienst. Hierfür müssen Sie eine benutzerdefinierte Rolle erstellen, in der Sie die Administratoren auflisten, die nur zum Registrieren von Servern berechtigt sind, und dieser benutzerdefinierten Rolle müssen Sie die folgenden Berechtigungen erteilen:
- „Microsoft.StorageSync/storageSyncServices/registeredServers/write“
- „Microsoft.StorageSync/storageSyncServices/read“
- „Microsoft.StorageSync/storageSyncServices/workflows/read“
- „Microsoft.StorageSync/storageSyncServices/workflows/operations/read“
Die Benutzeroberfläche der Serverregistrierung sollte sich nach der Installation des Azure-Dateisynchronisierungs-Agents automatisch öffnen. Wenn dies nicht der Fall ist, können Sie sie aus ihrem Dateispeicherort manuell öffnen: „C:\Programme\Azure\StorageSyncAgent\ServerRegistration.exe“. Wenn die Benutzeroberfläche der Serverregistrierung geöffnet ist, wählen Sie Anmelden aus, um mit der Registrierung zu beginnen.
Nach der Anmeldung werden die folgenden Informationen abgefragt:
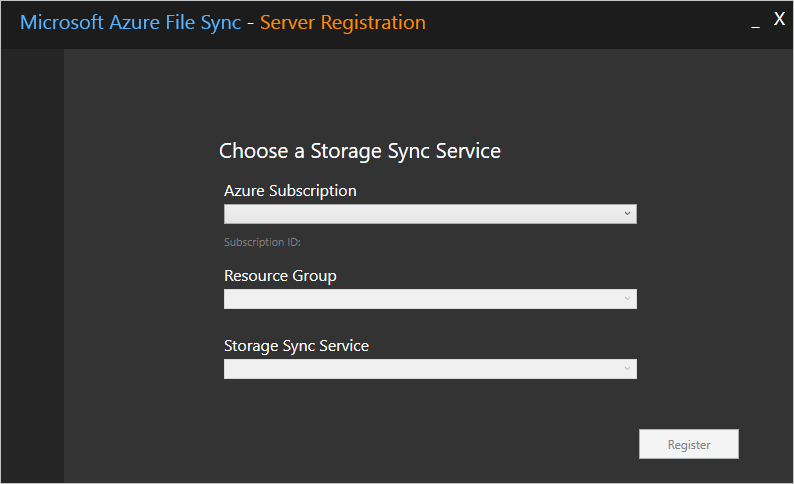
- Azure-Abonnement: Das Abonnement, das den Speichersynchronisierungsdienst enthält (siehe Bereitstellen des Speichersynchronisierungsdiensts).
- Ressourcengruppe: Die Ressourcengruppe, die den Speichersynchronisierungsdienst enthält.
- Speichersynchronisierungsdienst: Der Name des Speichersynchronisierungsdiensts, bei dem Sie den Server registrieren möchten.
Nachdem Sie die entsprechenden Informationen ausgewählt haben, wählen Sie Registrieren aus, um die Serverregistrierung abzuschließen. Während des Registrierungsvorgangs werden Sie erneut aufgefordert, sich anzumelden.
Erstellen einer Synchronisierungsgruppe und eines Cloudendpunkts
Eine Synchronisierungsgruppe definiert die Synchronisierungstopologie für einen Satz von Dateien. Endpunkte innerhalb einer Synchronisierungsgruppe bleiben miteinander synchron. Eine Synchronisierungsgruppe muss einen Cloudendpunkt enthalten, der eine Azure-Dateifreigabe und einen oder mehrere Serverendpunkte darstellt. Ein Serverendpunkt stellt einen Pfad auf einem registrierten Server dar. Ein Server kann in mehreren Synchronisierungsgruppen über Serverendpunkte verfügen. Sie können so viele Synchronisierungsgruppen erstellen, wie Sie für die angemessene Beschreibung Ihrer gewünschten Synchronisierungstopologie benötigen.
Ein Cloudendpunkt ist ein Zeiger auf eine Azure-Dateifreigabe. Alle Serverendpunkte werden mit einem Cloudendpunkt synchronisiert, sodass der Cloudendpunkt zum Hub wird. Das Speicherkonto für die Azure-Dateifreigabe muss sich in der gleichen Region wie der Speichersynchronisierungsdienst befinden. Mit einer Ausnahme wird die gesamte Azure-Dateifreigabe synchronisiert: Ein besonderer Ordner, vergleichbar mit dem versteckten Ordner „System Volume Information“ auf einem NTFS-Volume, wird bereitgestellt. Dieses Verzeichnis heißt „.SystemShareInformation“. Er enthält wichtige Synchronisierungsmetadaten, die nicht mit anderen Endpunkten synchronisiert werden. Sie dürfen ihn weder verwenden noch löschen!
Wichtig
Sie können Änderungen an jedem Cloudendpunkt oder Serverendpunkt in der Synchronisierungsgruppe vornehmen und Ihre Dateien mit den anderen Endpunkten in der Synchronisierungsgruppe synchronisieren. Wenn Sie eine Änderung direkt am Cloudendpunkt (Azure-Dateifreigabe) vornehmen, müssen Änderungen zunächst von einem Azure-Dateisynchronisierungsauftrag zum Erkennen von Änderungen entdeckt werden. Ein Auftrag zum Erkennen von Änderungen für einen Cloudendpunkt wird nur einmal alle 24 Stunden gestartet. Weitere Informationen finden Sie unter Häufig gestellte Fragen zu Azure Files.
Der Administrator, der den Cloudendpunkt erstellt, muss Mitglied der Verwaltungsrolle Besitzer für das Speicherkonto sein, das die Azure-Dateifreigabe enthält, auf die der Cloudendpunkt verweist. Dies kann unter Access Control (IAM) im Azure-Portal für das Speicherkonto konfiguriert werden.
Um eine Synchronisierungsgruppe zu erstellen, navigieren Sie im Azure-Portal zu Ihrem Speichersynchronisierungsdienst, und wählen Sie dann + Synchronisierungsgruppe aus:
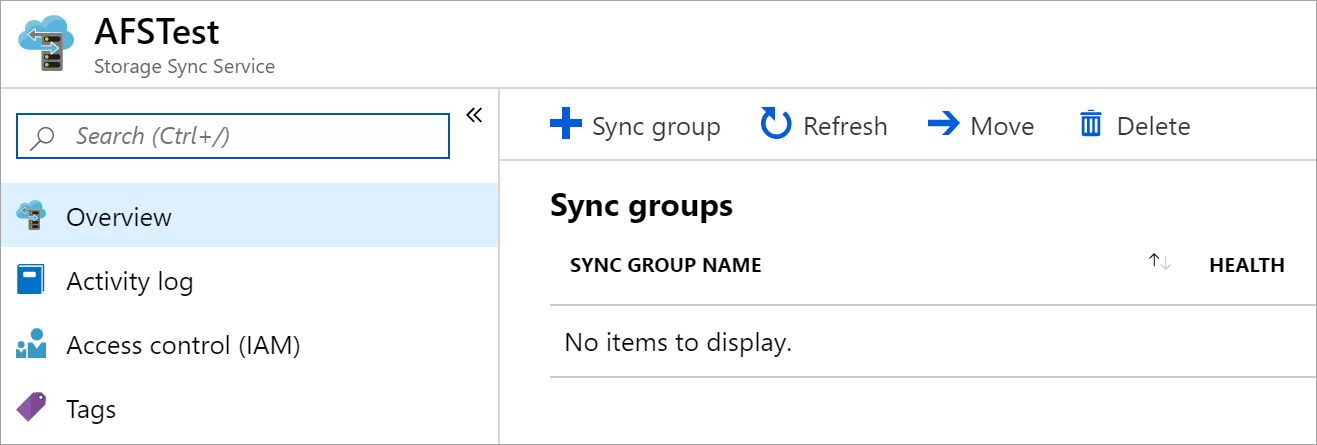
Geben Sie im Bereich, der jetzt geöffnet wird, die folgenden Informationen ein, um eine Synchronisierungsgruppe bei einem Cloudendpunkt zu erstellen:
- Name der Synchronisierungsgruppe: Der Name der zu erstellenden Synchronisierungsgruppe. Dieser Name muss innerhalb des Speichersynchronisierungsdiensts eindeutig sein, es kann jedoch ein beliebiger Name sein, der für Sie Sinn ergibt.
- Abonnement: Das Abonnement, in dem Sie unter Bereitstellen des Speichersynchronisierungsdiensts weiter oben den Speichersynchronisierungsdienst bereitgestellt haben.
- Speicherkonto: Wenn Sie Speicherkonto auswählen auswählen, wird ein weiterer Bereich angezeigt, in dem Sie das Speicherkonto auswählen können, das die Azure-Dateifreigabe enthält, mit der Sie die Synchronisierung ausführen möchten.
- Azure-Dateifreigabe: Der Name der Azure-Dateifreigabe, mit der die Synchronisierung ausgeführt werden soll.
Erstellen eines Serverendpunkts
Ein Serverendpunkt stellt einen bestimmten Speicherort auf einem registrierten Server dar, z. B. einen Ordner auf einem Servervolume. Für einen Serverendpunkt gelten die folgenden Bedingungen:
- Ein Serverendpunkt muss ein Pfad auf einem registrierten Server sein (statt einer eingebundenen Freigabe). Network Attached Storage (NAS) wird nicht unterstützt.
- Der Serverendpunkt kann sich zwar auf dem Systemvolumen befinden, Serverendpunkte auf dem Systemvolumen verwenden jedoch möglicherweise kein Cloudtiering.
- Das Ändern des Pfads oder Laufwerkbuchstabens nachdem Sie einen Serverendpunkt auf einem Volume erstellt haben, wird nicht unterstützt. Stellen Sie sicher, dass Sie einen endgültigen Pfad auf dem registrierten Server verwenden.
- Ein registrierter Server kann mehrere Serverendpunkte unterstützen, eine Synchronisierungsgruppe kann jedoch immer nur einen Serverendpunkt pro registriertem Server haben. Andere Serverendpunkte innerhalb der Synchronisierungsgruppe müssen sich auf unterschiedlichen registrierten Servern befinden.
Um einen Serverendpunkt hinzuzufügen, wechseln Sie zu der neu erstellten Synchronisierungsgruppe. Wählen Sie unter Serverendpunkte die Option +Serverendpunkt hinzufügen aus. Das Blatt Serverendpunkt hinzufügen wird geöffnet. Geben Sie die folgenden Informationen ein, um einen Serverendpunkt zu erstellen:
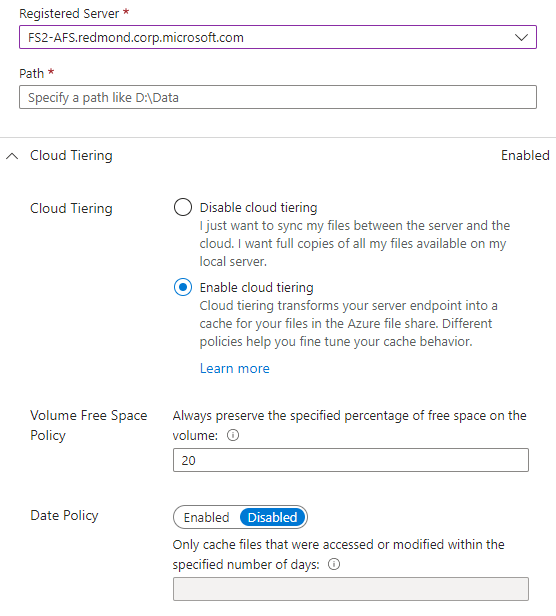
- Registrierter Server: Der Name des Servers oder Clusters, auf bzw. in dem Sie den Serverendpunkt erstellen möchten.
- Pfad: Der Pfad auf dem Windows-Server, der mit der Azure-Dateifreigabe synchronisiert werden soll. Der Pfad kann ein Ordner (z. B. „D:\Data“), ein Volumestamm (z. B. „D:\“) oder ein Volumebereitstellungsdienst (z. B. „D:\Mount“) sein.
- Cloudtiering: Ein Schalter, mit dem Cloudtiering aktiviert oder deaktiviert wird. Mit Cloudtiering kann für selten verwendete oder selten einem Zugriff ausgesetzte Dateien Tiering nach Azure Files festgelegt werden. Wenn Sie das Cloudtiering aktivieren, können Sie mithilfe von zwei Richtlinien festlegen, wann die Azure-Dateisynchronisierung kalte Dateien auslagern soll: mit der Richtlinie für freien Volumespeicherplatz und mit der Datumsrichtlinie.
- Freier Speicherplatz auf Volume: Die Menge an freiem Speicherplatz auf dem Volume, auf dem sich der Serverendpunkt befindet, die reserviert werden soll. Wenn z. B. für ein Volume mit einem einzigen Serverendpunkt „Freier Volumespeicherplatz“ auf 50 % festgelegt ist, wird für ungefähr die Hälfte der Daten ein Tiering nach Azure Files durchgeführt. Die Azure-Dateifreigabe enthält immer eine vollständige Kopie der Daten in der Synchronisierungsgruppe, unabhängig davon, ob Cloudtiering aktiviert ist.
- Datumsrichtlinie: Dateien werden in die Cloud ausgelagert, wenn darauf während einer bestimmten Anzahl von Tagen nicht zugegriffen wurde (d. h. kein Lese- oder Schreibzugriff). Wenn Sie beispielsweise feststellen, dass es sich bei den Dateien, auf die seit mehr als 15 Tagen nicht zugegriffen wurde, in der Regel um Archivdateien handelt, legen Sie die Datumsrichtlinie auf 15 Tage fest.
- Erstsynchronisierung: Der Abschnitt „Erstsynchronisierung“ ist nur für den ersten Serverendpunkt in einer Synchronisierungsgruppe verfügbar (der Abschnitt wird in „Anfänglicher Download“ geändert, wenn in einer Synchronisierungsgruppe mehrere Serverendpunkte erstellt werden). Im Abschnitt „Erstsynchronisierung“ können Sie das Verhalten bei Anfänglicher Upload und Anfänglicher Download auswählen.
Anfänglicher Upload: Sie können auswählen, wie der Server die Daten anfänglich in die Azure-Dateifreigabe hochladen soll:
- Option 1: Führen Sie den Inhalt dieses Serverpfads mit dem Inhalt in der Azure-Dateifreigabe zusammen. Dateien mit demselben Namen und Pfad führen bei unterschiedlichem Inhalt zu Konflikten. Beide Versionen dieser Dateien werden nebeneinander gespeichert. Wenn Ihr Serverpfad oder Ihre Azure-Dateifreigabe leer ist, wählen Sie immer diese Option aus.
- Option 2: Überschreiben Sie Dateien und Ordner in der Azure-Dateifreigabe autoritativ mit Inhalt im Pfad dieses Servers. Mit dieser Option werden Dateikonflikte vermieden.
Weitere Informationen finden Sie unter Anfängliche Synchronisierung.
Anfänglicher Download: Sie können auswählen, wie der Server die Daten der Azure-Dateifreigabe anfänglich herunterladen soll. Diese Einstellung ist wichtig, wenn der Server eine Verbindung mit einer Azure-Dateifreigabe mit darin enthaltenen Dateien herstellt. „Namespace“ steht für die Datei- und Ordnerstruktur ohne den Dateiinhalt. Der Dateiinhalt von „mehrstufigen Dateien“ wird von der Cloud auf den Server durch lokalen Zugriff oder durch eine Richtlinie abgerufen.
- Option 1: Laden Sie zuerst den Namespace herunter, und rufen Sie dann soviel vom Dateiinhalt ab, wie auf dem lokalen Datenträger gespeichert werden kann.
- Option 2: Laden Sie nur den Namespace herunter. Der Dateiinhalt wird beim Zugriff darauf abgerufen.
- Option 3: Vermeiden Sie mehrstufige Dateien. Dateien werden auf dem Server erst angezeigt, nachdem sie vollständig heruntergeladen wurden.
Weitere Informationen finden Sie unter Anfänglicher Download.
Wählen Sie Erstellen aus, um den Serverendpunkt hinzuzufügen. Ihre Dateien bleiben jetzt zwischen der Azure-Dateifreigabe und Windows Server synchron.
Optional: Konfigurieren von Firewall- und VNet-Einstellungen
Portal
Wenn Sie die Azure-Dateisynchronisierung für die Zusammenarbeit mit Firewall- und VNet-Einstellungen konfigurieren möchten, führen Sie die folgenden Schritte aus:
Navigieren Sie im Azure-Portal zu dem Speicherkonto, das Sie schützen möchten.
Wählen Sie im linken Menü Netzwerk aus.
Wählen Sie unter Ausgewählte Netzwerke die Option Zugriff erlauben von aus.
Vergewissern Sie sich, dass die Server-IP-Adresse oder das virtuelle Netzwerk unter dem Adressbereichaufgeführt ist.
Vergewissern Sie sich, dass das Kontrollkästchen Vertrauenswürdigen Microsoft-Diensten den Zugriff auf dieses Speicherkonto erlauben aktiviert ist.
Klicken Sie auf Save (Speichern), um Ihre Einstellungen zu speichern.
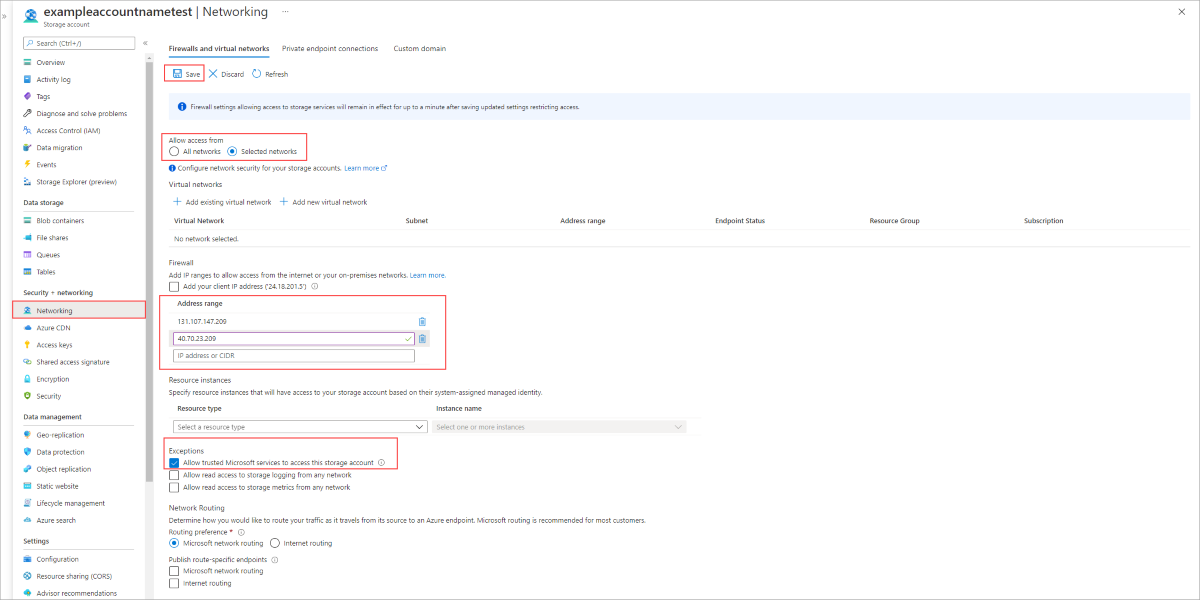
Optional: Self-Service-Wiederherstellung mit „Vorherige Versionen“ und VSS (Volumeschattenkopie-Dienst)
„Vorherige Versionen“ ist ein Windows-Feature, mit dem Sie serverseitige VSS-Momentaufnahmen eines Volumes nutzen können, um wiederherstellbare Versionen einer Datei auf einem SMB-Client darzustellen. Dies ermöglicht ein leistungsfähiges Szenario, das häufig als Self-Service-Wiederherstellung bezeichnet wird. Es ist für die direkte Nutzung durch Information-Worker gedacht, ohne dass die Wiederherstellung von einem IT-Administrator durchgeführt werden muss.
VSS-Momentaufnahmen und Vorherige Versionen funktionieren unabhängig von der Azure-Dateisynchronisierung. Das Cloudtiering muss aber auf einen kompatiblen Modus festgelegt werden. Auf einem Volume können mehrere Serverendpunkte der Azure-Dateisynchronisierung angeordnet sein. Sie müssen den folgenden PowerShell-Aufruf für jedes Volume durchführen. Dies gilt auch, wenn nur ein Serverendpunkt vorhanden ist, für den Sie das Cloudtiering nutzen möchten bzw. bereits nutzen.
Import-Module '<SyncAgentInstallPath>\StorageSync.Management.ServerCmdlets.dll'
Enable-StorageSyncSelfServiceRestore [-DriveLetter] <string> [[-Force]]
VSS-Momentaufnahmen werden für ein gesamtes Volume erstellt. Standardmäßig können für ein bestimmtes Volume bis zu 64 Momentaufnahmen vorhanden sein, sofern genügend Platz für die Speicherung verfügbar ist. Dies wird von VSS automatisch durchgeführt. Beim Standardzeitplan für Momentaufnahmen werden zwei Momentaufnahmen pro Tag erstellt (am Montag und Freitag). Dieser Zeitplan kann über einen geplanten Windows-Task konfiguriert werden. Mit dem obigen PowerShell-Cmdlet werden zwei Schritte ausgeführt:
- Das Cloudtiering der Azure-Dateisynchronisierung auf dem angegebenen Volume wird so konfiguriert, dass es mit vorherigen Versionen kompatibel ist. Hierbei wird sichergestellt, dass eine Datei auch dann aus einer vorherigen Version wiederhergestellt werden kann, wenn sie auf dem Server in der Cloud ausgelagert wurde.
- Der Standardzeitplan für VSS wird aktiviert. Sie können dies später noch ändern.
Hinweis
Hierbei sind zwei wichtige Punkte zu beachten:
- Wenn Sie den Parameter „-Force“ verwenden und VSS derzeit aktiviert ist, wird der aktuelle VSS-Zeitplan für Momentaufnahmen außer Kraft gesetzt und durch den Standardzeitplan ersetzt. Stellen Sie sicher, dass Sie Ihre benutzerdefinierte Konfiguration speichern, bevor Sie das Cmdlet ausführen.
- Wenn Sie dieses Cmdlet auf einem Clusterknoten verwenden, müssen Sie es auch auf allen anderen Knoten im Cluster ausführen!
Sie können das folgende Cmdlet ausführen, um zu ermitteln, ob Kompatibilität für die Self-Service-Wiederherstellung besteht.
Get-StorageSyncSelfServiceRestore [[-Driveletter] <string>]
Hiermit werden alle Volumes des Servers aufgelistet, und es wird jeweils die Anzahl von Tagen mit Kompatibilität für das Cloudtiering angegeben. Diese Anzahl wird basierend auf den maximal möglichen Momentaufnahmen pro Volume und dem Standardzeitplan für Momentaufnahmen automatisch berechnet. Standardmäßig können also alle vorherigen Versionen, die einem Information-Worker angezeigt werden, für die Wiederherstellung verwendet werden. Dies gilt auch, wenn Sie den Standardzeitplan ändern, um weitere Momentaufnahmen zu erstellen. Falls Sie den Zeitplan aber so ändern, dass auf dem Volume eine Momentaufnahme verfügbar ist, die älter als die Anzahl von Kompatibilitätstagen ist, können Benutzer diese ältere Momentaufnahme (vorherige Version) nicht für die Wiederherstellung verwenden.
Hinweis
Die Aktivierung der Self-Service-Wiederherstellung kann sich auf den Verbrauch und die Kosten Ihres Azure-Speichers auswirken. Diese Auswirkung ist auf Dateien beschränkt, die derzeit auf dem Server ausgelagert sind. Durch die Aktivierung dieses Features wird sichergestellt, dass in der Cloud eine Dateiversion verfügbar ist, auf die über einen „Vorherige Versionen“-Eintrag (VSS-Momentaufnahme) verwiesen werden kann.
Wenn Sie das Feature deaktivieren, nimmt der Verbrauch von Azure-Speicher langsam ab, bis das Zeitfenster der Kompatibilitätstage verstrichen ist. Es gibt keine Möglichkeit, diesen Vorgang zu beschleunigen.
Die maximale Standardanzahl von VSS-Momentaufnahmen pro Volume (64) sowie der Standardzeitplan für deren Erstellung führt zu einem maximalen Zeitraum von 45 Tagen mit vorherigen Versionen, für die ein Information-Worker die Wiederherstellung durchführen kann. Dies hängt davon ab, wie viele VSS-Momentaufnahmen Sie auf Ihrem Volume speichern können.
Falls die maximale Anzahl von 64 VSS-Momentaufnahmen pro Volume für Sie keine geeignete Einstellung ist, können Sie diesen Wert über einen Registrierungsschlüssel ändern. Damit der neue Grenzwert wirksam wird, müssen Sie das Cmdlet erneut ausführen, um die Kompatibilität mit vorherigen Versionen auf jedem Volume, auf dem diese zuvor aktiviert waren, zu ermöglichen. Hierbei verwenden Sie das „-Force“-Flag, um die neue maximale Anzahl von VSS-Momentaufnahmen pro Volume zu berücksichtigen. Dies ergibt eine neu berechnete Anzahl von Kompatibilitätstagen. Beachten Sie Folgendes: Diese Änderung wird nur für neue Dateien wirksam, die per Tiering ausgelagert werden, und es werden alle Anpassungen des VSS-Zeitplans außer Kraft gesetzt, die Sie ggf. vorgenommen haben.
VSS-Momentaufnahmen können standardmäßig bis zu 10 % des Volumespeicherplatzes verbrauchen. Verwenden Sie den Befehl vssadmin resize shadowstorage, um den für VSS-Momentaufnahmen verwendbaren Speicherplatz anzupassen.
Optional: Proaktives Abrufen neuer und geänderter Dateien aus einer Azure-Dateifreigabe
Bei der Azure-Dateisynchronisierung gibt es einen Modus, der es global verteilten Unternehmen ermöglicht, dass der Servercache in einer Remoteregion vorab aufgefüllt wird – noch bevor lokale Benutzer auf Dateien zugreifen. Wenn dieser Modus auf einem Serverendpunkt aktiviert ist, führt er dazu, dass dieser Server Dateien abruft, die in der Azure-Dateifreigabe erstellt oder geändert wurden.
Szenario
Ein global verteilt angesiedeltes Unternehmen verfügt über Zweigstellen in den USA und in Indien. Am Morgen (US-Zeit) erstellen Information-Worker einen neuen Ordner und neue Dateien für ein ganz neues Projekt, an dem sie den gesamten Tag arbeiten. Die Azure-Dateisynchronisierung synchronisiert Ordner und Dateien auf die Azure-Dateifreigabe (den Cloudendpunkt). Information Worker in Indien setzen die Arbeit an dem Projekt in ihrer Zeitzone fort. Wenn diese am Morgen eintreffen, müssen auf dem lokalen, für Azure-Dateisynchronisierung aktivierten Server in Indien diese neuen Dateien lokal verfügbar sein, damit das Team in Indien effizient aus einem lokalen Cache heraus weiterarbeiten kann. Wenn Sie diesen Modus aktivieren, wird verhindert, dass der anfängliche Dateizugriff aufgrund eines bedarfsgesteuerten Abrufs langsamer ist, und dem Server wird ermöglicht, die Dateien proaktiv abzurufen, sobald sie in der Azure-Dateifreigabe geändert oder erstellt wurden.
Wichtig
Es ist wichtig, zu verstehen, dass das so enge Nachverfolgen von Änderungen in der Azure-Dateifreigabe auf dem Server Ihren ausgehenden Datenverkehr und somit die Rechnung von Azure erhöhen kann. Wenn auf den Server abgerufene Dateien nicht tatsächlich lokal benötigt werden, kann ein unnötiger Abruf auf den Server negative Folgen haben. Verwenden Sie diesen Modus, wenn Sie wissen, dass das Vorabauffüllen des Caches auf einem Server mit aktuellen Änderungen aus der Cloud einen positiven Effekt auf Benutzer oder Anwendungen haben wird, die die Dateien auf diesem Server verwenden.
Aktivieren eines Serverendpunkts zum proaktiven Abrufen der Änderung von einer Azure-Dateifreigabe
- Wechseln Sie im Azure-Portal zu Ihrem Speichersynchronisierungsdienst, wählen Sie die richtige Synchronisierungsgruppe aus, und identifizieren Sie dann den Serverendpunkt, für den Sie Änderungen in der Azure-Dateifreigabe (Cloudendpunkt) eng nachverfolgen möchten.
- Suchen Sie im Abschnitt „Cloudtiering“ das Thema „Herunterladen von Azure-Dateifreigaben“. Der aktuell ausgewählte Modus wird angezeigt, und Sie können ihn so ändern, dass Änderungen an der Azure-Dateifreigabe enger nachverfolgt und diese proaktiv auf den Server abgerufen werden.
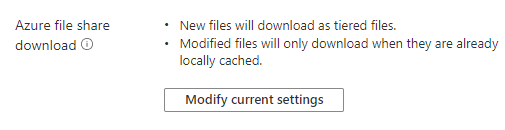
Optional: SMB über QUIC auf einem Serverendpunkt
Obwohl die Azure-Dateifreigabe (Cloudendpunkt) ein vollwertiger SMB-Endpunkt ist, der direkten Zugriff aus der Cloud oder von einem lokalen Computer aus hat, stellen Kunden, die auf die Dateifreigaben cloudseitig zugreifen möchten, häufig einen Azure-Dateisynchronisierungs-Serverendpunkt auf einer Windows Server-Instanz bereit, die auf einer Azure-VM gehostet wird. Der Grund für die Verwendung eines zusätzlichen Serverendpunkts statt dem direkten Zugriff auf die Azure-Dateifreigabe ist meist, dass Änderungen, die direkt an der Azure-Dateifreigabe vorgenommen wurden, bis zu 24 Stunden oder länger dauern, bis die Azure-Dateisynchronisierung sie erkennt, während Änderungen an einem Serverendpunkt fast sofort erkannt und mit allen anderen Servern und Cloudendpunkten synchronisiert werden.
Diese Konfiguration ist in Umgebungen sehr häufig, in denen ein erheblicher Teil der Benutzer nicht lokal ist, z. B. wenn Benutzer von zu Hause aus oder im Außendienst arbeiten. Traditionell ist der Zugriff auf jede Dateifreigabe mit SMB über das öffentliche Internet, einschließlich auf Windows File Server oder direkt auf Azure Files gehosteter Dateifreigaben, sehr schwierig, da die meisten Organisationen und ISPs Port 445 blockieren. Sie können diese Einschränkung mit privaten Endpunkten und VPNs umgehen, aber Windows Server 2022 Azure Edition bietet eine zusätzliche Zugriffsstrategie: SMB über das QUIC-Transportprotokoll.
SMB über QUIC kommuniziert über Port 443, den die meisten Organisationen und ISPs offen haben, um HTTPS-Datenverkehr zu unterstützen. Die Verwendung von SMB über QUIC vereinfacht die Netzwerkvorgänge, die für den Zugriff auf Dateifreigaben erforderlich sind, die auf einem Azure-Dateisynchronisierung-Serverendpunkt für Clients mit Windows 11 oder höher gehostet werden. Weitere Informationen zum Einrichten und Konfigurieren von SMB über QUIC auf Windows Server Azure Edition finden Sie unter SMB über QUIC für Windows File Server.
Onboarding bei der Azure-Dateisynchronisierung
Zum erstmaligen Onboarding bei der Azure-Dateisynchronisierung ohne Ausfallzeiten unter Beibehaltung der vollen Dateitreue und Zugriffssteuerungsliste (ACL) werden folgende Schritte empfohlen:
- Stellen Sie einen Speichersynchronisierungsdienst bereit.
- Erstellen Sie eine Synchronisierungsgruppe.
- Installieren Sie den Azure-Dateisynchronisierungs-Agent auf dem Server mit dem vollständigen Dataset.
- Registrieren Sie diesen Server, und erstellen Sie einen Serverendpunkt in der Freigabe.
- Lassen Sie die Synchronisierung den vollständigen Upload in die Azure-Dateifreigabe (den Cloudendpunkt) durchführen.
- Installieren Sie nach Abschluss des anfänglichen Uploads den Azure-Dateisynchronisierungs-Agent auf allen verbleibenden Servern.
- Erstellen Sie auf den verbleibenden Servern neue Dateifreigaben.
- Erstellen Sie nach Wunsch Serverendpunkte in neuen Dateifreigaben mit der Cloudtieringrichtlinie. (Für diesen Schritt muss zusätzlicher Speicherplatz für das anfängliche Setup zur Verfügung stehen.)
- Lassen Sie den Azure-Dateisynchronisierungs-Agent eine schnelle Wiederherstellung des gesamten Namespace ohne die eigentliche Datenübertragung durchführen. Nach der vollständigen Synchronisierung des Namespace füllt das Synchronisierungsmodul den lokalen Speicherplatz basierend auf der Cloudtieringrichtlinie für den Serverendpunkt auf.
- Vergewissern Sie sich, dass die Synchronisierung abgeschlossen wird, und testen Sie Ihre Topologie bei Bedarf.
- Leiten Sie Benutzer und Anwendungen zu dieser neuen Freigabe um.
- Optional können Sie duplizierte Freigaben auf den Servern löschen.
Wenn Sie über keinen zusätzlichen Speicher für das anfängliche Onboarding verfügen und an die vorhandenen Freigaben anfügen möchten, können Sie mithilfe eines anderen Datenübertragungstools vorab ein Seeding der Daten in den Azure-Dateifreigaben ausführen, anstatt den Speichersynchronisierungsdienst zum Hochladen der Daten zu verwenden. Dieser Ansatz wird ausdrücklich nur dann empfohlen, wenn Sie Ausfallzeiten akzeptieren und absolut keine Datenveränderungen auf den Serverfreigaben während des ersten Onboardingprozesses garantieren können.
- Stellen Sie sicher, dass sich die Daten auf den Servern während des Onboardingprozesses nicht ändern können.
- Vorab-Seed-Azure-Dateifreigaben mit den Serverdaten mithilfe eines beliebigen Datenübertragungstools über SMB, z. B. Robocopy oder AzCopy über REST. Wenn Sie Robocopy verwenden, stellen Sie sicher, dass Sie die Azure-Dateifreigabe(n) mit dem Zugriffsschlüssel des Speicherkontos und nicht mit einer Domänenidentität einbinden. Achten Sie darauf, AzCopy mit den entsprechenden Schaltern zu verwenden, um die Zeitstempel und Attribute der ACLs zu erhalten.
- Erstellen Sie eine Azure-Dateisynchronisierungstopologie mit den gewünschten Serverendpunkten, die auf die vorhandenen Freigaben zeigen.
- Lassen Sie die Synchronisierung den Abstimmungsprozess auf allen Endpunkten abschließen.
- Sobald die Abstimmung abgeschlossen ist, können Sie Freigaben für Änderungen öffnen.
Für das Vorabseeding gelten aktuell einige Einschränkungen:
- Datenänderungen auf dem Server, bevor die Synchronisierungstopologie vollständig in Betrieb ist, können zu Konflikten auf den Serverendpunkten führen.
- Nachdem der Cloudendpunkt erstellt wurde, führt die Azure-Dateisynchronisierung einen Prozess aus, um die Dateien in der Cloud zu erkennen, bevor die anfängliche Synchronisierung gestartet wird. Die zum Abschluss dieses Prozesses benötigte Zeit variiert je nach den verschiedenen Faktoren wie Netzwerkgeschwindigkeit, verfügbare Bandbreite und Anzahl der Dateien und Ordner. Grob geschätzt schafft der Erkennungsprozess in der Vorschauversion ca. 10 Dateien pro Sekunde. Selbst wenn das Vorabseeding schnell erfolgt, kann die Gesamtzeit bis zur Inbetriebnahme eines voll funktionsfähigen Systems erheblich länger sein, wenn für die Daten in der Cloud vorab ein Seeding durchgeführt wird.
Migrieren einer DFS-R-Bereitstellung (DFS-Replikation) zur Azure-Dateisynchronisierung
So migrieren eine DFS-R-Bereitstellung zur Azure-Dateisynchronisierung
- Erstellen Sie eine Synchronisierungsgruppe, um die DFS-R-Topologie darzustellen, die Sie ersetzen möchten.
- Beginnen Sie auf dem Server, der den vollständigen Satz von Daten in der DFS-R-Topologie, die migriert werden soll, enthält. Installieren Sie auf diesem Server die Azure-Dateisynchronisierung.
- Registrieren Sie diesen Server, und erstellen Sie einen Serverendpunkt, zu dem der erste Server migriert werden soll. Aktivieren Sie nicht das Cloudtiering.
- Lassen Sie alle Daten mit der Azure-Dateifreigabe (Cloudendpunkt) synchronisieren.
- Installieren und registrieren Sie den Azure-Dateisynchronisierungs-Agent auf jedem der verbleibenden DFS-R-Server.
- Deaktivieren Sie DFS-R.
- Erstellen Sie einen Serverendpunkt auf jedem DFS-R-Server. Aktivieren Sie nicht das Cloudtiering.
- Vergewissern Sie sich, dass die Synchronisierung abgeschlossen wird, und testen Sie Ihre Topologie bei Bedarf.
- Setzen Sie DFS-R außer Kraft.
- Cloudtiering kann jetzt bei Bedarf auf allen Serverendpunkten aktiviert werden.
Weitere Informationen finden Sie unter Zusammenarbeit zwischen der Azure-Dateisynchronisierung und DFS (verteiltes Dateisystem).