Nastavení zotavení po havárii pro virtuální počítače Azure pomocí sdíleného disku (Preview)
Tento článek popisuje, jak chránit, monitorovat, převzetí služeb při selhání a znovu chránit úlohy spuštěné na clusterech s podporou převzetí služeb při selhání Windows Serveru (WSFC) na virtuálních počítačích Azure pomocí sdíleného disku.
Sdílené disky Azure jsou funkce spravovaných disků Azure, která umožňuje připojit spravovaný disk k více virtuálním počítačům současně. Připojení spravovaného disku k více virtuálním počítačům umožňuje nasadit nové nebo migrovat existující clusterované aplikace do Azure.
Pomocí Azure Site Recovery pro sdílené disky Azure můžete replikovat a obnovit clustery WSFC jako jednu jednotku v průběhu životního cyklu zotavení po havárii, zatímco vytvoříte body obnovení konzistentní vzhledem ke clusteru, které jsou konzistentní na všech discích (včetně sdíleného disku) clusteru.
Pomocí Azure Site Recovery pro sdílené disky můžete:
- Chraňte clustery.
- Vytvořte body obnovení (aplikace a chybové ukončení), které jsou konzistentní ve všech virtuálních počítačích a discích clusteru.
- Monitorujte ochranu a stav clusteru a všech jeho uzlů z jedné stránky.
- Převzetí služeb při selhání clusteru jediným kliknutím.
- Změňte bod obnovení a znovu zachoďte cluster po převzetí služeb při selhání jediným kliknutím.
- Navrácení služeb po obnovení clusteru do primární oblasti s minimální ztrátou a výpadkem dat
Pokud chcete chránit sdílené disky pomocí Azure Site Recovery, postupujte takto:
Přihlášení k Azure
Pokud ještě nemáte předplatné Azure, vytvořte si napřed bezplatný účet. Pak se přihlaste k webu Azure Portal.
Požadavky
Než začnete, ujistěte se, že máte:
- Trezor služby Recovery Services. Pokud ho nemáte, vytvořte trezor služby Recovery Services.
- Virtuální počítač jako součást clusteru s podporou převzetí služeb při selhání Windows Serveru.
Povolení replikace pro sdílené disky
Pokud chcete povolit replikaci pro sdílené disky, postupujte takto:
Přejděte do trezoru služby Recovery Services, který používáte k ochraně clusteru.
Poznámka:
Trezor služby Recovery Services je možné vytvořit v libovolné oblasti s výjimkou zdrojové oblasti virtuálních počítačů.
Vyberte Povolit Site Recovery.
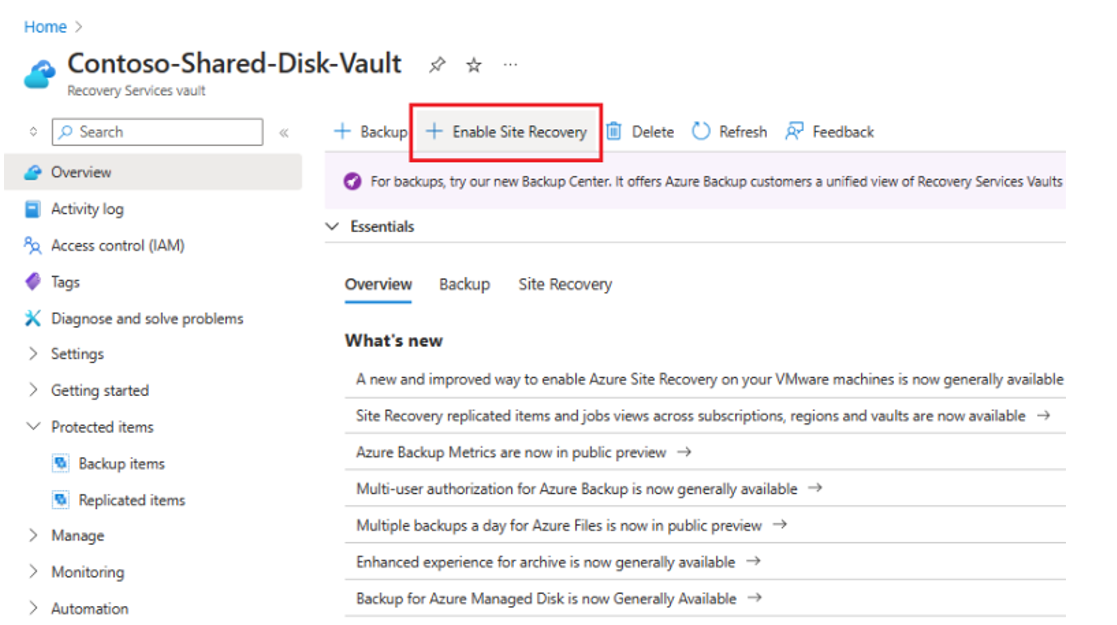
Na stránce Povolit replikaci postupujte takto:
Pod kartou Zdroj
- Vyberte oblast, předplatné a skupinu prostředků, ve které jsou vaše virtuální počítače.
- Chcete zachovat hodnoty modelu nasazení virtuálního počítače a zotavení po havárii mezi poli zóny dostupnosti?
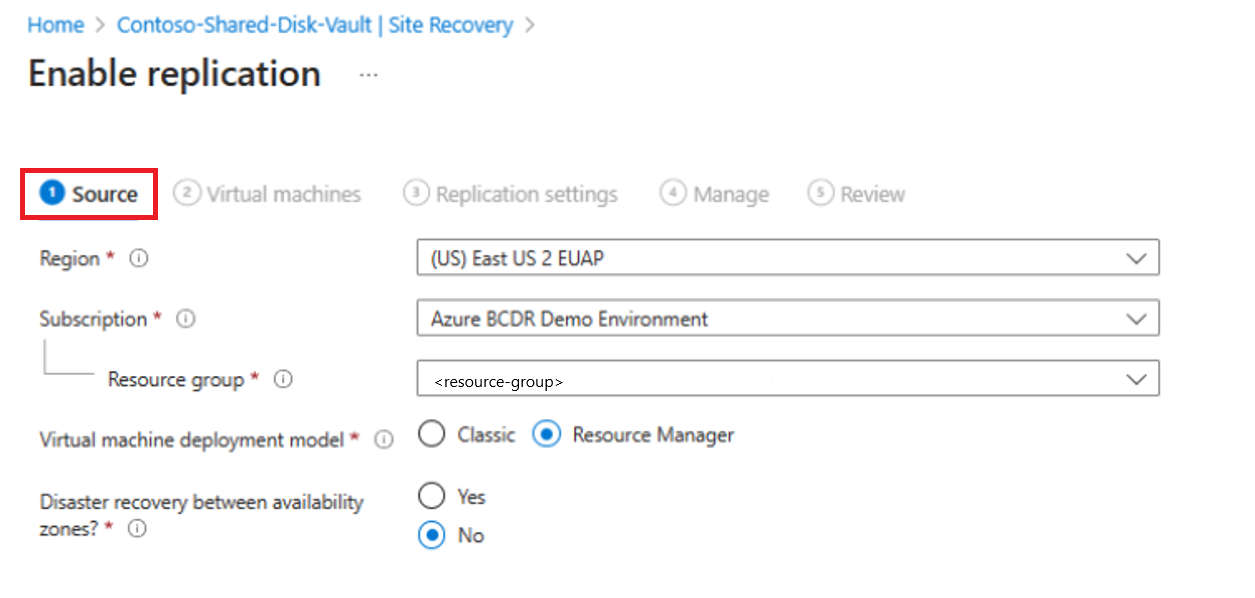
Na kartě Virtuální počítače vyberte všechny virtuální počítače, které jsou součástí vašeho clusteru.
Poznámka:
- Pokud chcete chránit více clusterů, vyberte v tomto kroku všechny virtuální počítače všech clusterů.
- Pokud nevyberete všechny virtuální počítače, Site Recovery vás vyzve k výběru těch, které jste zmeškali. Pokud budete pokračovat bez výběru, nebudou sdílené disky pro tyto počítače chráněné.
- Nevybírejte virtuální počítače Active Directory, protože sdílený disk Azure Site Recovery nepodporuje virtuální počítače služby Active Directory.
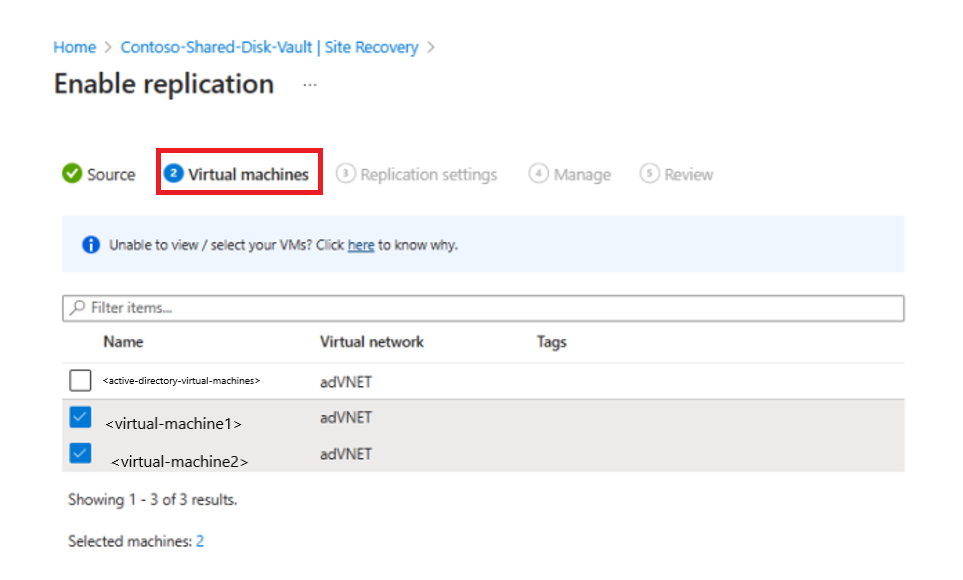
V části Nastavení replikace zachovejte hodnoty pro všechna pole. V části Úložiště vyberte Zobrazit/upravit konfiguraci úložiště.
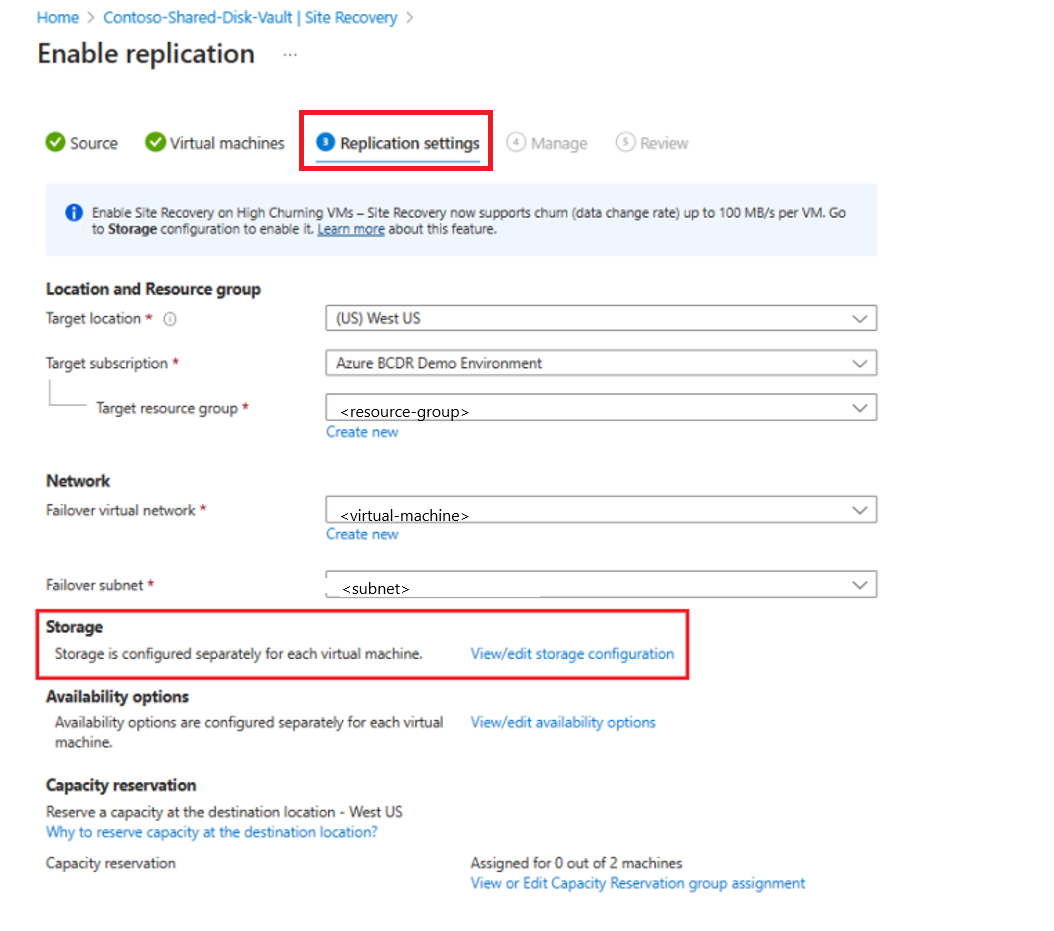
Pokud vaše virtuální počítače mají chráněný sdílený disk, na stránce Přizpůsobit nastavení cíle na kartě >Sdílené disky postupujte takto:
- Ověřte název a typ disku pro obnovení sdílených disků.
- Pokud chcete povolit vysokou četnost změn, vyberte možnost Četnost změn virtuálního počítače pro váš disk.
- Zvolte Potvrdit výběr.
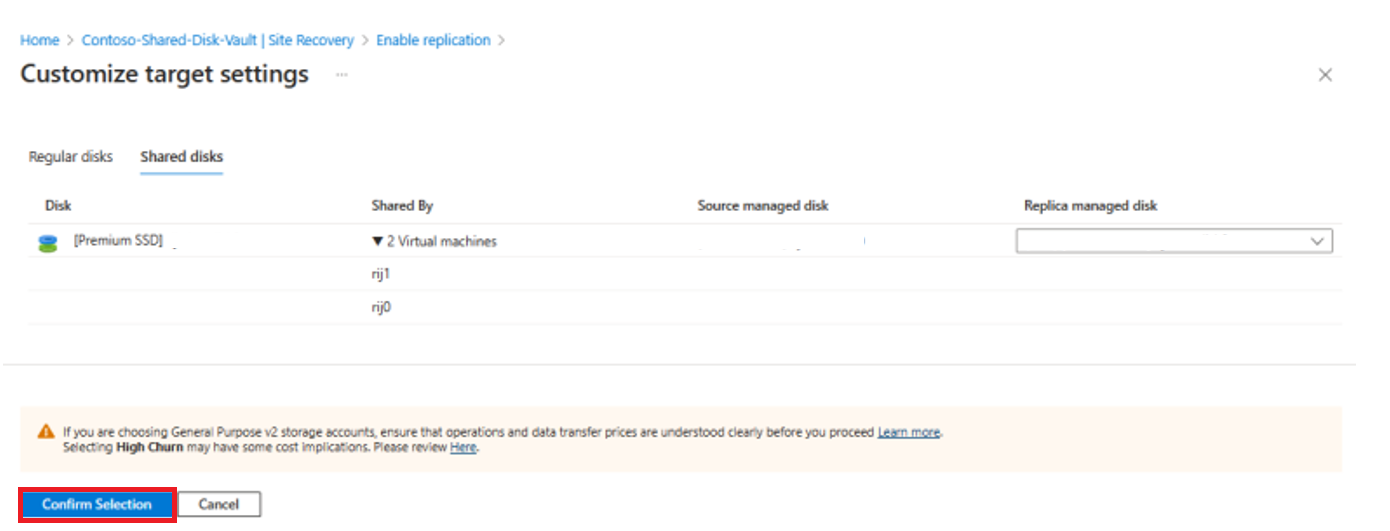
Na stránce Nastavení replikace vyberte Další.
Na kartě Spravovat proveďte následující akce:
V části Sdílené diskové clustery přiřaďte skupině název clusteru, který se používá k reprezentaci skupiny v průběhu jejich životního cyklu zotavení po havárii.
Tento název se používá k aktivaci operací, monitorování nebo provozu prostřednictvím PowerShellu nebo REST.

Doporučujeme použít stejný název jako váš cluster.
V části Zásady replikace vyberte odpovídající zásady replikace a nastavení aktualizace rozšíření.
Zkontrolujte informace a vyberte Povolit replikaci.
Poznámka:
Replikace se povolí za 1 až 2 hodiny.
Spuštění převzetí služeb při selhání
Pokud chcete zahájit převzetí služeb při selhání, přejděte na vybranou stránku clusteru a vyberte Pro celý cluster možnost Monitorování>převzetí služeb při selhání. Aktivujte převzetí služeb při selhání prostřednictvím stránky monitorování clusteru, protože nemůžete zahájit převzetí služeb při selhání jednotlivých uzlů samostatně.
Toto jsou dva možné scénáře během převzetí služeb při selhání:
- Bod obnovení je konzistentní ve všech virtuálních počítačích.
- Bod obnovení je konzistentní jenom pro několik virtuálních počítačů.
Bod obnovení je konzistentní ve všech virtuálních počítačích.
Bod obnovení je konzistentní ve všech virtuálních počítačích, když jsou všechny virtuální počítače v clusteru dostupné při převzetí bodu obnovení.
Pokud chcete provést převzetí služeb při selhání do bodu obnovení, který je konzistentní ve všech virtuálních počítačích, postupujte takto:
Přejděte na stránku převzetí služeb při selhání ze sdíleného trezoru disků.
V poli Bod obnovení vyberte Vlastní a zvolte bod obnovení.
Zachovejte hodnoty v poli Časové rozpětí .
V poli Vlastní bod obnovení vyberte požadované časové období.
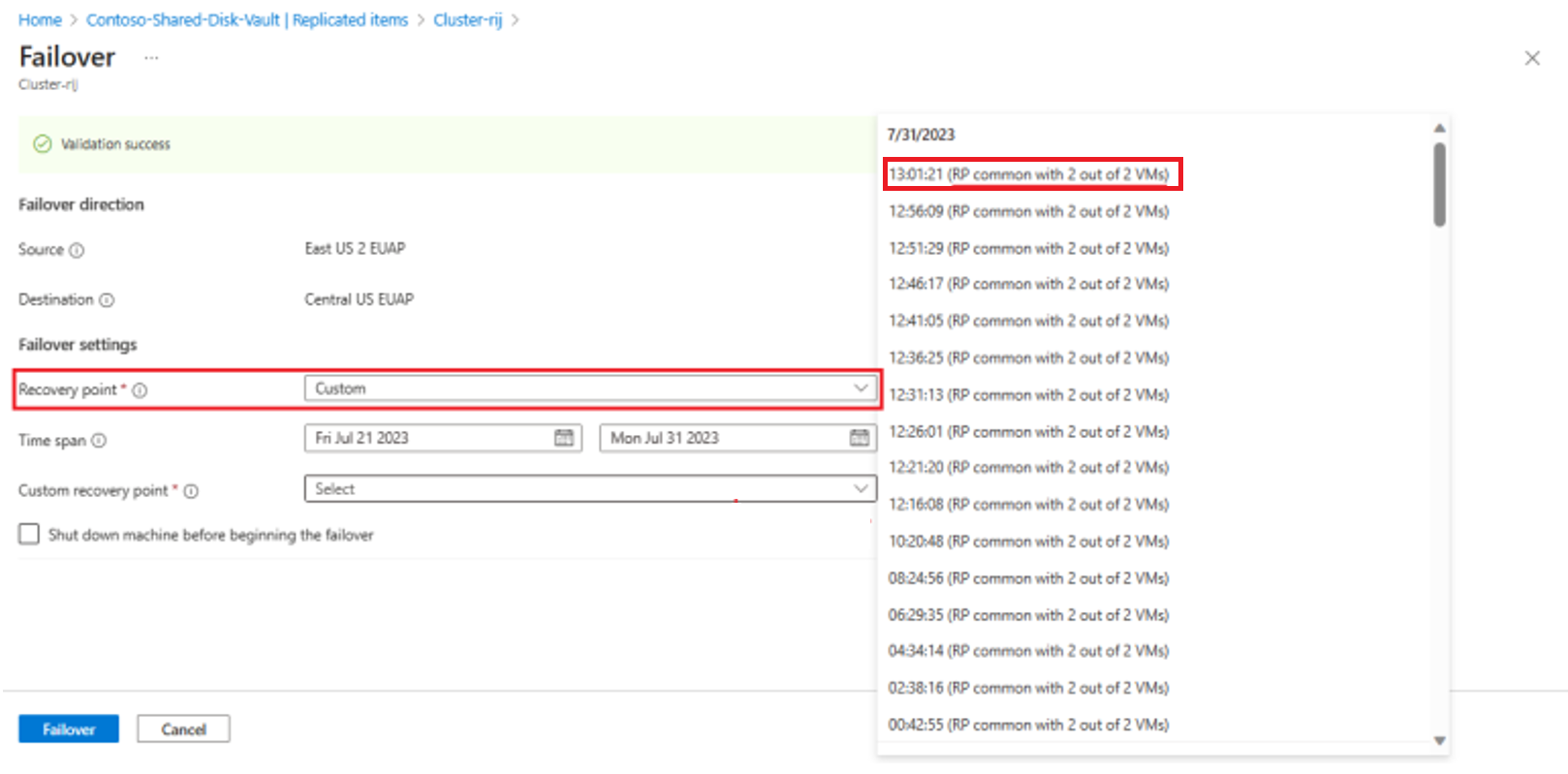
Poznámka:
V poli Vlastní bod obnovení zobrazí dostupné možnosti počet uzlů clusteru, které byly při převzetí bodu obnovení chráněny v dobrém stavu.
Vyberte Převzetí služeb při selhání.
Při převzetí služeb při selhání k tomuto bodu obnovení se virtuální počítače objeví ve stejném bodu obnovení a je možné spustit cluster. Sdílený disk je také připojený ke všem uzlům.
Po dokončení převzetí služeb při selhání se úloha Site Recovery s podporou převzetí služeb při selhání clusteru zobrazí všechny úlohy jako dokončené.
Bod obnovení je konzistentní pouze pro několik virtuálních počítačů.
Bod obnovení je konzistentní pouze pro podmnožinu virtuálních počítačů, pokud je několik virtuálních počítačů v clusteru nedostupné nebo vyřazené z clusteru, kvůli údržbě nebo vypnutí při převzetí bodu obnovení.
Virtuální počítače, které jsou součástí bodu obnovení clusteru, převzetí služeb při selhání ve vybraném bodu obnovení se sdíleným diskem připojeným k nim. Po převzetí služeb při selhání můžete cluster spustit v těchto uzlech.
Pokud chcete cluster provést při selhání do bodu obnovení, postupujte takto:
Přejděte na stránku převzetí služeb při selhání ze sdíleného trezoru disků.
V poli Bod obnovení vyberte Vlastní a zvolte bod obnovení.
Zachovejte hodnoty pro pole Časové rozpětí .
Vyberte pro virtuální počítače, které nejsou součástí bodu obnovení clusteru, jeden bod obnovení.
Tyto virtuální počítače pak při selhání, jako jsou nezávislé virtuální počítače, a sdílený disk se k nim připojí.
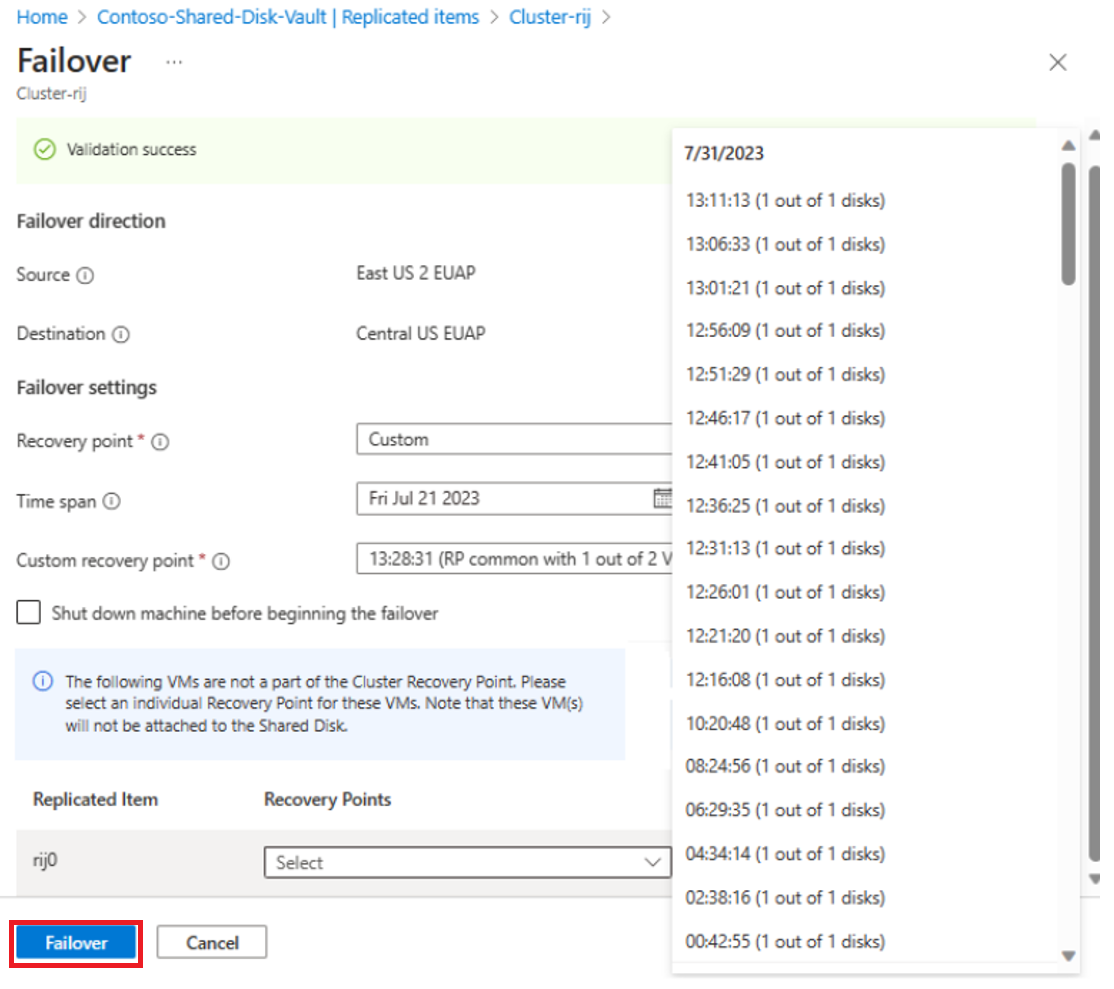
Vyberte Převzetí služeb při selhání.
Po ověření probíhající aktivity údržby a integrity dat připojte tyto virtuální počítače zpět ke clusteru (a sdílený disk). Po dokončení převzetí služeb při selhání se úloha obnovení lokality s podporou převzetí služeb při selhání clusteru zobrazí jako úspěšné všechny úlohy.

Změna bodu obnovení
Po převzetí služeb při selhání se virtuální počítač Azure vytvořený v cílové oblasti zobrazí na stránce Virtuální počítače . Ujistěte se, že je virtuální počítač spuštěný a má odpovídající velikost.
Pokud chcete pro virtuální počítač použít jiný bod obnovení, postupujte takto:
Přejděte na stránku Přehled virtuálního počítače a vyberte Změnit bod obnovení.

Na stránce Změnit bod obnovení vyberte buď nejnižší bod obnovení RTO, nebo vlastní datum potřebného bodu obnovení.
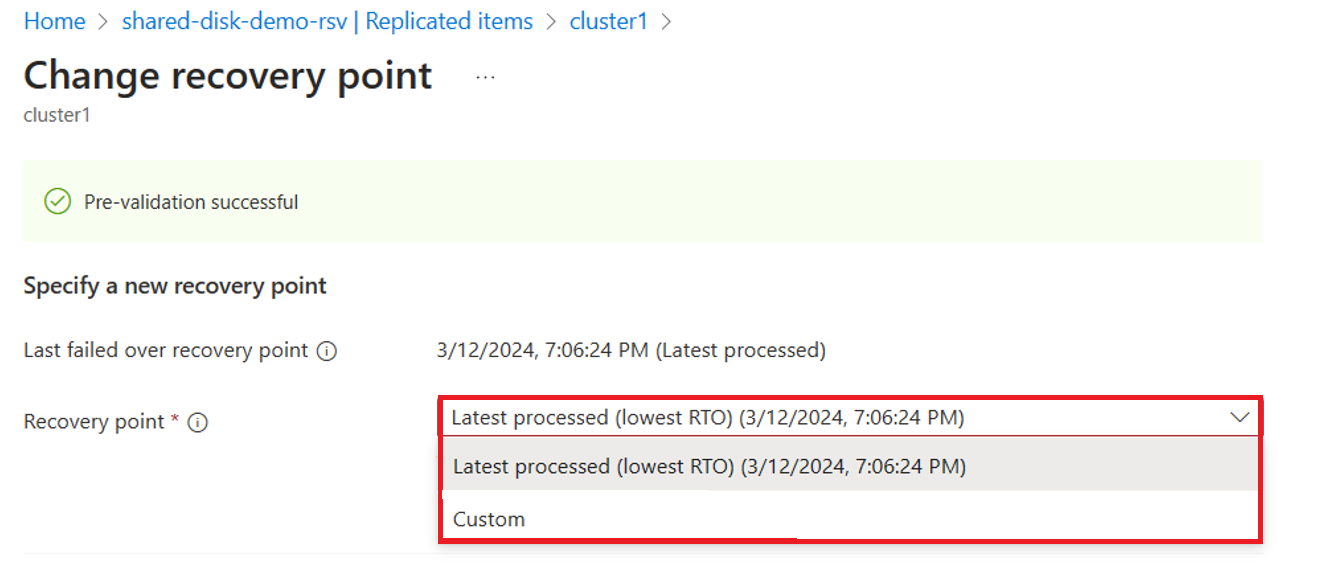
Vyberte Změnit bod obnovení.
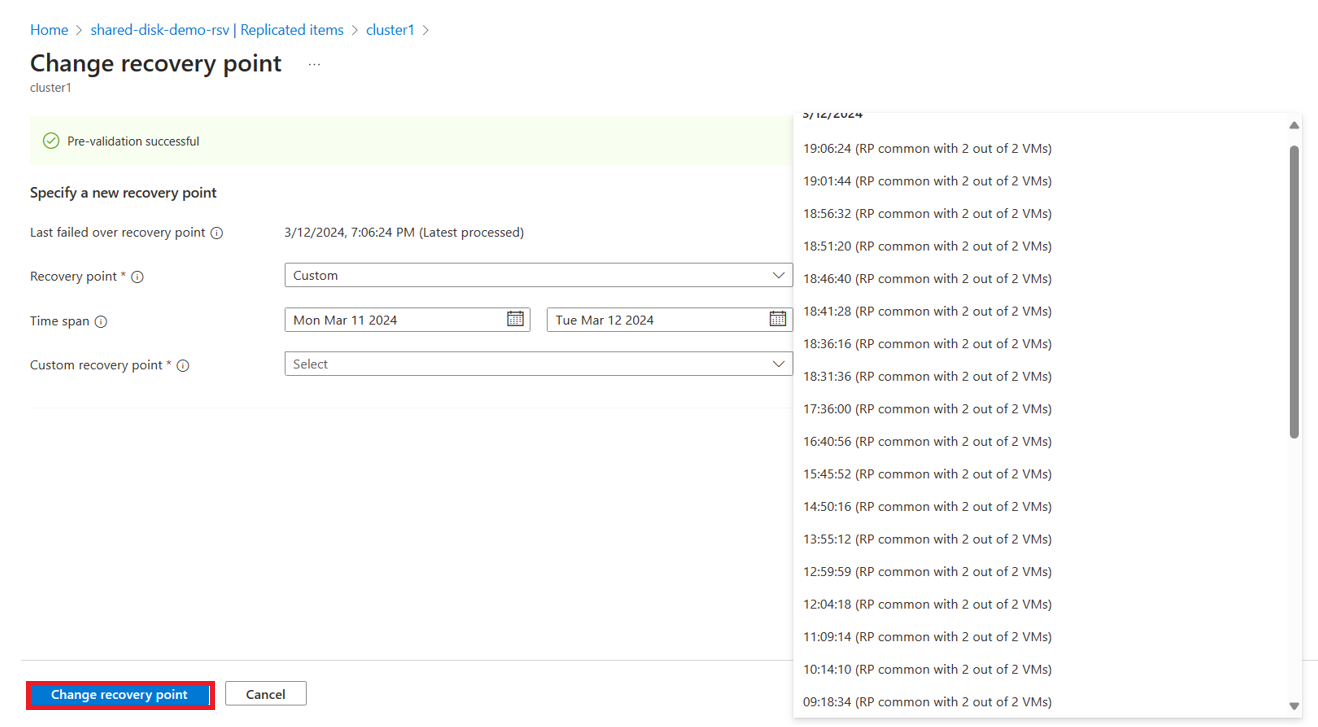
Potvrzení převzetí služeb při selhání
Převzetí služeb při selhání dokončíte tak, že na stránce Přehled vyberete Potvrdit. Tím se odstraní počáteční disky s oborem názvů končícím -ASRReplica ze skupiny prostředků obnovení.

Znovunastavení ochrany virtuálních počítačů
Než začnete, ujistěte se, že:
- Stav virtuálního počítače je potvrzeno převzetím služeb při selhání.
- Máte přístup k primární oblasti a potřebným oprávněním k vytvoření virtuálního počítače.
Pokud chcete virtuální počítač znovu chránit, postupujte takto:
- Přejděte na stránku Přehled virtuálního počítače.
- Výběrem možnosti Znovu chránit zobrazíte podrobnosti o ochraně a replikaci.
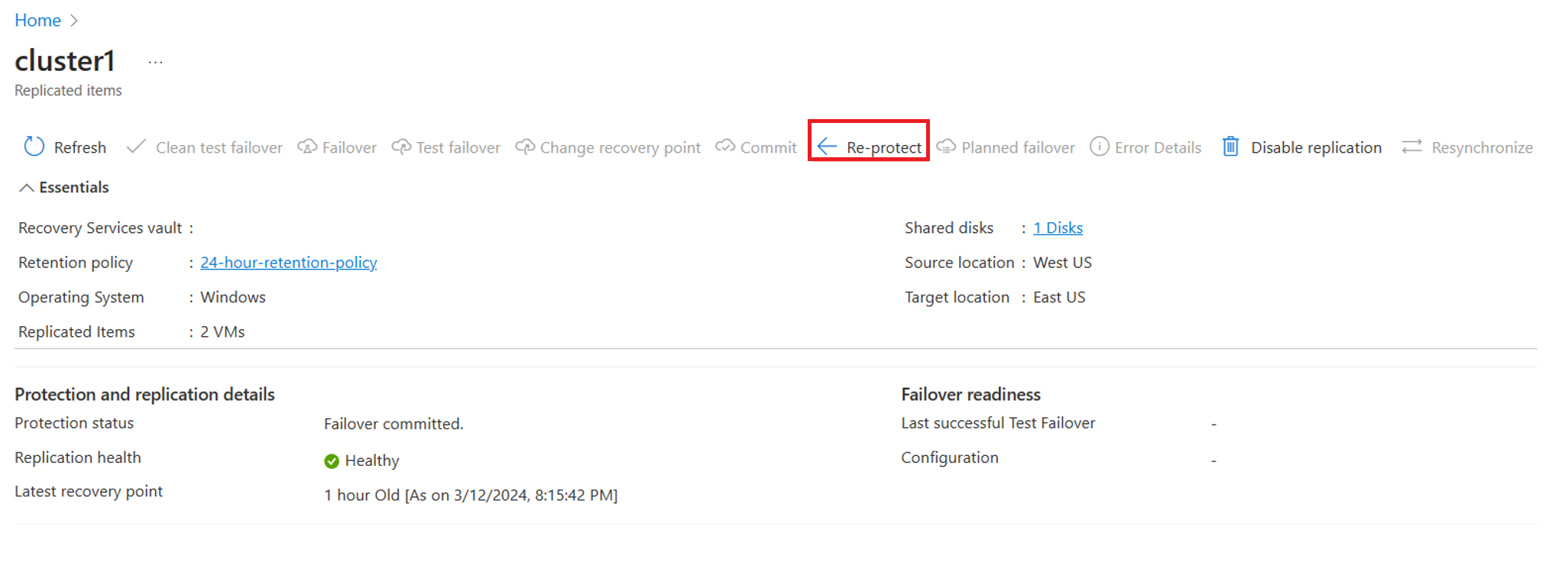
- Zkontrolujte podrobnosti a vyberte OK.
Monitorování ochrany
Jakmile probíhá povolení replikace, můžete chráněný cluster zobrazit tak, že přejdete na replikované položky chráněných položek>.
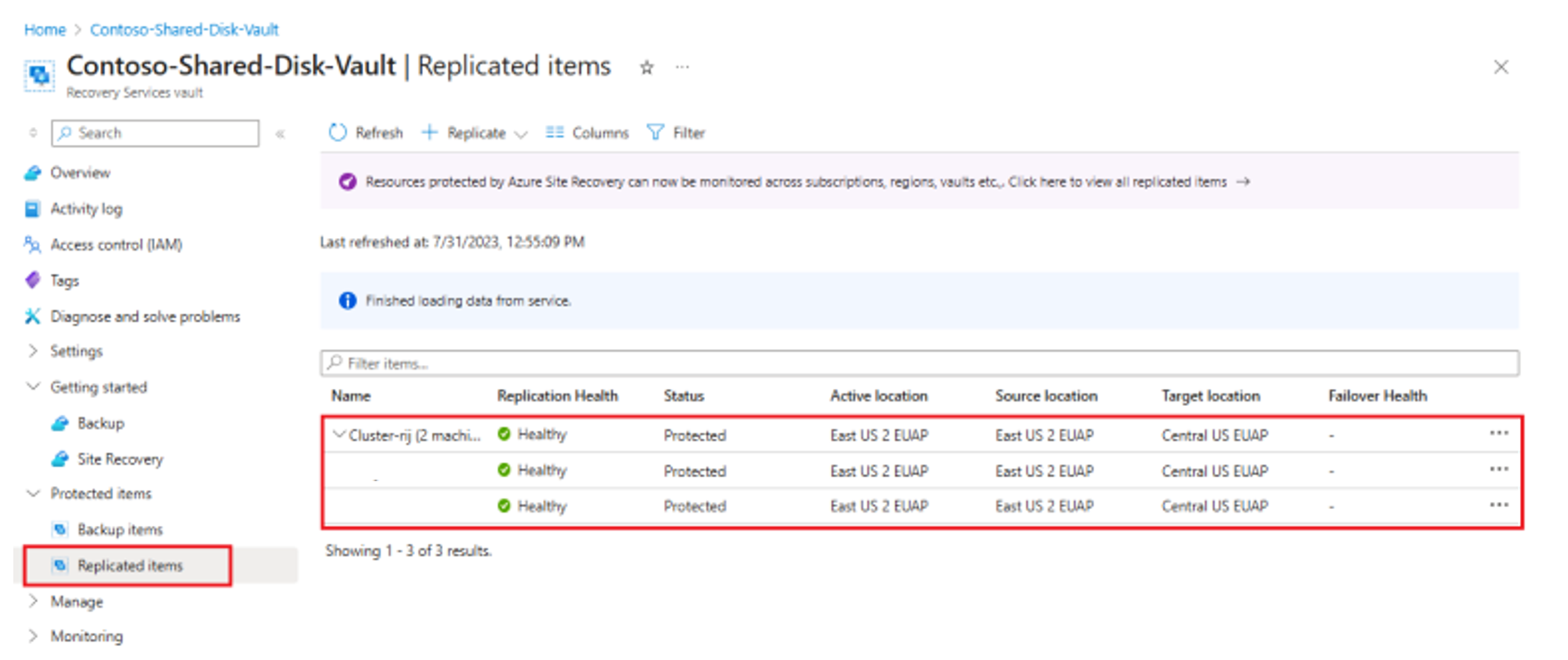
Na stránce Replikované položky se zobrazí hierarchické seskupení clusterů s názvem clusteru, který jste zadali v kroku Povolit replikaci .
Na této stránce můžete monitorovat ochranu clusteru a jeho uzlů, včetně stavu replikace, cíle bodu obnovení a replikace. Můžete také provést převzetí služeb při selhání, znovunastavení ochrany a zakázat akce replikace.
Zákaz replikace
Pokud chcete zakázat replikaci clusteru pomocí Azure Site Recovery, postupujte takto:
Na stránce Přehled virtuálního počítače vyberte Monitorování clusteru.
Na stránce Zakázat replikaci vyberte příslušný důvod zakázání ochrany.
Vyberte OK.

Nejčastější dotazy
Podporuje Azure Site Recovery virtuální počítače s Linuxem se sdílenými disky?
Ne, Azure Site Recovery nepodporuje virtuální počítače s Linuxem se sdílenými disky. Podporují se jenom virtuální počítače se sdílenými disky založenými na WSFC.
Podporuje Azure Site Recovery PowerShell se sdílenými disky?
Ne, podpora PowerShellu pro sdílené disky je momentálně nedostupná.
Můžeme povolit replikaci jenom pro některé virtuální počítače připojené ke sdílenému disku?
Ne, povolení replikace je možné povolit pouze při výběru všech virtuálních počítačů připojených ke sdílenému disku.
Je možné vyloučit sdílené disky a povolit replikaci jenom pro některé virtuální počítače v clusteru?
Ano, když při prvním výběru všech virtuálních počítačů v povolení replikace nevyberete, zobrazí se upozornění s oznámením o nevybraných virtuálních počítačích připojených ke sdílenému disku. Pokud budete pokračovat, zrušte výběr replikace sdíleného disku výběrem možnosti Ne u možnosti Úložiště na kartě Replikace Nastavení.
Dají se do chráněného clusteru přidat nové sdílené disky?
Ne, pokud je potřeba přidat nové sdílené disky, zakažte replikaci pro již chráněný cluster. Povolte novou ochranu clusteru s novým názvem clusteru pro upravenou infrastrukturu.
Můžeme vybrat body obnovení konzistentní vzhledem k selháním i body obnovení konzistentní vzhledem k aplikacím?
Ano, oba typy bodů obnovení se generují. Během období Public Preview se ale podporují pouze chybové ukončení a podporují se nejnovější zpracované body obnovení. Body obnovení konzistentní vzhledem k aplikacím a nejnovější bod obnovení budou k dispozici jako součást obecné dostupnosti.
Můžeme použít plány obnovení k převzetí služeb při selhání virtuálních počítačů s podporou Azure Site Recovery se sdílenými disky?
Ne, plány obnovení nejsou podporovány pro sdílené disky ve službě Azure Site Recovery.
Proč v rovině monitorování neexistuje žádný stav virtuálních počítačů se sdílenými disky, jestli je testovací převzetí služeb při selhání dokončené nebo ne?
Upozornění na stav kvůli testovacímu převzetí služeb při selhání bude k dispozici jako součást obecné dostupnosti.
Další kroky
Přečtěte si další informace: