你当前正在访问 Microsoft Azure Global Edition 技术文档网站。 如果需要访问由世纪互联运营的 Microsoft Azure 中国技术文档网站,请访问 https://docs.azure.cn。
快速入门:使用 Visual Studio 创建 Azure 流分析作业
本快速入门展示了如何使用用于 Visual Studio 的 Azure 流分析工具创建和运行流分析作业。 示例作业从 IoT 中心设备中读取流式处理数据。 你将定义一个作业,用以计算超过 27° 时的平均温度并将生成的输出事件写入到 blob 存储中的一个新文件。
注意
- 为了获得最佳的本地开发体验,我们强烈建议使用适用于 Visual Studio Code 的流分析工具。 适用于 Visual Studio 2019 的流分析工具(版本 2.6.3000.0)存在已知的功能差距,今后将不会改进。
- Visual Studio 和 Visual Studio Code 工具不支持“中国东部”、“中国北部”、“德国中部”和“德国东北部”区域中的作业。
开始之前
如果还没有 Azure 订阅,可以创建一个免费帐户。
登录 Azure 门户。
安装 Visual Studio 2019、Visual Studio 2015 或 Visual Studio 2013 Update 4。 支持 Enterprise (Ultimate/Premium)、Professional 和 Community 版本。 不支持 Express 版本。
请按照安装说明安装用于 Visual Studio 的流分析工具。
对输入数据进行准备
在定义流分析作业之前,应该对稍后会配置为作业输入的数据进行准备。 若要对作业所需的输入数据进行准备,请完成以下步骤:
登录 Azure 门户。
选择“创建资源”>“物联网”>“IoT 中心”。
在“IoT 中心”窗格中,输入以下信息:
设置 建议的值 说明 订阅 用户的订阅<> 选择要使用的 Azure 订阅。 资源组 asaquickstart-resourcegroup 选择“新建”,然后输入帐户的新资源组名称。 IoT 中心名称 MyASAIoTHub 选择 IoT 中心的名称。 区域 <选择离用户最近的区域> 选择可以在其中托管 IoT 中心的地理位置。 使用最靠近用户的位置。 层 免费 在本快速入门中,如果你的订阅仍可选择免费,则选择“免费”。 如果免费层不可用,请选择可用的最低层。 有关详细信息,请参阅 IoT 中心定价。 
选择“查看 + 创建”。 查看 IoT 中心信息,然后选择“创建”。 创建 IoT 中心可能需要数分钟的时间。 可在“通知”窗格中监视进度。
部署完成后,选择“转到资源”以导航到 IoT 中心的“IoT 中心”页。
在“IoT 中心”页上,选择左侧导航菜单上“设备管理”下的“设备”。
在“设备”页上,选择工具栏上的“+ 添加设备”。

在“创建设备”页上,输入设备的名称,然后选择“保存”。

创建设备后,请从“IoT 设备”列表打开设备。 如果未看到设备,请刷新页面。
复制“主要连接字符串”,并将其保存到记事本,供稍后使用。
创建 Blob 存储
从 Azure 门户的左上角选择“创建资源”>“存储”>“存储帐户”。
在“创建存储帐户”窗格中,输入存储帐户名称、位置和资源组。 选择与创建的 IoT 中心相同的位置和资源组。 然后选择“查看 + 创建”,以创建帐户。
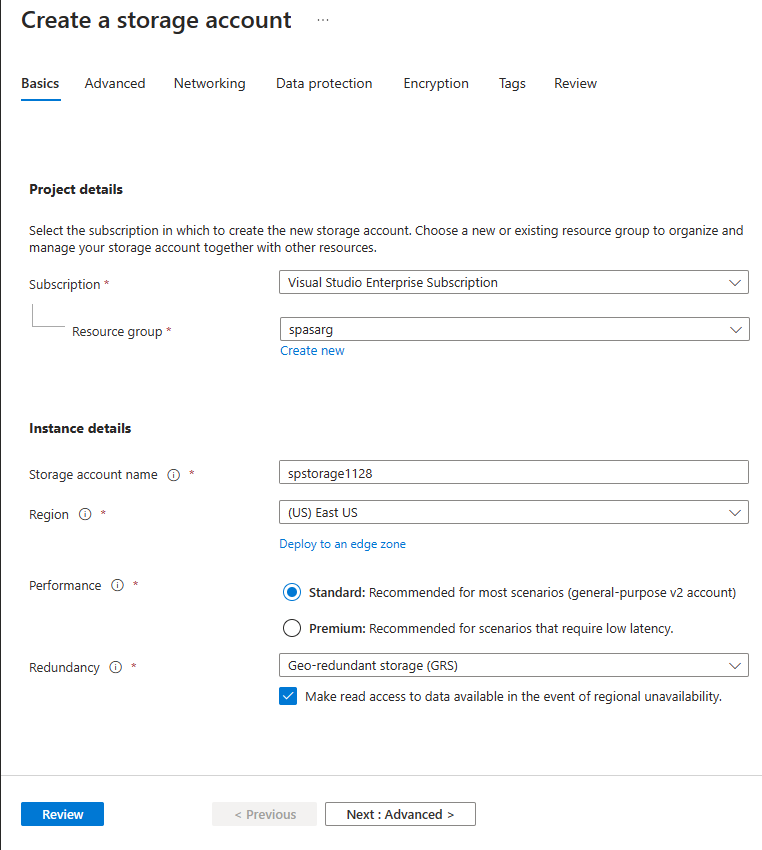
创建存储帐户以后,请在“概览”窗格上选择“Blob 服务”磁贴。

在“Blob 服务”页中,选择工具栏上的“+ 容器”。
在“新建容器”页上,输入容器的名称,例如 container1。 将“公共访问级别”保留为“专用(非匿名访问)”,然后选择“创建”。
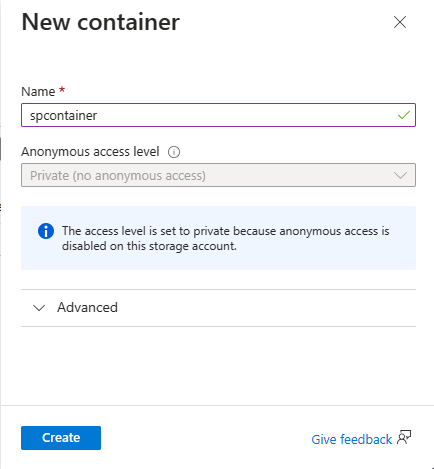
创建流分析项目
启动 Visual Studio。
选择“文件”>“新建项目”。
在左侧的模板列表中,选择“流分析”,然后选择“Azure 流分析应用程序”。
输入项目的“名称”、“位置”和“解决方案名称”,然后选择“创建”。

注意 Azure 流分析项目中包括的元素。

选择所需的订阅
- 在 Visual Studio 中,在“视图”菜单中选择“服务器资源管理器”。
- 右键单击“Azure”并选择“连接到 Microsoft Azure 订阅”,然后使用你的 Azure 帐户进行登录。
定义输入
在“解决方案资源管理器”中,展开“输入”节点,然后双击“Input.json”。
使用以下值填写“流分析输入配置”:
设置 建议的值 说明 输入别名 输入 输入一个名称,用于标识作业的输入。 源类型 数据流 选择合适的输入源:数据流或参考数据。 源 IoT 中心 选择合适的输入源。 资源 选择当前帐户中的数据源 选择手动输入数据或选择现有帐户。 订阅 用户的订阅<> 选择包含创建的 IoT 中心的 Azure 订阅。 IoT 中心 MyASAIoTHub 选择或输入 IoT 中心的名称。 如果在同一订阅中创建 IoT 中心名称,则会自动将其删除。 让其他选项保留默认值,然后选择“保存”以保存设置。

定义输出
在“解决方案资源管理器”中,展开“输出”节点,然后双击“Output.json”。
使用以下值填写“流分析输出配置”:
设置 建议的值 说明 输出别名 输出 输入一个名称,用于标识作业的输出。 接收器 Data Lake Storage Gen 2/Blob 存储 选择合适的接收器。 资源 手动提供数据源设置 选择手动输入数据或选择现有帐户。 订阅 用户的订阅<> 选择包含已创建的存储帐户的 Azure 订阅。 存储帐户可以在同一订阅中,也可以在另一订阅中。 此示例假定已在同一订阅中创建存储帐户。 存储帐户 asaquickstartstorage 选择或输入存储帐户的名称。 如果在同一订阅中创建存储帐户名称,则会自动将其删除。 容器 container1 选择你在存储帐户中创建的现有容器。 路径模式 output 输入要在容器内创建的文件路径的名称。 让其他选项保留默认值,然后选择“保存”以保存设置。

定义转换查询
从 Visual Studio 中的“解决方案资源管理器”打开 Script.asaql。
添加以下查询:
SELECT * INTO Output FROM Input WHERE Temperature > 27
将流分析查询提交到 Azure
在“查询编辑器”中,选择脚本编辑器中的“提交到 Azure”。
在“提交作业”窗口中,选择“创建新的 Azure 流分析作业”。
输入“作业名称”。
选择 Azure“订阅”。
选择“资源组”。
保留“群集”的默认值。
选择在本快速入门开头使用的“位置”。
然后,选择“提交”。

运行 IoT 模拟器
在新的浏览器标签页或窗口中打开 Raspberry Pi Azure IoT 联机模拟器。
将第 15 行的占位符替换为在上一部分保存的 Azure IoT 中心设备连接字符串。
选择“运行”。 输出会显示传感器数据和发送到 IoT 中心的消息。

启动流分析作业并检查输出
在作业创建后,作业视图会自动打开。 选择绿色箭头按钮以启动作业。

将“作业输出启动模式”更改为“JobStartTime”,然后选择“启动”。

请注意,作业状态已更改为“正在运行”,并出现了输入/输出事件。 这可能需要几分钟的时间。 选择工具栏上的“刷新”按钮以刷新指标。
若要查看结果,请在“视图”菜单上选择“Cloud Explorer”,然后导航到你的资源组中的存储帐户。 在“Blob 容器”下,双击 container1,然后双击输出文件路径。

清理资源
若不再需要资源组、流式处理作业以及所有相关资源,请将其删除。 删除作业可避免对作业使用的流单元进行计费。 如果计划在将来使用该作业,可以先停止它,等到以后需要时再重启它。 如果不打算继续使用该作业,请按照以下步骤删除本快速入门创建的所有资源:
- 在 Azure 门户的左侧菜单中选择“资源组”,然后选择已创建资源的名称。
- 在资源组页上选择“删除”,在文本框中键入要删除的资源的名称,然后选择“删除”。
后续步骤
在本快速入门中,你使用 Visual Studio 部署了一个简单的流分析作业。 也可通过 Azure 门户和 PowerShell 部署流分析作业。
若要了解适用于 Visual Studio 的 Azure 流分析工具,请继续阅读以下文章:

