Şirket içi VMware VM'leri için Azure'a olağanüstü durum kurtarmayı ayarlama - Modernleştirilmiş
Bu makalede, Modernleştirilmiş VMware/Fiziksel makine koruma deneyimi kullanılarak Azure'a olağanüstü durum kurtarma için şirket içi VMware VM'leri için çoğaltmanın nasıl etkinleştirileceği açıklanır.
Azure Site Recovery Klasik sürümlerinde olağanüstü durum kurtarmayı ayarlama hakkında bilgi için öğreticiye bakın.
Bu, şirket içi VMware sanal makineleri için Azure’da olağanüstü durum kurtarmanın nasıl ayarlanacağını gösteren serideki ikinci öğreticidir. Önceki öğreticide, Azure'a olağanüstü durum kurtarma için şirket içi Azure Site Recovery çoğaltma aletini hazırladık.
Bu öğreticide aşağıdakilerin nasıl yapılacağını öğreneceksiniz:
- Kaynak çoğaltma ayarlarını yapın.
- Çoğaltma hedefi ayarlarını yapın.
- VMware VM için çoğaltmayı etkinleştirin.
Kullanmaya başlayın
Azure'a VMware çoğaltma aşağıdaki yordamları içerir:
- Azure Portal’ında oturum açın.
- Azure hesabı hazırlama.
- VM bulmayı otomatikleştirmek için vCenter sunucusunda veya vSphere ESXi ana bilgisayarında bir hesap hazırlayın.
- Kurtarma Hizmetleri kasası oluşturma
- Altyapıyı hazırlama - Azure Site Recovery çoğaltma aleti dağıtma
- Çoğaltmayı etkinleştirme
Azure hesabını hazırlama
Azure Site Recovery çoğaltma aletini oluşturmak ve kaydetmek için aşağıdakilerle bir Azure hesabınız olmalıdır:
- Azure aboneliğindeki Katkıda Bulunan veya Sahip izinleri.
- Microsoft Entra uygulamalarını kaydetme izinleri.
- Aracısız VMware geçişi sırasında kullanılan bir Key Vault oluşturmak için Azure aboneliğinde Sahip veya Katkıda Bulunan ve Kullanıcı Erişimi Yönetici istrator izinleri.
Ücretsiz Azure hesabı oluşturduysanız aboneliğinizin sahibi siz olursunuz. Abonelik sahibi değilseniz, gerekli izinler için sahiple birlikte çalışın.
Gerekli izinleri atamak için aşağıdaki adımları kullanın:
Azure portalında Abonelikler'i arayın ve Hizmetler'in altında Abonelikler arama kutusunu seçerek gerekli Azure aboneliğini arayın.
Abonelikler sayfasında Kurtarma Hizmetleri kasasını oluşturduğunuz aboneliği seçin.
Abonelikte Erişim denetimi (IAM) >Erişimi denetle'yi seçin. Erişimi denetle bölümünde ilgili kullanıcı hesabını arayın.
Rol ataması ekle bölümünde Ekle'yi seçin, Katkıda Bulunan veya Sahip rolünü seçin ve hesabı seçin. Ardından Kaydet'i seçin.
Azure Site Recovery çoğaltma aletini kaydetmek için Azure hesabınızın Microsoft Entra uygulamalarını kaydetmek için izinlere sahip olması gerekir.
Gerekli izinleri atamak için şu adımları izleyin:
Azure portalında Microsoft Entra ID>Kullanıcıları Kullanıcı>Ayarlar'ne gidin. Kullanıcı ayarlarında, Microsoft Entra kullanıcılarının uygulamaları kaydedebildiğini doğrulayın (varsayılan olarak Evet olarak ayarlanır).
Uygulama kayıtları ayarlarının Hayır olarak ayarlanması durumunda kiracıdan/genel yöneticiden gerekli izni atamasını isteyin. Kiracı/genel yönetici, Microsoft Entra Uygulamasının kaydına izin vermek için bir hesaba Uygulama Kaydı rolünü atamalıdır.
Kasaya gerekli izinleri verme
Ayrıca önbellek depolama hesaplarına yönetilen kimlik izinleri vermeniz gerekir. Depolama hesabını önceden oluşturabilir ve çoğaltmayı etkinleştirmek için aynı işlemi kullanabilirsiniz.
Depolama hesabının türüne bağlı olarak aşağıdaki rol izinlerinin mevcut olduğundan emin olun:
- Resource Manager tabanlı depolama hesapları (Standart Tür):
- Resource Manager tabanlı depolama hesapları (Premium Tür):
Otomatik bulma için bir hesap hazırlama
Site Recovery aşağıdakiler için VMware sunucularına erişmesi gerekir:
- VM'leri otomatik olarak bulma. En az bir salt okunur hesap gereklidir.
- Çoğaltma, yük devretme ve yeniden çalıştırmayı yönetme. Diskleri oluşturma ve kaldırma ve VM’leri çalıştırma gibi işlemleri gerçekleştirebilen bir hesabınızın olması gerekir.
Hesabı aşağıdaki gibi oluşturun:
- Ayrılmış bir hesap kullanmak için, rolü vCenter düzeyinde oluşturun. Role Azure_Site_Recovery gibi bir ad verin.
- Role aşağıdaki tabloda özetlenen izinleri atayın.
- vCenter sunucusu veya vSphere ana bilgisayarında bir kullanıcı oluşturun. Rolü kullanıcıya atayın.
VMware hesap izinleri
| Görev | Rol/İzinler | Ayrıntılar |
|---|---|---|
| VM bulma | En az bir salt okunur kullanıcı Veri Merkezi nesnesi -> Alt Nesneye Yay, role=Salt okunur |
Kullanıcı veri merkezi düzeyinde atandı ve bu veri merkezindeki tüm nesnelere erişimi var. Erişimi kısıtlamak için, Alt öğeye yay nesnesi ile Erişim yok rolünü alt nesnelere (vSphere ana bilgisayarları, veri depoları, VM’ler ve ağlar) atayın. |
| Tam çoğaltma, yük devretme, yeniden çalışma | Gerekli izinlere sahip bir rol (Azure_Site_Recovery) oluşturup rolü VMware kullanıcısı veya grubuna atayın Veri Merkezi nesnesi –> Alt Nesneye Yay, role=Azure_Site_Recovery Datastore -> Alan ayırma, veri deposuna göz atma, alt düzey dosya işlemleri, dosyayı kaldırma, sanal makine dosyalarını güncelleştirme Ağ -> Ağ atama Kaynak -> Vm'yi kaynak havuzuna atama, vm'yi kapatmadan geçirme, VM'de güçlendirilmiş geçişi Görevler -> Görev oluşturma, görevi güncelleştirme Sanal makine -> Yapılandırma Sanal makine - Etkileşim ->> yanıt sorusu, cihaz bağlantısı, CD medyasını yapılandırma, disket medyasını yapılandırma, kapatma, açma, VMware araçları yükleme Sanal makine -> Stok -> Oluşturma, kaydetme, kaydını kaldırma Sanal makine -> Sağlama -> Sanal makine indirmesine izin ver, sanal makine dosyalarının karşıya yüklenmesine izin ver Sanal makine -> Anlık görüntüler -> Anlık görüntüleri kaldırın, Anlık görüntü oluşturun, Anlık görüntüyü geri alın. |
Kullanıcı veri merkezi düzeyinde atandı ve bu veri merkezindeki tüm nesnelere erişimi var. Erişimi kısıtlamak için, Alt öğeye yay nesnesi ile Erişim yok rolünü alt nesnelere (vSphere ana bilgisayarları, veri depoları, VM’ler ve ağlar) atayın. |
Altyapıyı hazırlama - Azure Site Recovery Çoğaltma aletini ayarlama
Mobility aracısı iletişimlerini kanala almak için şirket içi ortamda bir Azure Site Recovery çoğaltma aleti ayarlamanız gerekir.
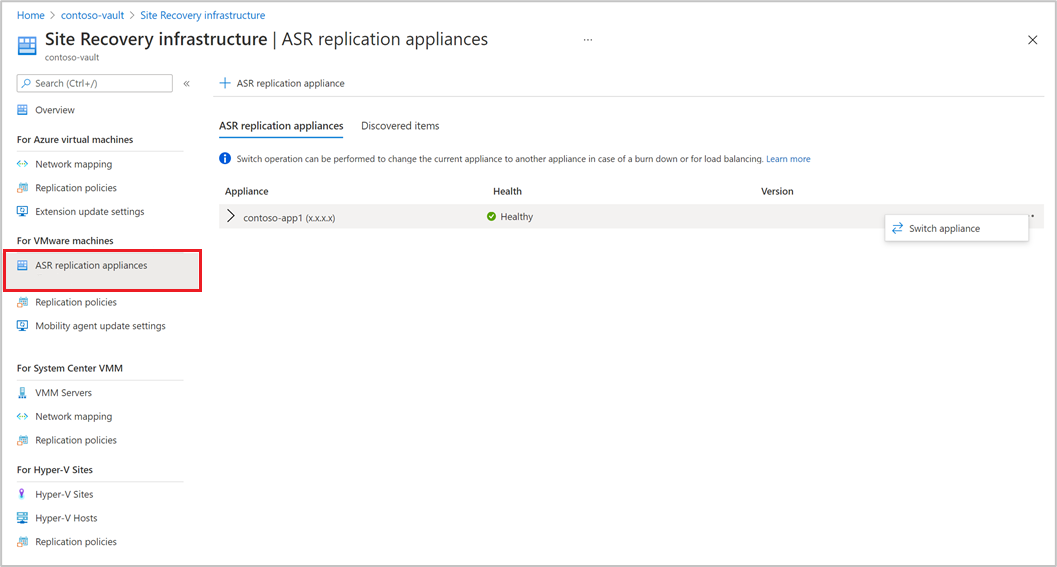
VMware VM'lerinin çoğaltmasını etkinleştirme
Azure Site Recovery çoğaltma gereci bir kasaya eklendikten sonra makineleri korumaya başlayabilirsiniz.
Depolama ve ağ genelindeki önkoşulların karşılandığından emin olun.
Çoğaltmayı etkinleştirmek için şu adımları izleyin:
Başlarken bölümünde Site Recovery'yi seçin. VMware bölümünün altında Çoğaltmayı Etkinleştir (Modernleştirilmiş) seçeneğine tıklayın.
Azure Site Recovery aracılığıyla korumak istediğiniz makine türünü seçin.
Not
Modernleştirilmiş'te destek sanal makinelerle sınırlıdır.
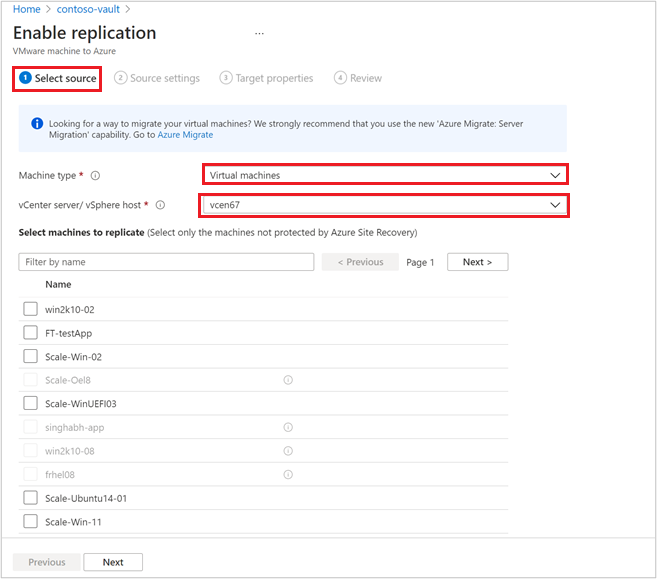
Makine türünü seçtikten sonra, bu kasaya kaydedilen Azure Site Recovery çoğaltma aletine eklenen vCenter sunucusunu seçin.
Korumak için kaynak makine adını arayın. Seçili makineleri gözden geçirmek için Seçili kaynaklar'ı seçin.
VM listesini seçtikten sonra, kaynak ayarlarına devam etmek için İleri'yi seçin. Burada çoğaltma aletini ve VM kimlik bilgilerini seçin. Bu kimlik bilgileri, Azure Site Recovery'yi etkinleştirme işlemini tamamlamak üzere Azure Site Recovery çoğaltma aleti tarafından makineye mobility aracısını göndermek için kullanılır. Doğru kimlik bilgilerinin seçildiğinden emin olun.
Not
Linux işletim sistemi için kök kimlik bilgilerini sağladığından emin olun. Windows işletim sistemi için yönetici ayrıcalıklarına sahip bir kullanıcı hesabı eklenmelidir. Bu kimlik bilgileri, çoğaltmayı etkinleştirme işlemi sırasında Mobility Service'i kaynak makineye göndermek için kullanılır.
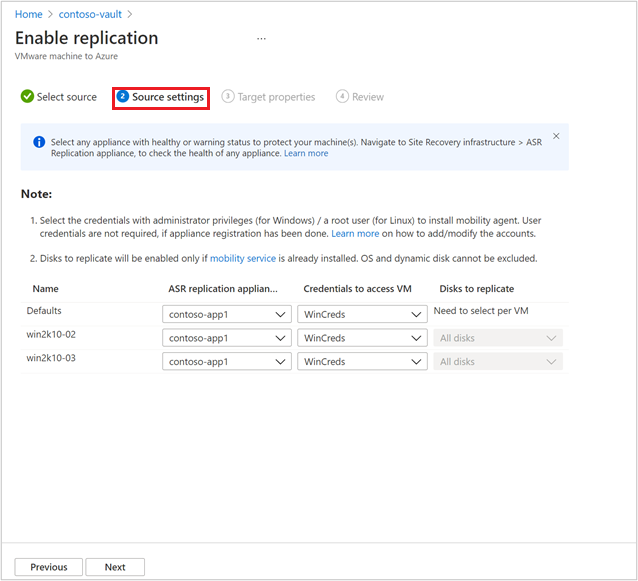
Hedef bölge özelliklerini sağlamak için İleri'yi seçin. Varsayılan olarak, Kasa aboneliği ve Kasa kaynak grubu seçilir. İstediğiniz aboneliği ve kaynak grubunu seçebilirsiniz. Gelecekte yük devretme yaptığınızda kaynak makineleriniz bu abonelikte ve kaynak grubunda dağıtılacaktır.
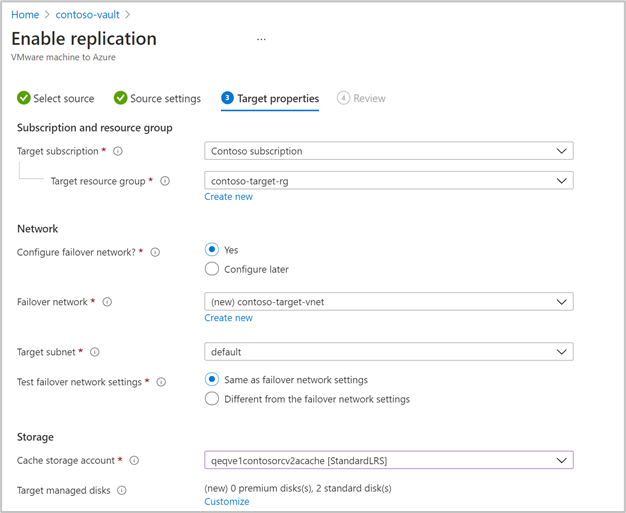
Ardından, mevcut bir Azure ağını seçebilir veya yük devretme sırasında kullanılacak yeni bir hedef ağ oluşturabilirsiniz. Yeni oluştur'u seçerseniz sanal ağ bağlamı oluşturma dikey penceresine yönlendirilirsiniz ve adres alanı ile alt ağ ayrıntılarını sağlamanız istenir. Bu ağ, önceki adımda seçilen hedef abonelikte ve hedef kaynak grubunda oluşturulur.
Ardından yük devretme testi ağ ayrıntılarını sağlayın.
Not
Yük devretme testi ağının yük devretme ağından farklı olduğundan emin olun. Bu, gerçek bir olağanüstü durum durumunda yük devretme ağının hazır olduğundan emin olmaktır.
Depolama alanını seçin.
Önbellek depolama hesabı: Şimdi, Azure Site Recovery'nin hazırlama amacıyla kullandığı önbellek depolama hesabını seçin: Değişiklikleri yönetilen disklere yazmadan önce günlükleri önbelleğe alma ve depolama.
Varsayılan olarak, bir kasadaki ilk çoğaltmayı etkinleştirme işlemi için Azure Site Recovery tarafından yeni bir LRS v1 türü depolama hesabı oluşturulur. Sonraki işlemler için aynı önbellek depolama hesabı yeniden kullanılır.
Yönetilen diskler
Varsayılan olarak, Standart HDD yönetilen diskleri Azure'da oluşturulur. Özelleştir'i seçerek Yönetilen disklerin türünü özelleştirebilirsiniz. İş gereksinimine göre disk türünü seçin. Kaynak makine disklerinin IOPS'sine göre uygun disk türünün seçildiğinden emin olun. Fiyatlandırma bilgileri için burada yönetilen disk fiyatlandırma belgesine bakın.
Not
Çoğaltmayı etkinleştirmeden önce Mobility Hizmeti el ile yüklenirse, yönetilen disk türünü disk düzeyinde değiştirebilirsiniz. Aksi halde, varsayılan olarak makine düzeyinde bir yönetilen disk türü seçilebilir
Gerekirse yeni bir çoğaltma ilkesi oluşturun.
Kasa altında varsayılan çoğaltma ilkesi oluşturulur ve 3 günlük kurtarma noktası saklama ve uygulamayla tutarlı kurtarma noktaları varsayılan olarak devre dışı bırakılır. RPO gereksinimlerinize göre yeni bir çoğaltma ilkesi oluşturabilir veya mevcut çoğaltma ilkesini değiştirebilirsiniz.
Yeni oluştur’u seçin.
Adı girin.
Bekletme dönemi (gün) için bir değer girin. 0 ile 15 arasında herhangi bir değer girebilirsiniz.
İstersensiniz uygulama tutarlılığı sıklığını etkinleştirin ve iş gereksinimlerine göre Uygulamayla tutarlı anlık görüntü sıklığı (saat cinsinden) için bir değer girin.
İlkeyi kaydetmek için Tamam'ı seçin.
İlke oluşturulur ve seçilen kaynak makineleri korumak için kullanılabilir.
Çoğaltma ilkesini seçtikten sonra İleri'yi seçin. Kaynak ve Hedef özelliklerini gözden geçirin. İşlemi başlatmak için Çoğaltmayı Etkinleştir'i seçin.
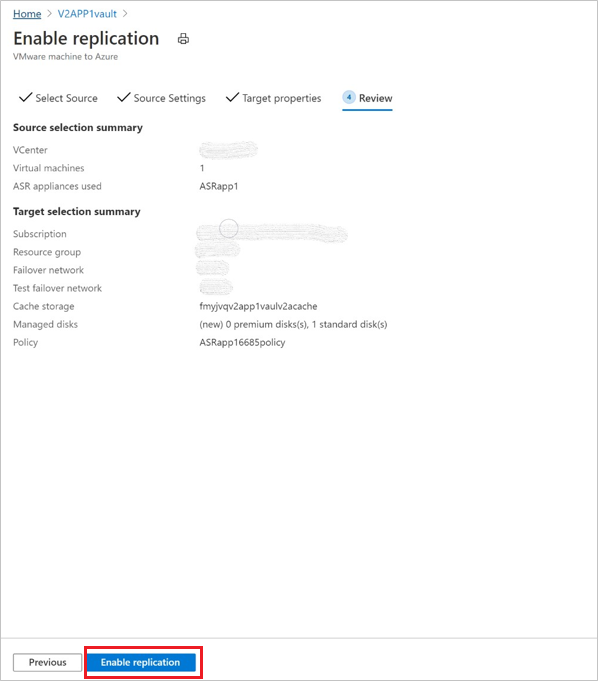
Seçilen makinelerin çoğaltılabilmesi için bir iş oluşturulur. İlerleme durumunu izlemek için kurtarma hizmetleri kasasında Site Recovery işleri'ne gidin.
Alet seçimi
- Bir makineyi korumak için kasa altında kayıtlı Azure Site Recovery çoğaltma gereçlerinden herhangi birini seçebilirsiniz.
- Kritik olmayan bir durumdaysa, aynı çoğaltma gereci hem ileri hem de geri koruma işlemleri için kullanılabilir. Çoğaltmaların performansını etkilememelidir.
Sonraki adımlar
Çoğaltmayı etkinleştirdikten sonra, her şeyin beklendiği gibi çalıştığından emin olmak için bir detay çalıştırın.