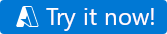Краткое руководство. Начало работы с Фабрика данных Azure
Область применения: Фабрика данных Azure
Фабрика данных Azure  Azure Synapse Analytics
Azure Synapse Analytics
Совет
Попробуйте использовать фабрику данных в Microsoft Fabric, решение для аналитики с одним интерфейсом для предприятий. Microsoft Fabric охватывает все, от перемещения данных до обработки и анализа данных в режиме реального времени, бизнес-аналитики и отчетности. Узнайте, как бесплатно запустить новую пробную версию !
Добро пожаловать в Фабрика данных Azure! В этой статье по началу работы вы сможете создать первую фабрику данных и конвейер в течение 5 минут. Приведенный ниже шаблон ARM создаст и настроит все, что нужно попробовать. Затем необходимо перейти к демонстрационной фабрике данных и еще один щелчок для активации конвейера, который перемещает некоторые примеры данных из одного хранилища BLOB-объектов Azure в другой.
Необходимые компоненты
Если у вас нет подписки Azure, создайте бесплатную учетную запись, прежде чем приступить к работе.
Краткий видеообзор
В следующем видео приведено пошаговое руководство по образцу.
Попробуйте свою первую демонстрацию с одним щелчком мыши
В первом демонстрационном сценарии вы будете использовать действие Copy в фабрике данных для копирования большого двоичного объекта Azure с именем moviesDB2.csv из входной папки на Хранилище BLOB-объектов Azure в выходную папку. В реальном мире эта операция копирования может находиться между любым из многих поддерживаемых источников данных и приемников, доступных в службе. Он также может включать преобразования в данные.
Попробуйте сейчас с одним щелчком мыши! После нажатия кнопки ниже в Azure будут созданы следующие объекты:
- Учетная запись фабрики данных
- Конвейер в фабрике данных с одним действием копирования
- Хранилище BLOB-объектов Azure с moviesDB2.csv , отправленное в входную папку в качестве источника
- Связанная служба для подключения фабрики данных к хранилищу BLOB-объектов Azure
Шаг 1. Нажмите кнопку для запуска
Нажмите кнопку ниже, чтобы попробовать ее! (Если вы уже нажмете один из указанных выше элементов, вам не нужно это делать снова.)
Вы будете перенаправлены на страницу конфигурации, показанную на рисунке ниже, чтобы развернуть шаблон. Здесь необходимо создать только новую группу ресурсов. (Вы можете оставить все остальные значения по умолчанию.) Затем нажмите кнопку "Просмотр и создание" и нажмите кнопку "Создать", чтобы развернуть ресурсы.
Примечание.
Пользователь, развертывающий шаблон, должен назначить роль управляемому удостоверению. Для этого требуются разрешения, которые могут быть предоставлены с помощью ролей владельца, доступа пользователей Администратор istrator или оператора управляемого удостоверения.
Все указанные выше ресурсы будут созданы в новой группе ресурсов, поэтому их можно легко очистить после пробной демонстрации.
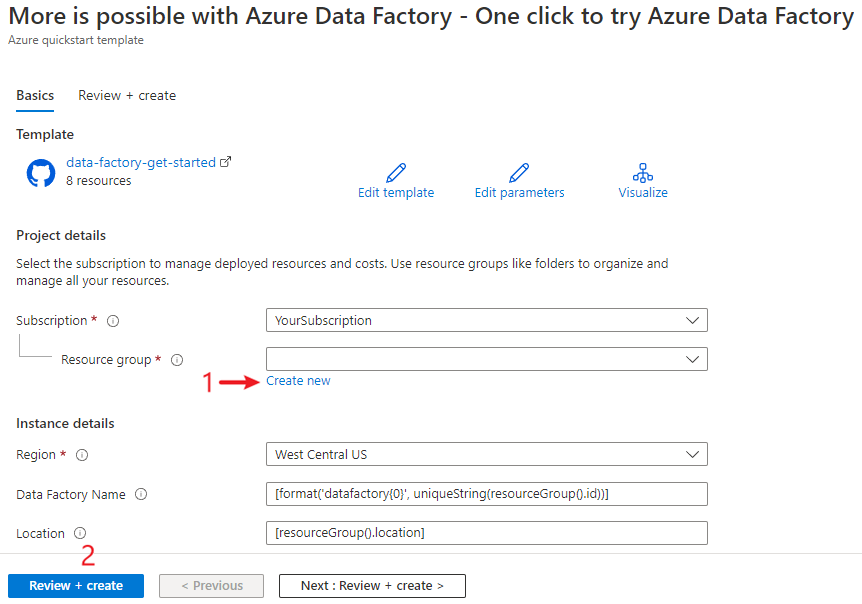
Шаг 2. Проверка развернутых ресурсов
Выберите "Перейти к группе ресурсов" после завершения развертывания.
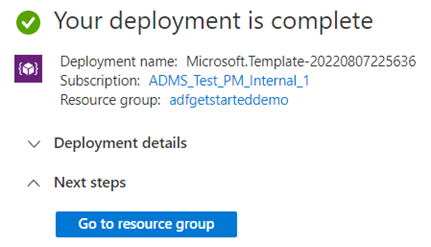
В группе ресурсов вы увидите новую фабрику данных, учетную запись хранения BLOB-объектов Azure и управляемое удостоверение, созданное развертыванием.
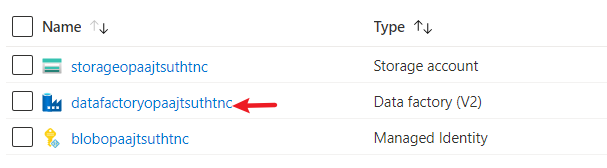
Выберите фабрику данных в группе ресурсов, чтобы просмотреть ее. Затем нажмите кнопку "Запустить Студию", чтобы продолжить.
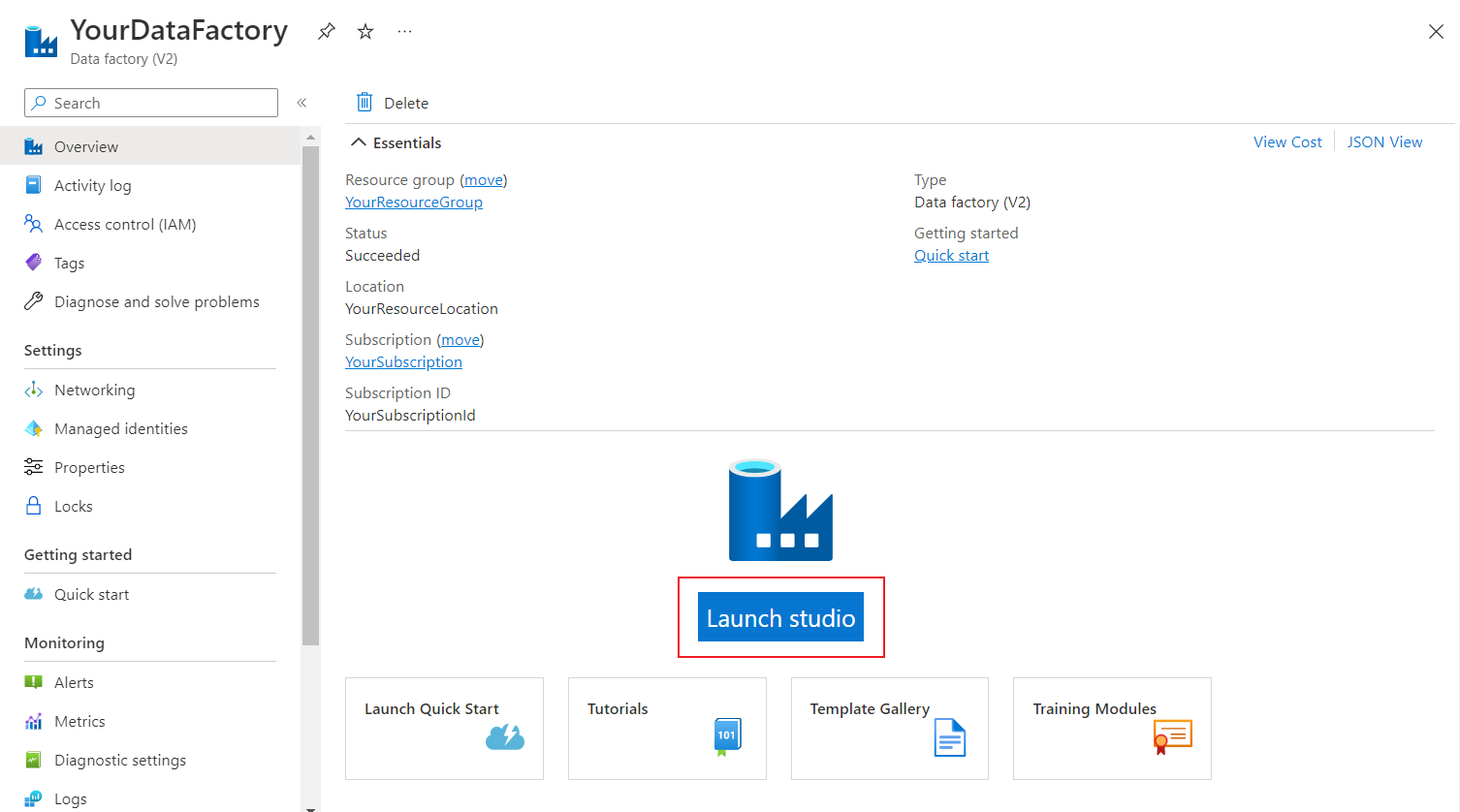
Перейдите на вкладку
 "Автор", а затем конвейер, созданный шаблоном. Затем проверка исходные данные, нажав кнопку "Открыть".
"Автор", а затем конвейер, созданный шаблоном. Затем проверка исходные данные, нажав кнопку "Открыть".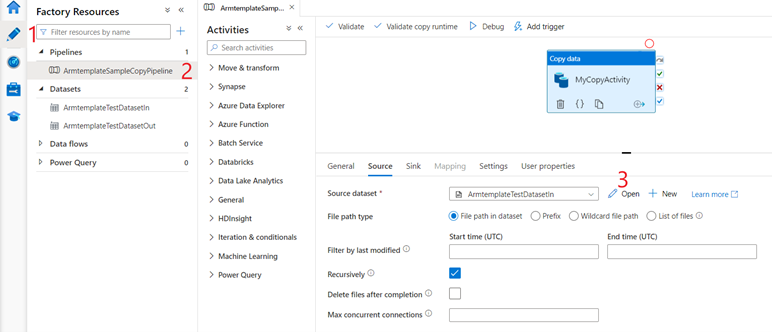
В исходном наборе данных, который вы увидите, нажмите кнопку "Обзор" и запишите csv-файл moviesDB2.csv, который уже был отправлен в входную папку.
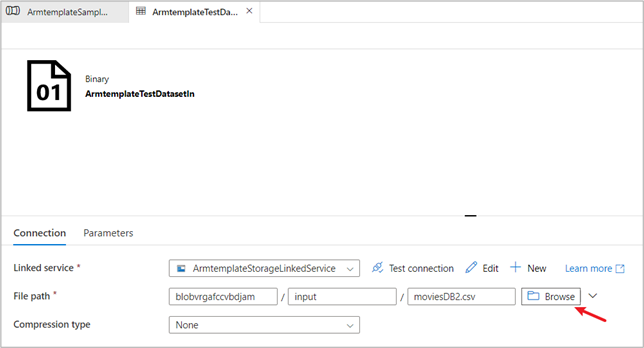
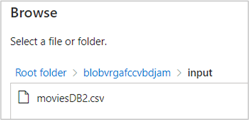
Шаг 3. Активация демонстрационного конвейера для запуска
- Выберите " Добавить триггер" и " Активировать сейчас".

- На панели справа в разделе Запуск конвейера щелкните ОК.
Мониторинг конвейера
Выберите вкладку Мониторинг
 .
.Общие сведения о выполнении конвейера можно просмотреть на вкладке "Монитор", например время запуска, состояние и т. д.
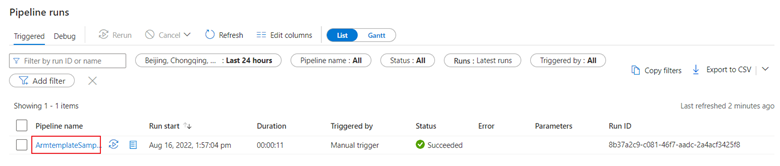
В этом кратком руководстве конвейер имеет только один тип действия: Копировать. Щелкните имя конвейера, и вы можете просмотреть сведения о результатах выполнения действия копирования.
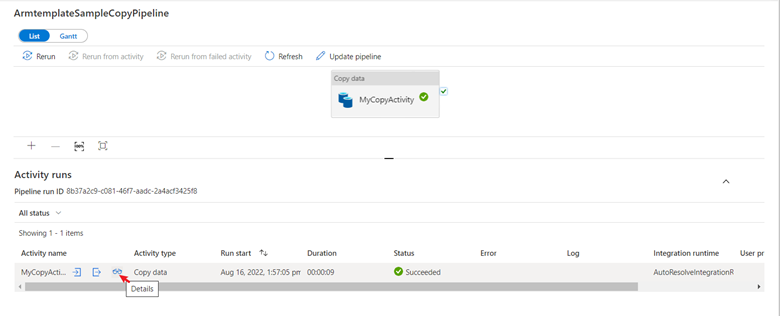
Щелкните сведения и отобразится подробный процесс копирования. Из результатов данные считываются и записываются одинаково, а 1 файл считывается и записывается, что также подтверждает успешное копирование всех данных в место назначения.
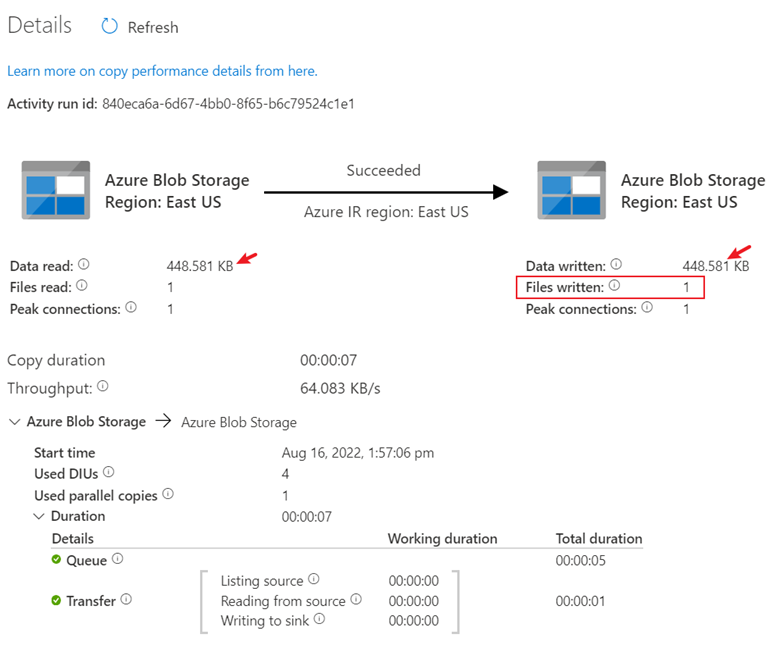
Очистка ресурсов
Вы можете очистить все ресурсы, созданные в этом кратком руководстве, двумя способами. Вы можете удалить всю группу ресурсов Azure, которая включает все ресурсы, созданные в нем. Или, если вы хотите сохранить некоторые ресурсы без изменений, перейдите к группе ресурсов и удалите только те ресурсы, которые вы хотите, сохраняя остальные. Например, если вы используете этот шаблон для создания фабрики данных для использования в другом руководстве, вы можете удалить другие ресурсы, но сохранить только фабрику данных.
Связанный контент
В этом кратком руководстве вы создали Фабрика данных Azure, содержащую конвейер с действием копирования. Дополнительные сведения о Фабрика данных Azure см. в статье и модуле Learn ниже.