Lokalne debugowanie zapytań usługi Azure Stream Analytics przy użyciu diagramu zadań w Visual Studio Code (wersja zapoznawcza)
Zadania przesyłania strumieniowego, które nie generują żadnych wyników lub nieoczekiwanych wyników, często wymagają rozwiązywania problemów. Rozszerzenie Visual Studio Code dla usługi Azure Stream Analytics integruje diagramy zadań, metryki, dzienniki diagnostyczne i wyniki pośrednie, aby ułatwić szybkie odizolowanie źródła problemu. Diagram zadań można użyć podczas testowania zapytania lokalnie, aby zbadać zestaw wyników i metryki pośrednie dla każdego kroku.
Debugowanie zapytania przy użyciu diagramu zadań
Skrypt usługi Azure Stream Analytics służy do przekształcania danych wejściowych na dane wyjściowe. Diagram zadania przedstawia przepływ danych ze źródeł wejściowych, takich jak event hubs lub IoT Hub, za pomocą wielu kroków zapytania do ujść danych wyjściowych. Każdy krok zapytania jest mapowany na tymczasowy zestaw wyników zdefiniowany w skrypcie przy użyciu instrukcji WITH . Możesz wyświetlić dane, a także metryki każdego kroku zapytania w każdym zestawie wyników pośrednich, aby znaleźć źródło problemu.
Uwaga
Ten diagram zadania przedstawia tylko dane i metryki na potrzeby testowania lokalnego w jednym węźle. Nie należy go używać do dostrajania wydajności i rozwiązywania problemów.
Rozpoczynanie testowania lokalnego
Z tego przewodnika Szybki start dowiesz się, jak utworzyć zadanie usługi Stream Analytics przy użyciu Visual Studio Code lub wyeksportować istniejące zadanie do projektu lokalnego. Poświadczenia dla danych wejściowych i wyjściowych są automatycznie wypełniane dla wyeksportowanych zadań.
Jeśli chcesz przetestować zapytanie przy użyciu lokalnych danych wejściowych, postępuj zgodnie z tymi instrukcjami. Jeśli chcesz przetestować dane wejściowe na żywo, skonfiguruj przejście danych wejściowych do następnego kroku.
Otwórz plik skryptu asaql i wybierz pozycję Uruchom lokalnie. Następnie wybierz pozycję Użyj lokalnych danych wejściowych lub Użyj danych wejściowych na żywo. Diagram zadania jest wyświetlany po prawej stronie okna.
Wyświetlanie danych wyjściowych i zestawu wyników pośrednich
Wszystkie dane wyjściowe zadania są wyświetlane w oknie wyników w prawym dolnym rogu okna Visual Studio Code.
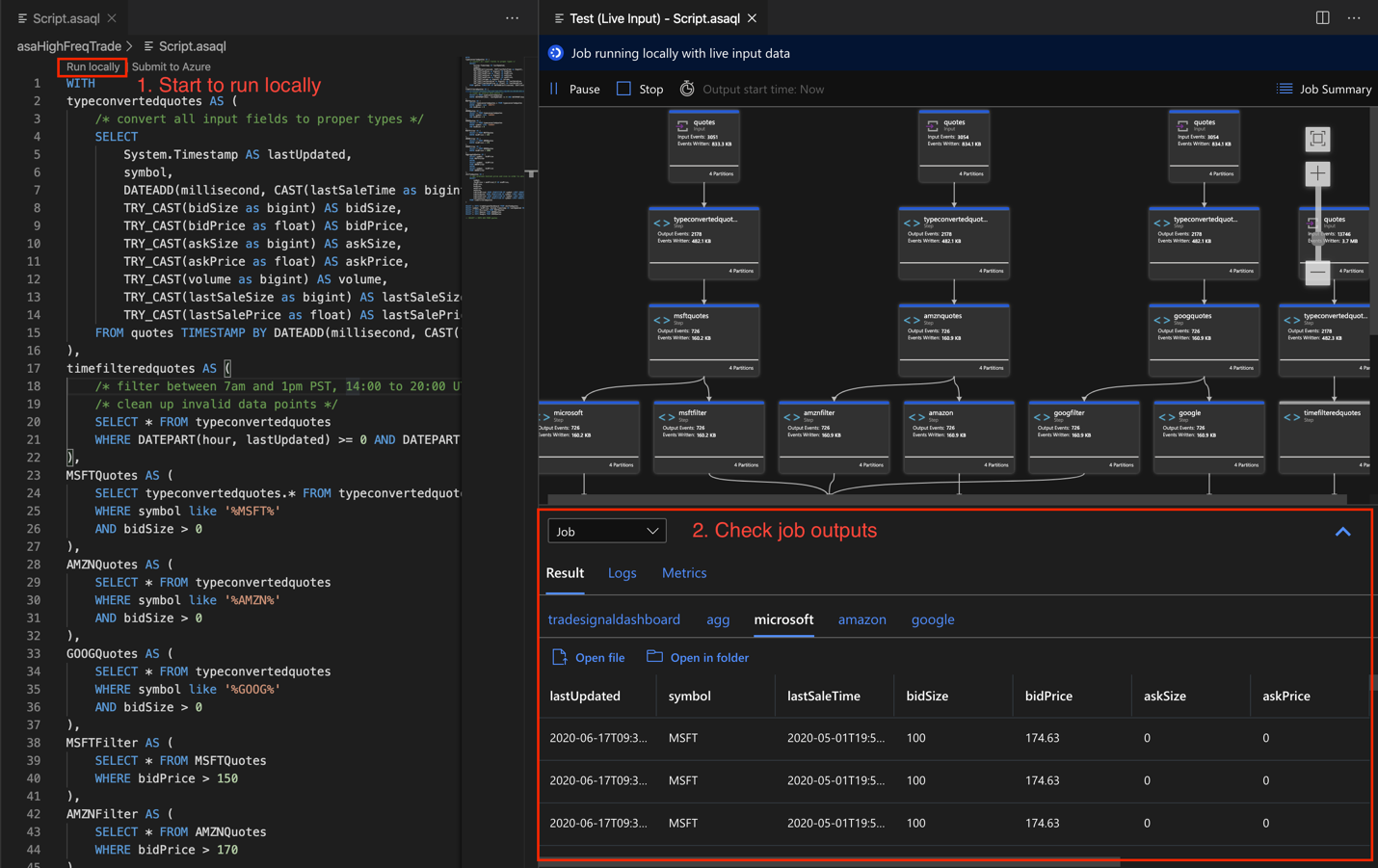
Wybierz krok zapytania, aby przejść do skryptu. Nastąpi automatyczne przekierowanie do odpowiedniego skryptu w edytorze po lewej stronie. Wynik pośredni pojawia się w oknie wyników w prawym dolnym rogu okna Visual Studio Code.
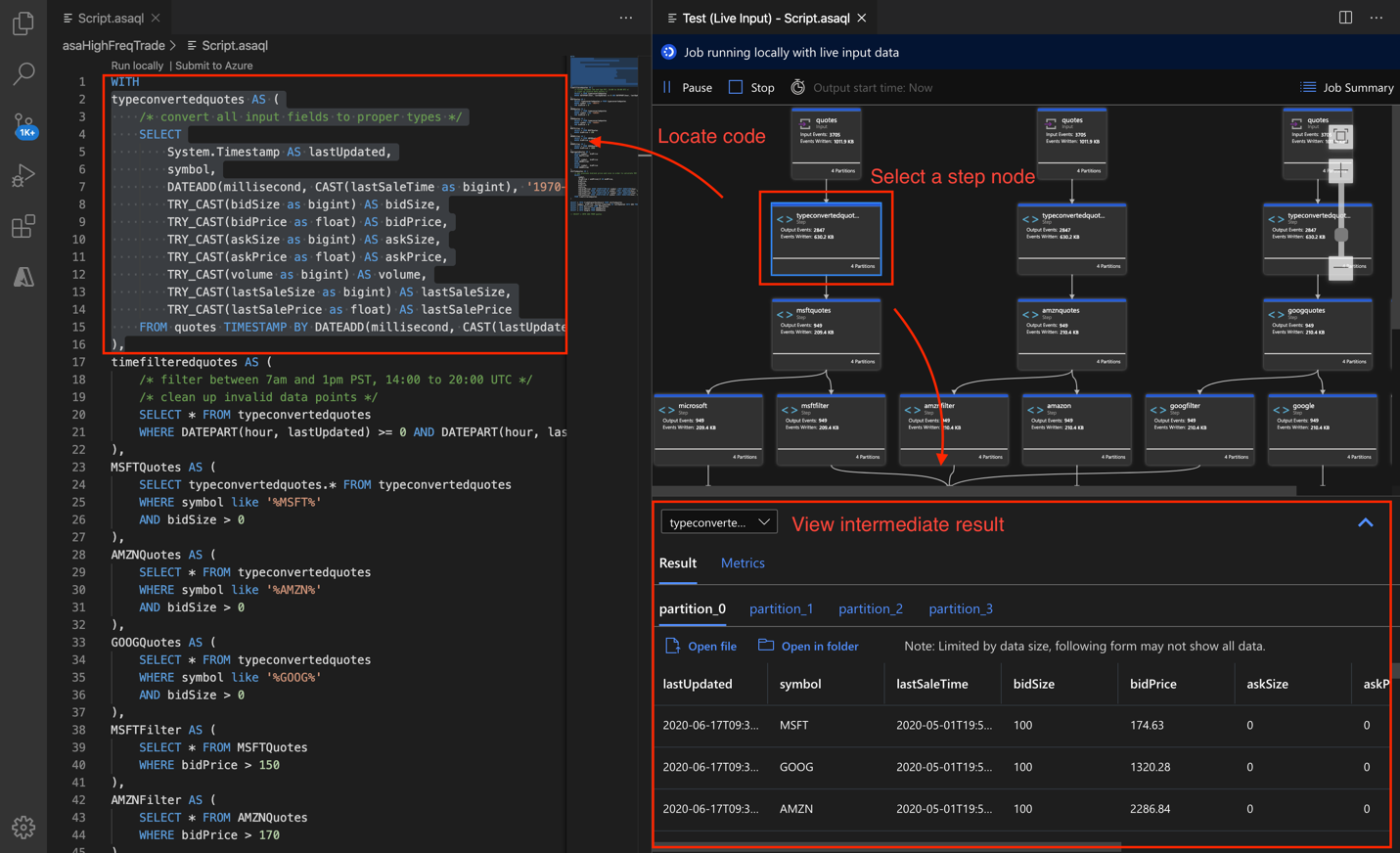
Wyświetlanie metryk
W tej sekcji zapoznasz się z metrykami dostępnymi dla każdej części diagramu.
Wybierz kartę Metryki obok karty Wynik w prawym dolnym rogu okna Visual Studio Code.
Wybierz pozycję Zadanie z listy rozwijanej. Możesz wybrać dowolne puste miejsce w węźle grafu, aby przejść do metryk poziomu zadania. Ten widok zawiera wszystkie metryki, które są aktualizowane co 10 sekund po uruchomieniu zadania. Możesz wybrać lub usunąć zaznaczenie metryk po prawej stronie, aby wyświetlić je na wykresach.
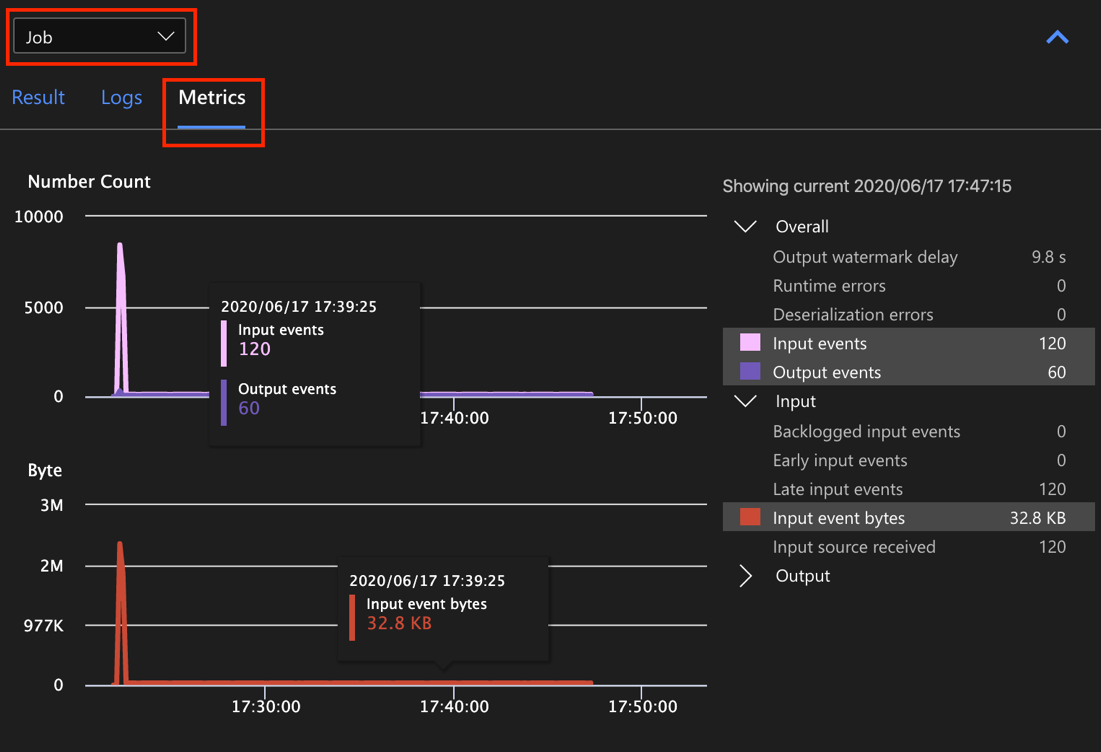
Wybierz nazwę wejściowego źródła danych z listy rozwijanej, aby wyświetlić metryki wejściowe. Źródło danych wejściowych na poniższym zrzucie ekranu jest nazywane cudzysłowami. Aby uzyskać więcej informacji na temat metryk danych wejściowych, zobacz Metryki zadań usługi Azure Stream Analytics.
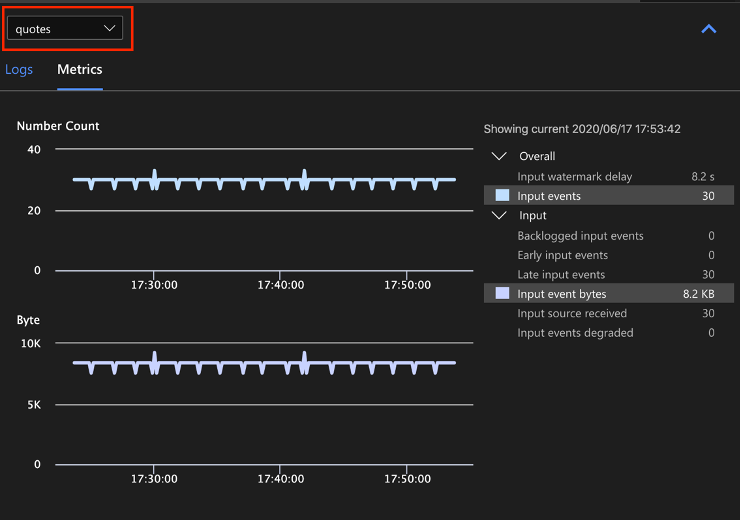
Wybierz krok zapytania z diagramu zadania lub wybierz nazwę kroku z listy rozwijanej, aby wyświetlić metryki poziomu kroku. Opóźnienie limitu to jedyna dostępna metryka kroku.
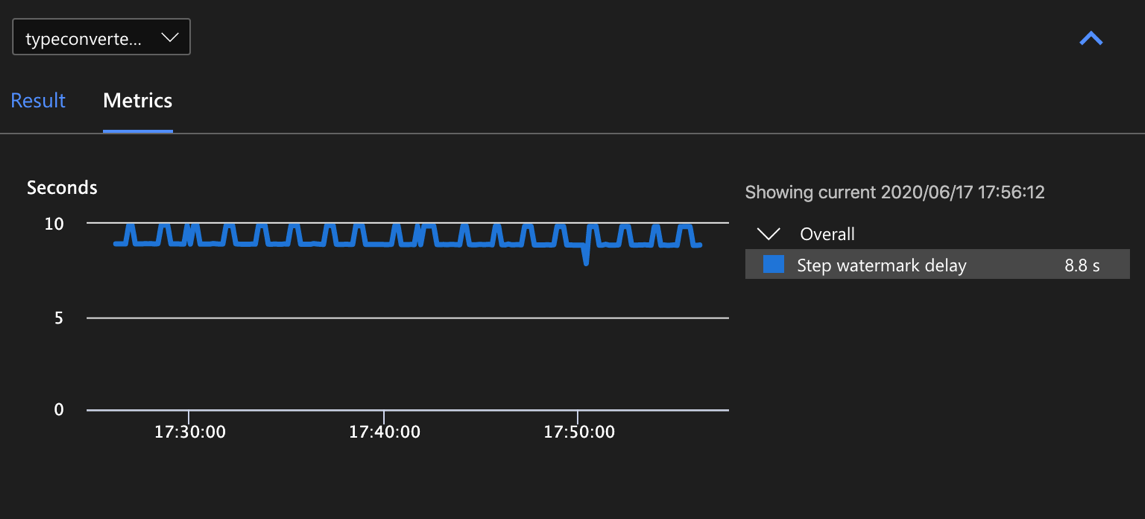
Wybierz dane wyjściowe na diagramie lub z listy rozwijanej, aby wyświetlić metryki związane z danymi wyjściowymi. Aby uzyskać więcej informacji na temat metryk danych wyjściowych, zobacz Metryki zadań usługi Azure Stream Analytics. Ujścia danych wyjściowych na żywo nie są obsługiwane.
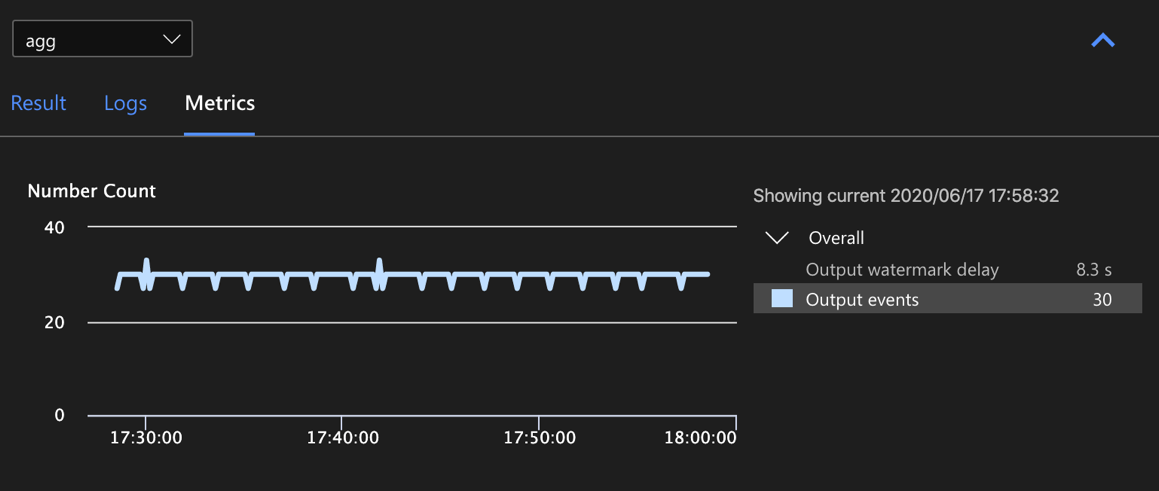
Wyświetlanie dzienników diagnostycznych
Dzienniki diagnostyczne na poziomie zadania zawierają informacje diagnostyczne dotyczące wejściowych źródeł danych i ujść danych wyjściowych. Po wybraniu węzła wejściowego lub węzła wyjściowego wyświetlane są tylko odpowiednie dzienniki. W przypadku wybrania kroku zapytania nie są wyświetlane żadne dzienniki. Wszystkie dzienniki można znaleźć na poziomie zadania, a dzienniki można filtrować według ważności i czasu.

Wybierz wpis dziennika, aby wyświetlić cały komunikat.
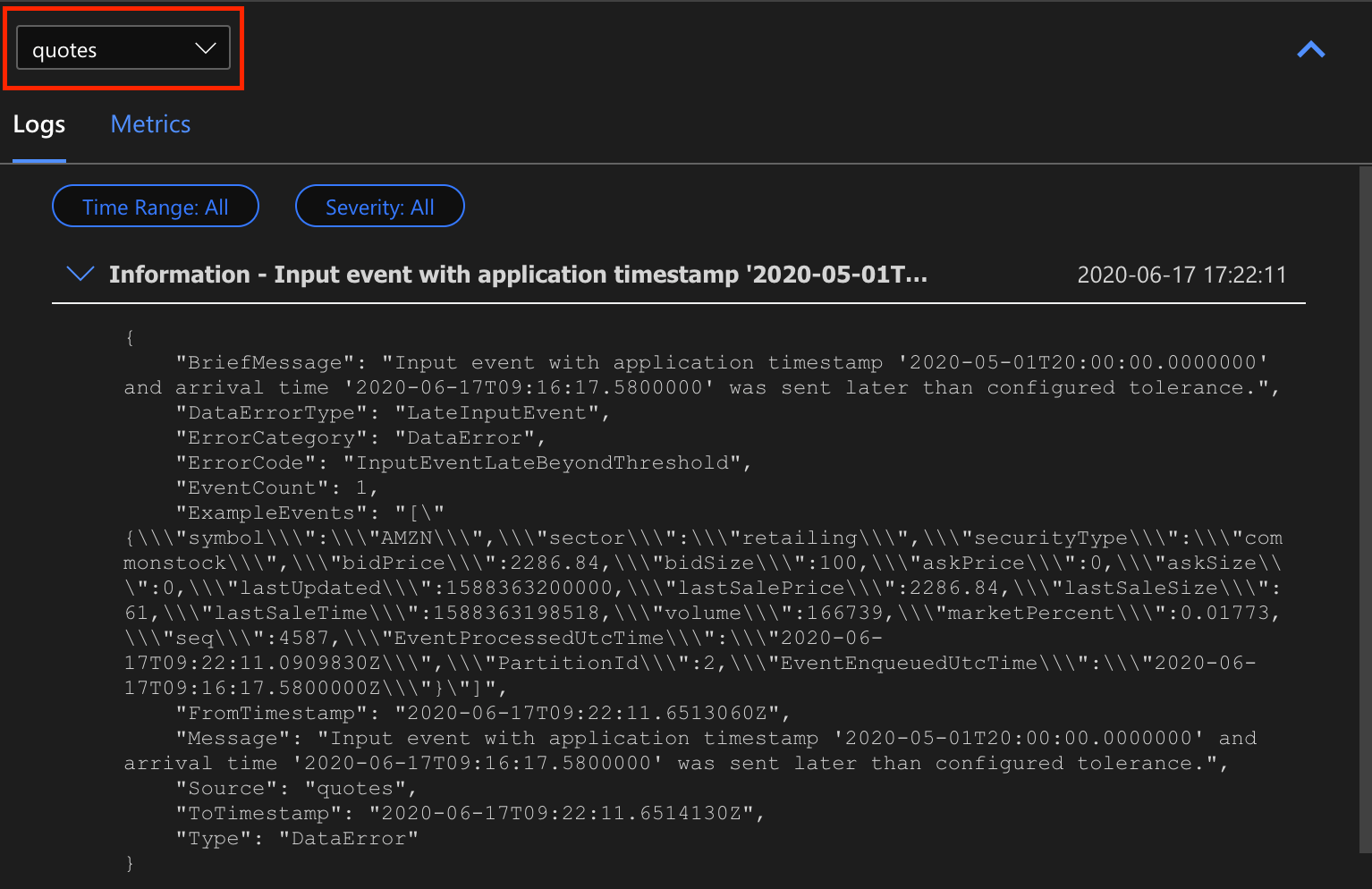
Inne funkcje diagramu zadań
W razie potrzeby możesz wybrać pozycję Zatrzymaj lub Wstrzymaj na pasku narzędzi. Po wstrzymaniu zadania można wznowić je z ostatnich danych wyjściowych.
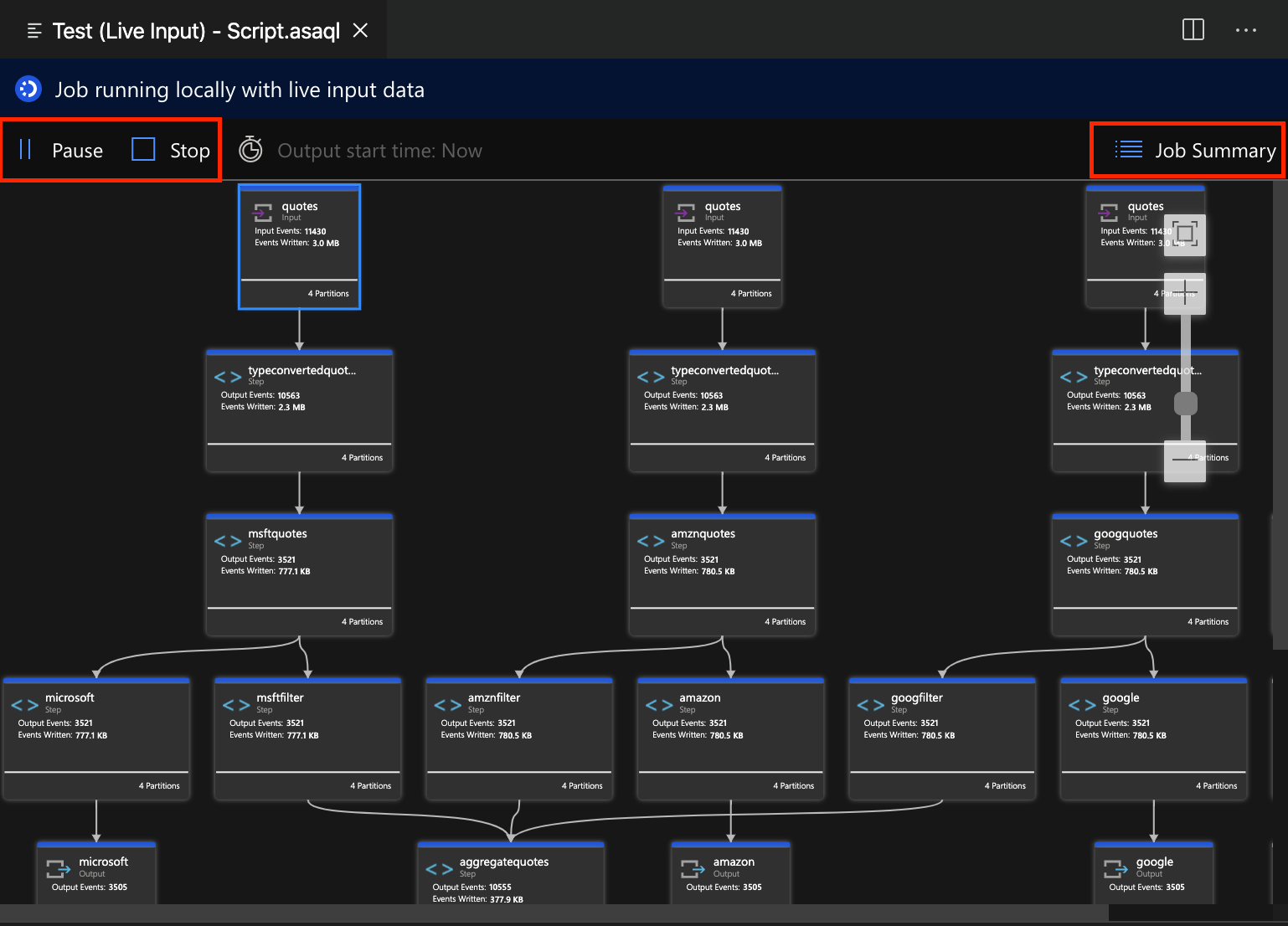
Wybierz pozycję Podsumowanie zadania w prawym górnym rogu diagramu zadań, aby wyświetlić właściwości i konfiguracje zadania lokalnego.

Ograniczenia
Uruchamianie zadania lokalnie za pomocą funkcji Języka JavaScript jest obsługiwane tylko w systemie operacyjnym Windows.
Funkcje usługi Azure Machine Learning nie są obsługiwane.
Tylko opcje danych wejściowych w chmurze mają obsługę zasad czasu , a lokalne opcje danych wejściowych nie są obsługiwane.
Następne kroki
- Szybki start: tworzenie zadania usługi Stream Analytics przy użyciu Visual Studio Code
- Eksplorowanie usługi Azure Stream Analytics za pomocą usługi Visual Studio Code
- Testowanie zapytań usługi Stream Analytics lokalnie przy użyciu przykładowych danych przy użyciu Visual Studio Code
- Testowanie zadań usługi Azure Stream Analytics lokalnie przy użyciu danych wejściowych na żywo przy użyciu Visual Studio Code