Szybki start: Bezpośredni ruch internetowy w usłudze Azure Application Gateway — Azure Portal
W tym przewodniku Szybki start utworzysz bramę aplikacja systemu Azure i przetestujesz ją, aby upewnić się, że działa prawidłowo. Odbiorniki są przypisywane do portów, tworzenia reguł i dodawania zasobów do puli zaplecza. Dla uproszczenia prosta konfiguracja jest używana z publicznym adresem IP frontonu, podstawowym odbiornikiem do hostowania pojedynczej lokacji w bramie aplikacji, podstawowej reguły routingu żądań i dwóch maszyn wirtualnych w puli zaplecza.
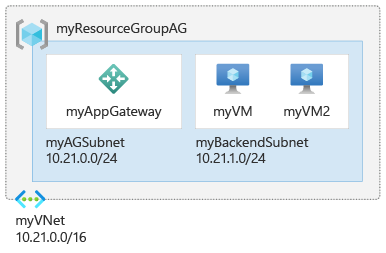
Aby uzyskać więcej informacji na temat składników bramy aplikacji, zobacz Składniki usługi Application Gateway.
Możesz również wykonać ten przewodnik Szybki start przy użyciu programu Azure PowerShell lub interfejsu wiersza polecenia platformy Azure.
Wymagania wstępne
Wymagane jest konto platformy Azure z aktywną subskrypcją. Jeśli nie masz jeszcze konta, możesz bezpłatnie utworzyć konto.
Zaloguj się w witrynie Azure Portal przy użyciu danych konta Azure.
Tworzenie bramy aplikacji
Utwórz bramę aplikacji przy użyciu kart na stronie Tworzenie bramy aplikacji.
- W menu witryny Azure Portal lub na stronie głównej wybierz pozycję Utwórz zasób.
- W obszarze Kategorie wybierz pozycję Sieć , a następnie wybierz pozycję Application Gateway na liście Popularne usługi platformy Azure.
Karta Podstawowe
Na karcie Podstawy wprowadź następujące wartości dla następujących ustawień bramy aplikacji:
Grupa zasobów: wybierz grupę zasobów myResourceGroupAG . Jeśli ta grupa nie istnieje, wybierz pozycję Utwórz nową w celu jej utworzenia.
Nazwa bramy aplikacji: wprowadź nazwę bramy aplikacji myAppGateway .
Użyj domyślnych opcji dla innych ustawień.
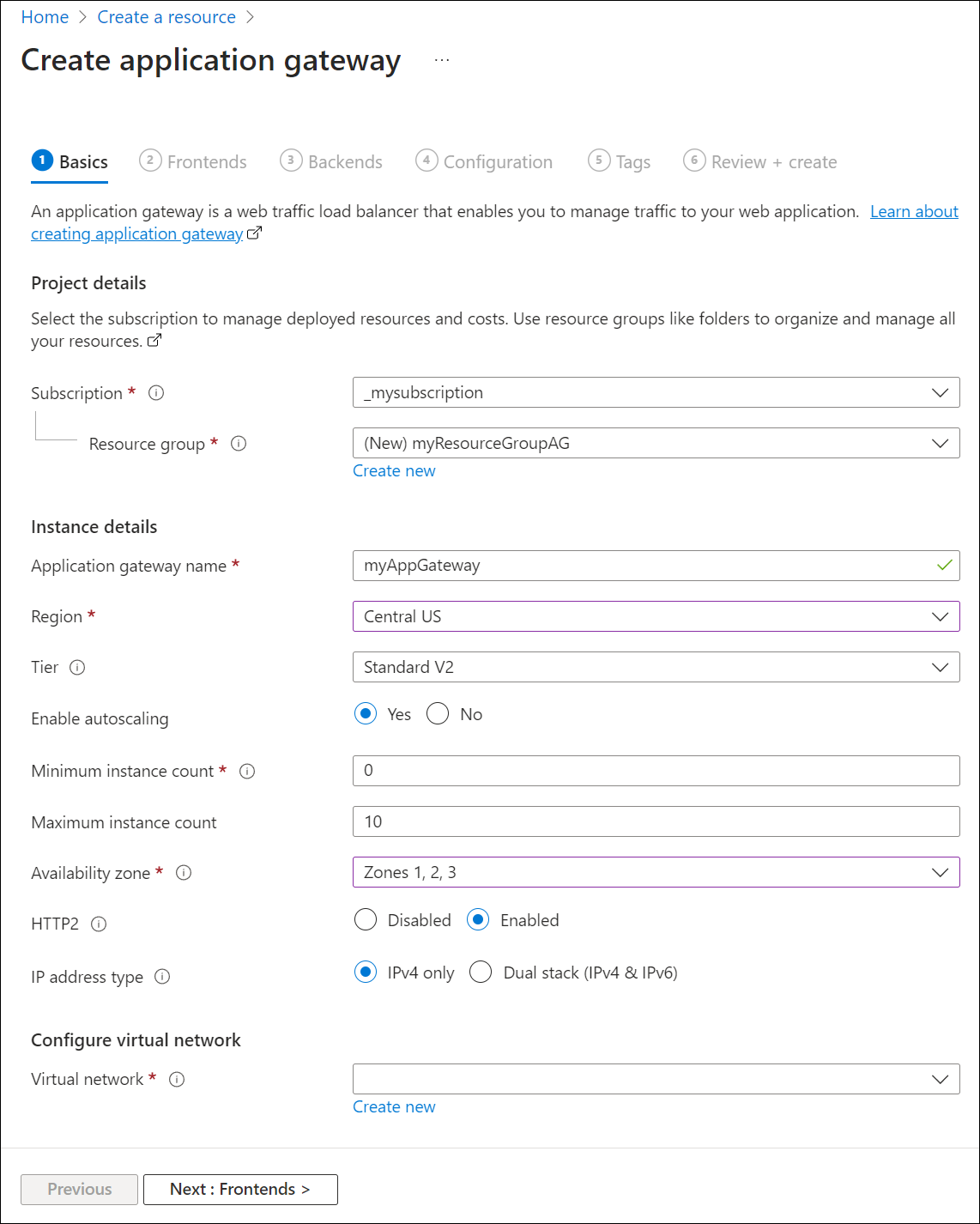
Aby platforma Azure komunikowała się między utworzonymi zasobami, wymagana jest sieć wirtualna. Możesz utworzyć nową sieć wirtualną lub użyć istniejącej. W tym przykładzie utworzysz nową sieć wirtualną w tym samym czasie, w której tworzysz bramę aplikacji. Wystąpienia usługi Application Gateway są tworzone w oddzielnych podsieciach. W tym przykładzie utworzysz dwie podsieci: jedną dla bramy aplikacji, a drugą dla serwerów zaplecza.
Uwaga
Zasady punktu końcowego usługi dla sieci wirtualnej nie są obecnie obsługiwane w podsieci usługi Application Gateway.
W obszarze Konfigurowanie sieci wirtualnej utwórz nową sieć wirtualną, wybierając pozycję Utwórz nową. W wyświetlonym oknie Tworzenie sieci wirtualnej wprowadź następujące wartości, aby utworzyć sieć wirtualną i dwie podsieci:
Nazwa: wprowadź nazwę sieci wirtualnej myVNet .
Nazwa podsieci (podsieć usługi Application Gateway): lista Podsieci zawiera podsieć o nazwie default. Zmień nazwę tej podsieci na myAGSubnet.
Podsieć bramy aplikacji może zawierać tylko bramy aplikacji. Inne zasoby nie są dozwolone. Domyślny zakres adresów IP to 10.0.0.0/24.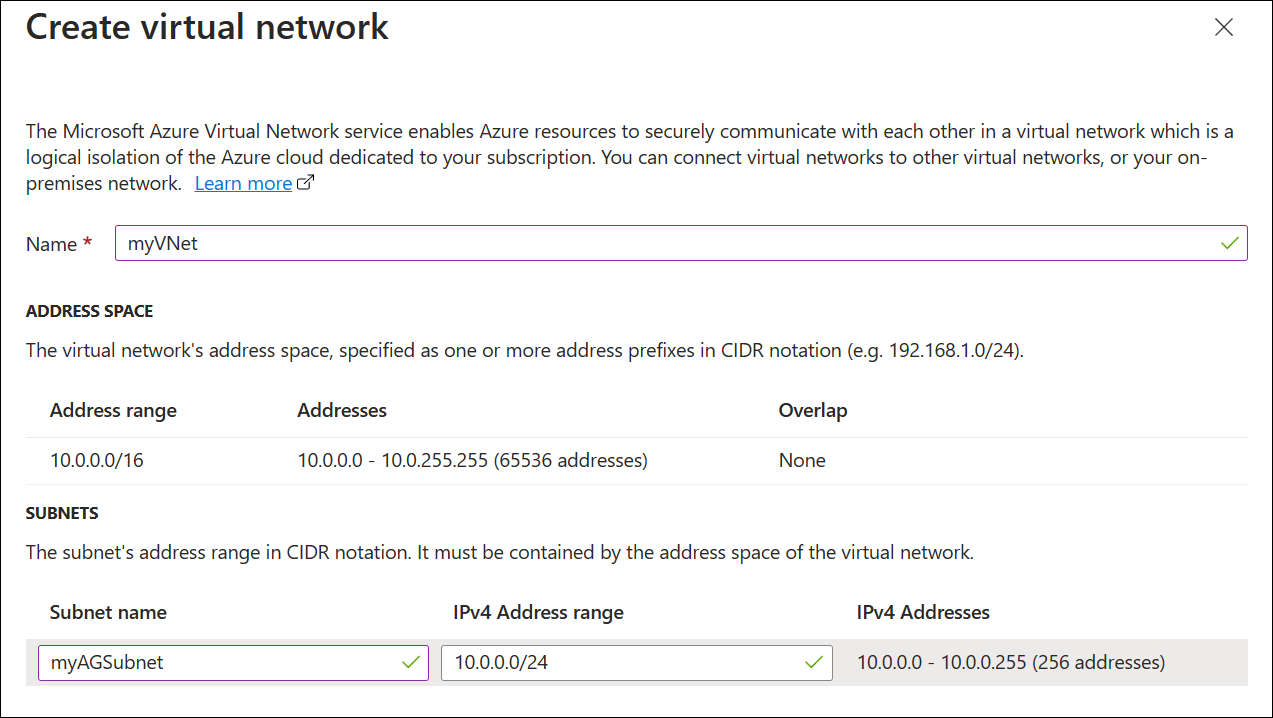
Wybierz przycisk OK , aby zamknąć okno Tworzenie sieci wirtualnej i zapisać ustawienia sieci wirtualnej.
Wybierz pozycję Dalej: frontony.
Karta Frontonów
Na karcie Frontony sprawdź, czy typ adresu IP frontonu jest ustawiony na Publiczny.
Adres IP frontonu można skonfigurować tak, aby był publiczny lub prywatny zgodnie z twoim przypadkiem użycia. W tym przykładzie wybierzesz publiczny adres IP frontonu.Uwaga
W przypadku jednostki SKU usługi Application Gateway w wersji 2 musi istnieć konfiguracja publicznego adresu IP frontonu. Nadal można mieć konfigurację publicznego i prywatnego adresu IP frontonu, ale konfiguracja adresu IP frontonu prywatnego (tylko tryb ILB) nie jest obecnie włączona dla jednostki SKU w wersji 2.
Wybierz pozycję Dodaj nowy dla publicznego adresu IP i wprowadź ciąg myAGPublicIPAddress jako nazwę publicznego adresu IP, a następnie wybierz przycisk OK.
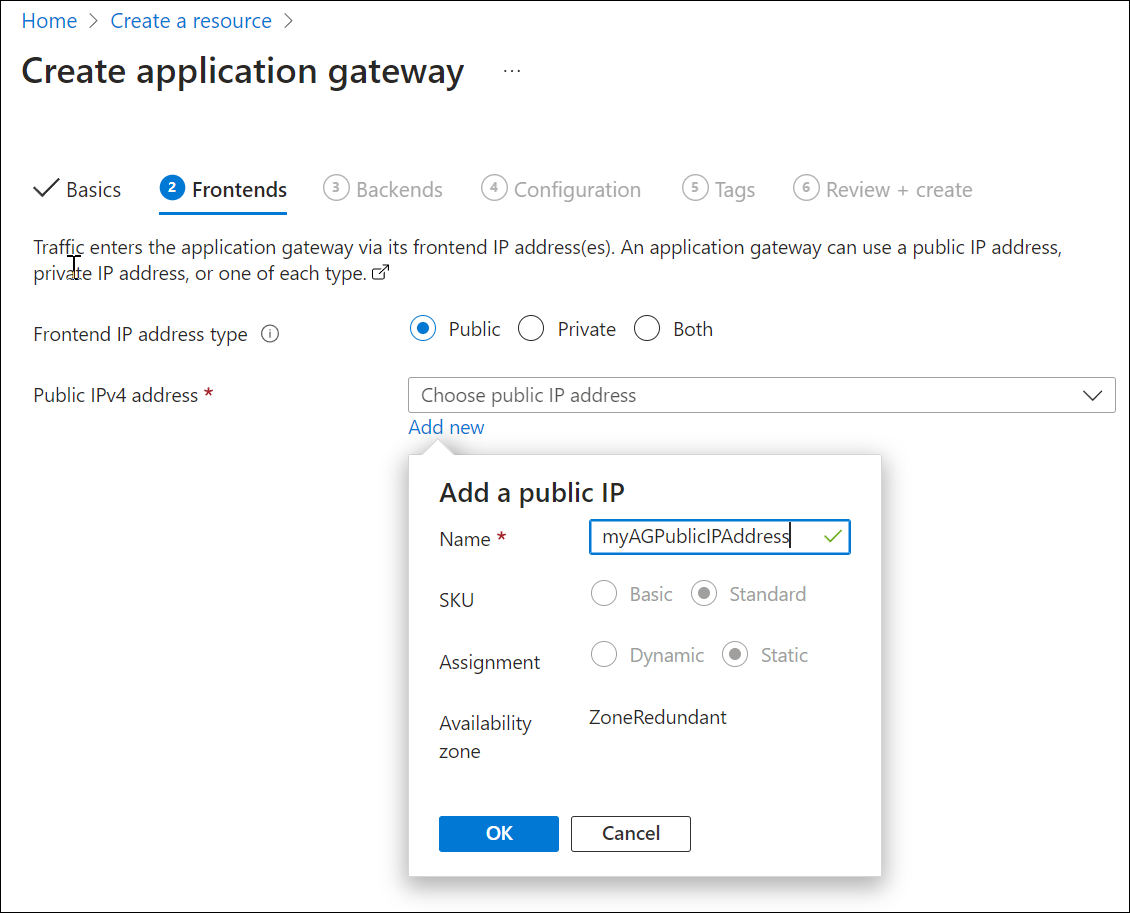
Uwaga
Fronton usługi Application Gateway obsługuje teraz adresy IP z podwójnym stosem (publiczna wersja zapoznawcza). Teraz można utworzyć maksymalnie cztery adresy IP frontonu: dwa adresy IPv4 (publiczne i prywatne) i dwa adresy IPv6 (publiczne i prywatne).
- Wybierz pozycję Dalej: zaplecza.
Karta Zaplecza
Pula zaplecza służy do kierowania żądań do serwerów zaplecza obsługujących żądanie. Pule zaplecza mogą składać się z kart sieciowych, zestawów skalowania maszyn wirtualnych, publicznych adresów IP, wewnętrznych adresów IP, w pełni kwalifikowanych nazw domen (FQDN) i wielodostępnych zapleczy, takich jak usługa aplikacja systemu Azure Service. W tym przykładzie utworzysz pustą pulę zaplecza z bramą aplikacji, a następnie dodasz elementy docelowe zaplecza do puli zaplecza.
Na karcie Zaplecza wybierz pozycję Dodaj pulę zaplecza.
W oknie Dodawanie puli zaplecza, które zostanie otwarte, wprowadź następujące wartości, aby utworzyć pustą pulę zaplecza:
- Nazwa: wprowadź nazwę puli zaplecza myBackendPool .
- Dodaj pulę zaplecza bez obiektów docelowych: wybierz pozycję Tak , aby utworzyć pulę zaplecza bez obiektów docelowych. Obiekty docelowe zaplecza zostaną dodane po utworzeniu bramy aplikacji.
W oknie Dodawanie puli zaplecza wybierz pozycję Dodaj, aby zapisać konfigurację puli zaplecza i wrócić do karty Zaplecza.
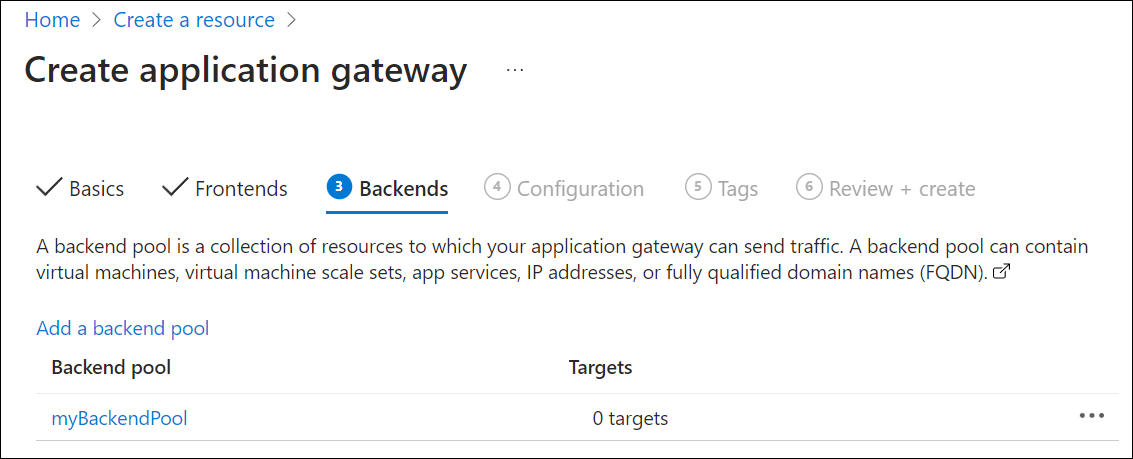
Na karcie Zaplecza wybierz pozycję Dalej: Konfiguracja.
Karta konfiguracji
Na karcie Konfiguracja połączysz pulę frontonu i zaplecza utworzoną przy użyciu reguły routingu.
Wybierz pozycję Dodaj regułę routingu w kolumnie Reguły routingu.
W oknie Dodawanie reguły routingu, które zostanie otwarte, wprowadź następujące wartości w polach Nazwa reguły i Priorytet:
- Nazwa reguły: wprowadź nazwę reguły myRoutingRule .
- Priorytet: Wartość priorytetu powinna należeć do zakresu od 1 do 20000 (gdzie 1 reprezentuje najwyższy priorytet i najniższy poziom 20000) — na potrzeby tego przewodnika Szybki start wprowadź wartość 100 dla priorytetu.
Reguła routingu wymaga odbiornika. Na karcie Odbiornik w oknie Dodawanie reguły routingu wprowadź następujące wartości dla odbiornika:
Nazwa odbiornika: wprowadź wartość myListener jako nazwę odbiornika.
Adres IP frontonu: wybierz pozycję Publiczny, aby wybrać publiczny adres IP utworzony dla frontonu.
Zaakceptuj wartości domyślne innych ustawień na karcie Odbiornik , a następnie wybierz kartę Elementy docelowe zaplecza, aby skonfigurować pozostałą część reguły routingu.
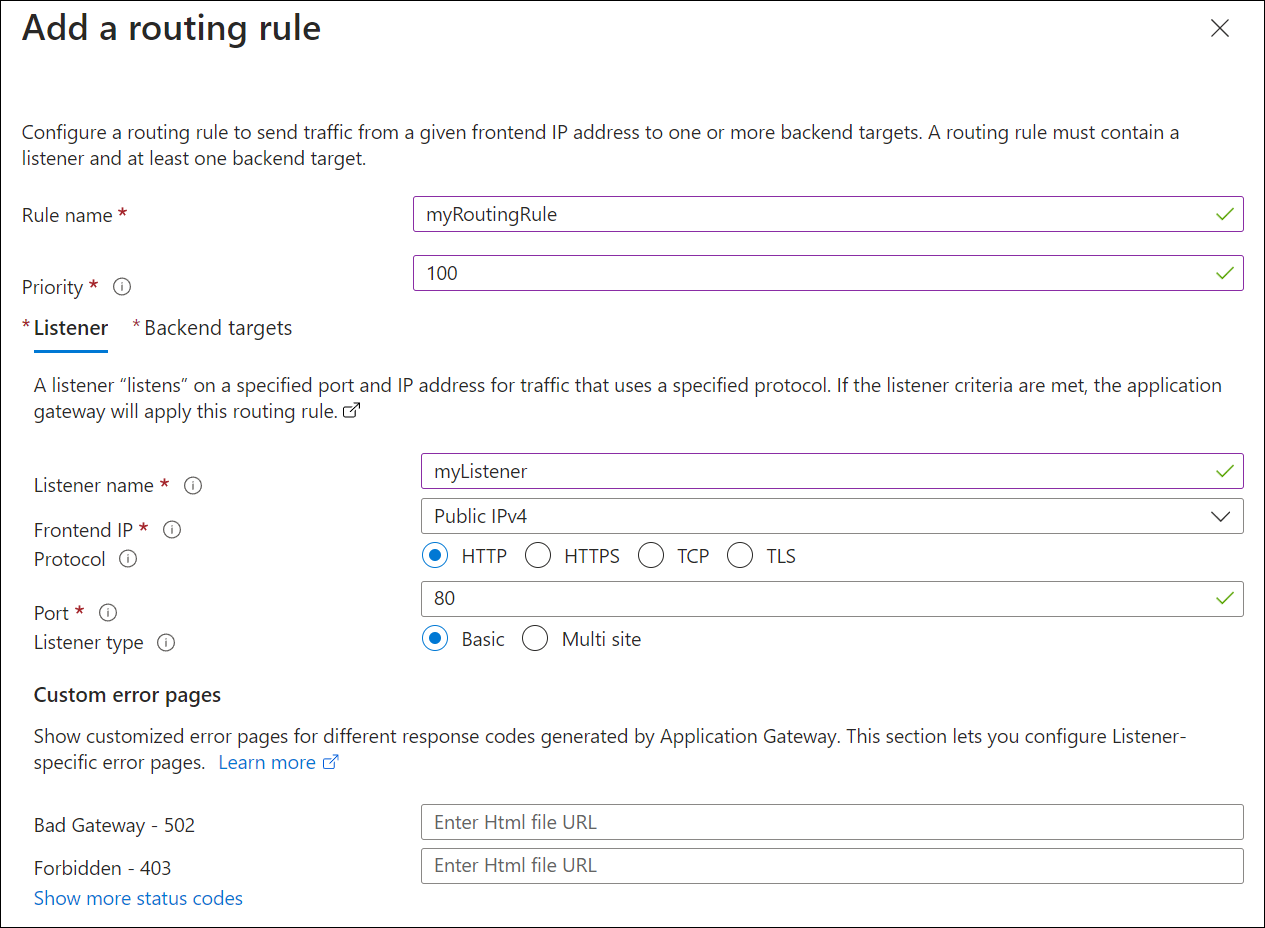
Na karcie Elementy docelowe zaplecza wybierz pozycję myBackendPool dla obiektu docelowego zaplecza.
Dla ustawienia Zaplecze wybierz pozycję Dodaj nowe, aby dodać nowe ustawienie zaplecza. Ustawienie zaplecza określa zachowanie reguły routingu. W oknie Dodawanie zaplecza, które zostanie otwarte, wprowadź wartość myBackendSetting jako nazwę ustawień zaplecza i 80 dla portu zaplecza. Zaakceptuj wartości domyślne innych ustawień w oknie Dodawanie ustawienia zaplecza, a następnie wybierz pozycję Dodaj , aby powrócić do okna Dodawanie reguły routingu.
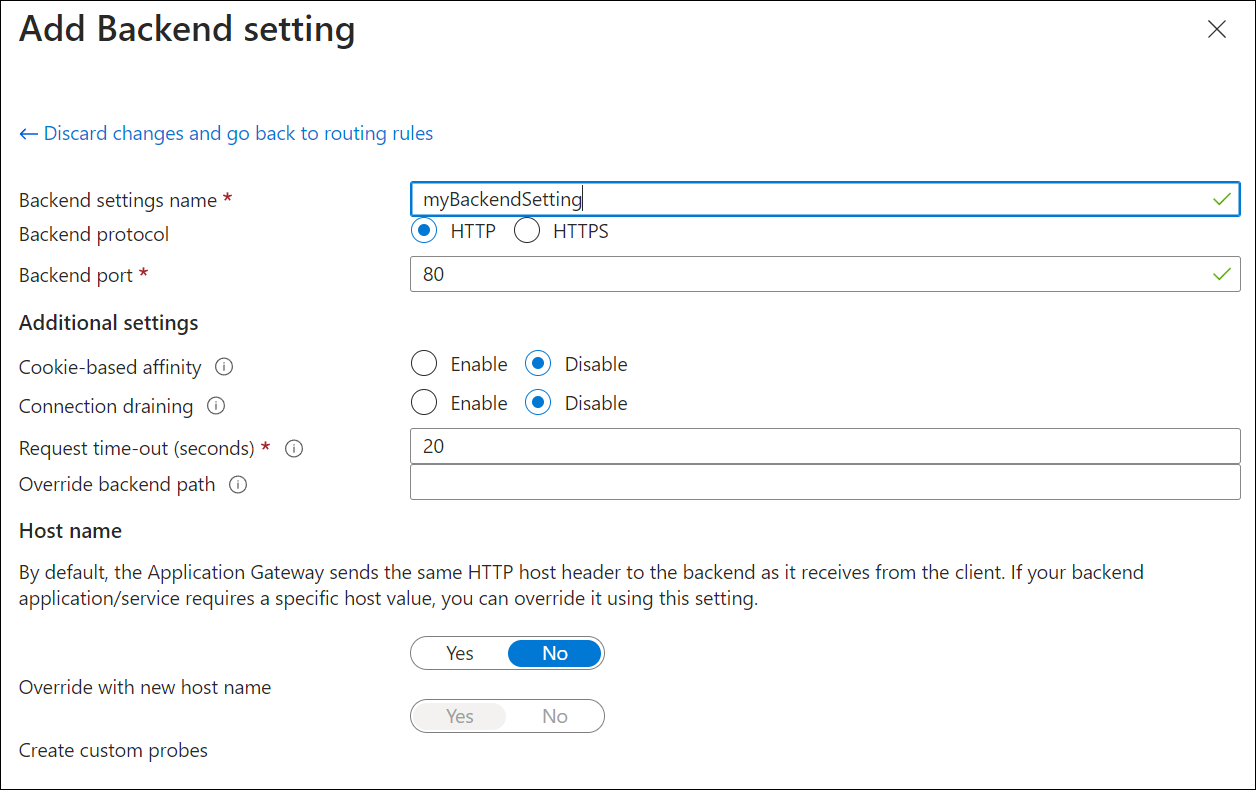
W oknie Dodawanie reguły routingu wybierz pozycję Dodaj, aby zapisać regułę routingu i wrócić do karty Konfiguracja.
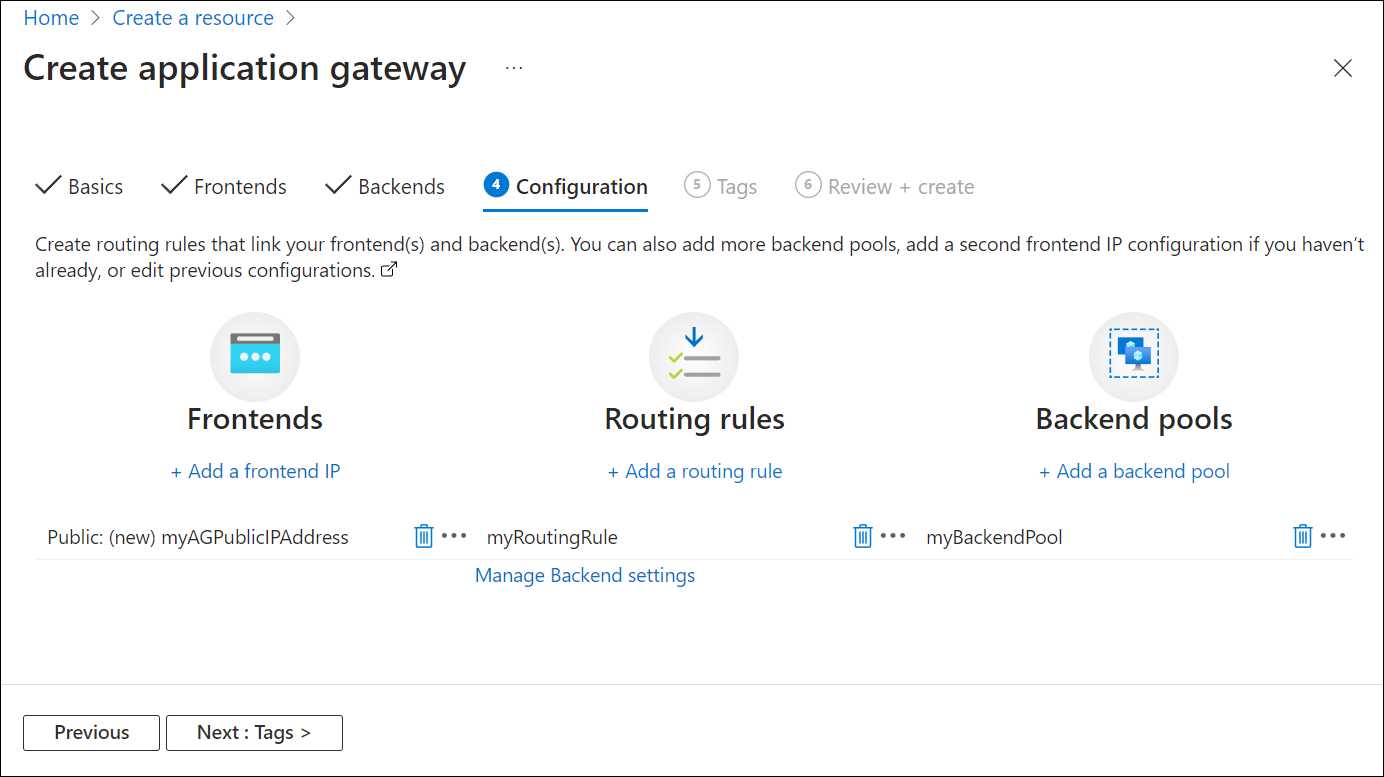
Wybierz pozycję Dalej: Tagi , a następnie Dalej: Przejrzyj i utwórz.
Karta Przeglądanie i tworzenie
Przejrzyj ustawienia na karcie Przeglądanie i tworzenie , a następnie wybierz pozycję Utwórz , aby utworzyć sieć wirtualną, publiczny adres IP i bramę aplikacji. Utworzenie bramy aplikacji na platformie Azure może potrwać kilka minut. Zaczekaj na pomyślne zakończenie wdrożenia, zanim przejdziesz do kolejnej sekcji.
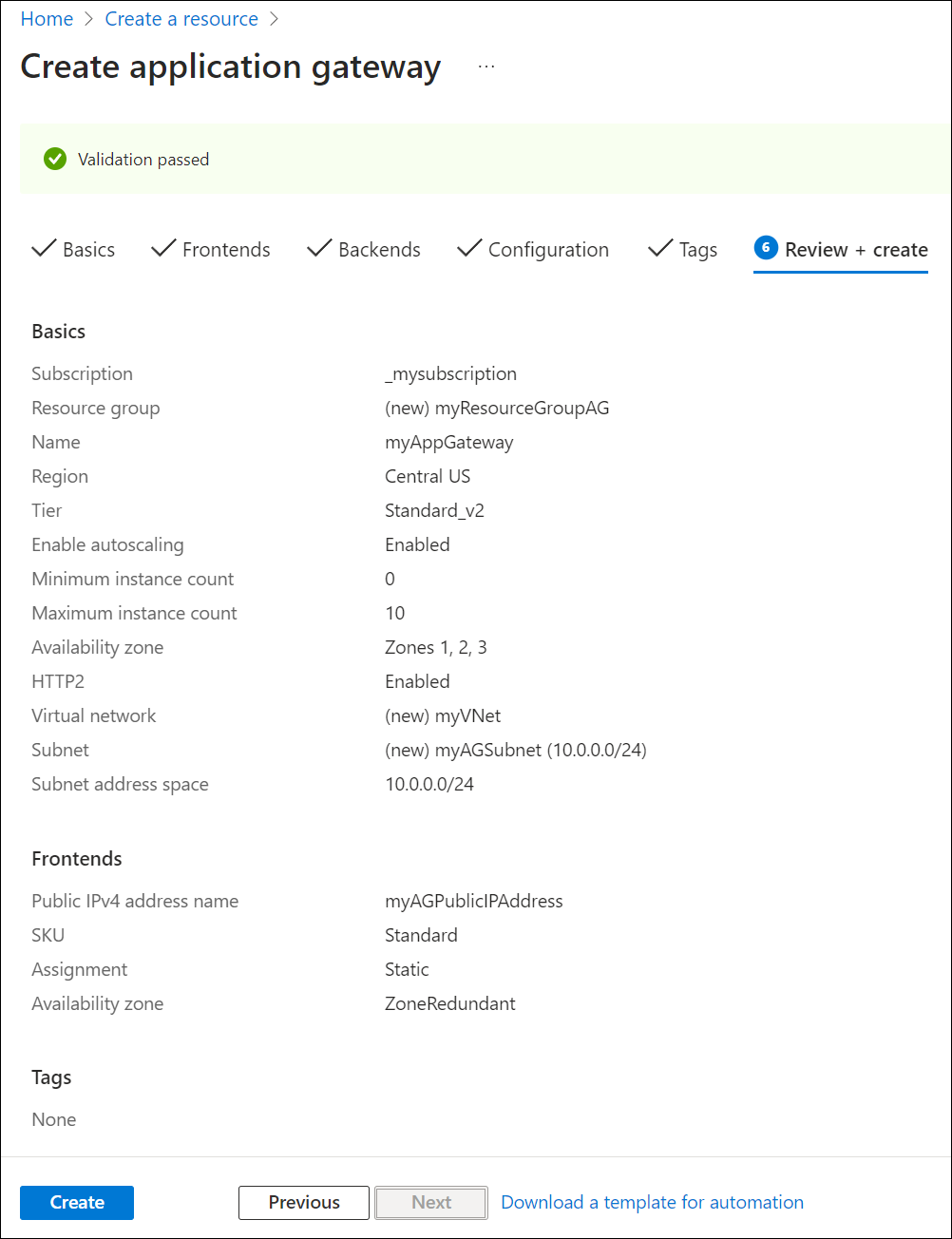
Dodawanie obiektów docelowych zaplecza
W tym przykładzie użyjesz maszyn wirtualnych jako docelowego zaplecza. Możesz użyć istniejących maszyn wirtualnych lub utworzyć nowe. Utworzysz dwie maszyny wirtualne jako serwery zaplecza dla bramy aplikacji.
W tym celu wykonasz następujące czynności:
- Dodaj podsieć zaplecza.
- Utwórz dwie nowe maszyny wirtualne myVM i myVM2 do użycia jako serwery zaplecza.
- Zainstaluj usługi IIS na maszynach wirtualnych, aby sprawdzić, czy brama aplikacji została pomyślnie utworzona.
- Dodaj serwery zaplecza do puli zaplecza.
Dodawanie podsieci zaplecza
Podsieć myAGSubnet może zawierać tylko bramę aplikacji, dlatego potrzebujemy innej podsieci, aby dodać elementy docelowe zaplecza.
Aby utworzyć podsieć zaplecza:
Wybierz zasób myVNet. Możesz wybrać go w obszarze Szczegóły wdrożenia po zakończeniu wdrażania bramy aplikacji lub wyszukać sieci wirtualne i wybrać je z listy.
W obszarze Ustawienia wybierz pozycję Podsieci, a następnie wybierz pozycję + Podsieć, aby rozpocząć dodawanie nowej podsieci.
- Nazwa: wprowadź myBackendSubnet.
- Zakres adresów podsieci: wprowadź zakres adresów, który nie nakłada się na zakres adresów podsieci myAGSubnet. Jeśli na przykład zakres adresów podsieci myAGSubnet to 10.0.0.0/24, wprowadź wartość 10.0.1.0/24 dla zakresu adresów podsieci myBackendSubnet. Ten zakres adresów może być już domyślnie wprowadzony.
Użyj ustawień domyślnych dla innych elementów, a następnie wybierz pozycję Zapisz.
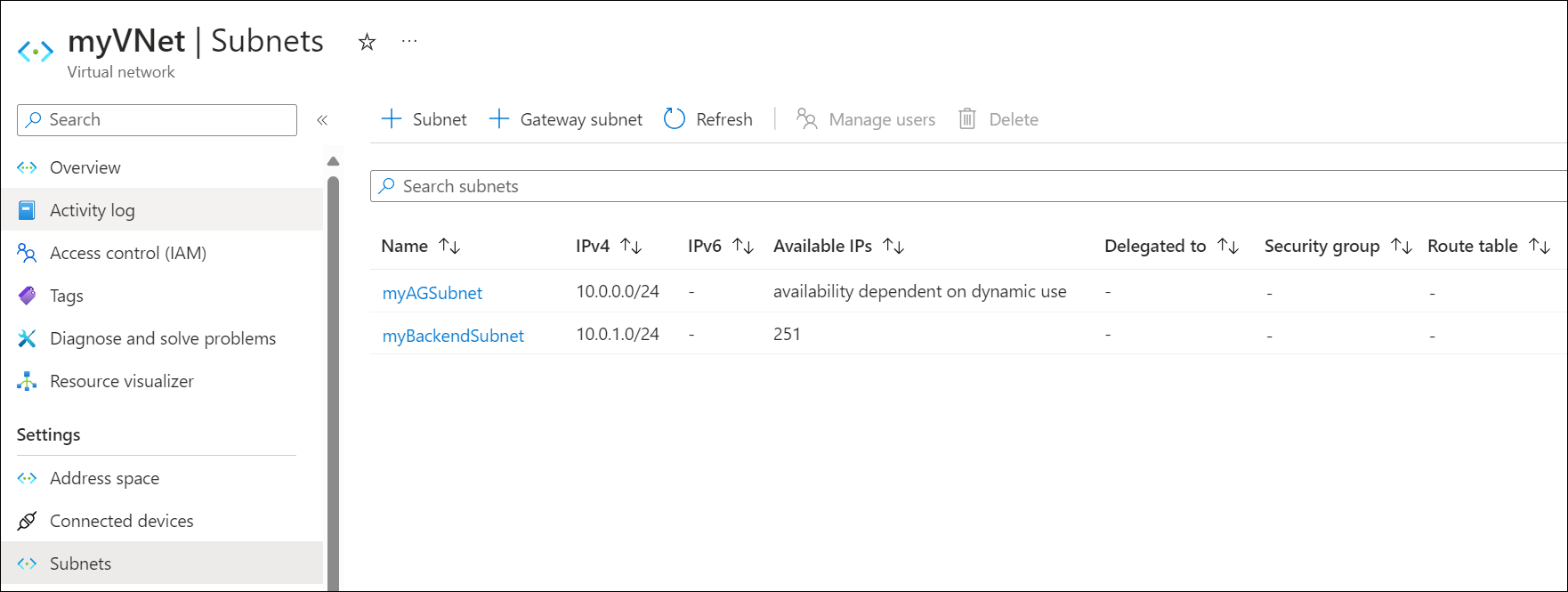
Tworzenie maszyny wirtualnej
W menu witryny Azure Portal lub na stronie głównej wybierz pozycję Utwórz zasób. Zostanie wyświetlone okno Nowe.
Wybierz pozycję Windows Server 2016 Datacenter na liście Popularne . Zostanie wyświetlona strona Tworzenie maszyny wirtualnej.
Usługa Application Gateway może kierować ruch do dowolnego typu maszyny wirtualnej używanej w puli zaplecza. W tym przykładzie użyjesz maszyny wirtualnej z systemem Windows Server 2016 Datacenter.Wprowadź następujące wartości na karcie Podstawy dla poniższych ustawień maszyny wirtualnej:
- Grupa zasobów: wybierz nazwę grupy zasobów myResourceGroupAG .
- Nazwa maszyny wirtualnej: wprowadź nazwę maszyny wirtualnej myVM .
- Region: wybierz ten sam region, w którym utworzono bramę aplikacji.
- Nazwa użytkownika: wpisz nazwę użytkownika administratora.
- Hasło: wpisz hasło.
- Publiczne porty wejściowe: Brak.
Zaakceptuj inne wartości domyślne, a następnie wybierz pozycję Dalej: Dyski.
Zaakceptuj wartości domyślne karty Dyski, a następnie wybierz pozycję Dalej: Sieć.
Na karcie Sieć sprawdź, czy wybrano pozycję myVNet w obszarze Sieć wirtualna oraz czy pozycja Podsieć została ustawiona na wartość myBackendSubnet. Zaakceptuj inne wartości domyślne, a następnie wybierz pozycję Dalej: Zarządzanie.
Usługa Application Gateway może komunikować się z wystąpieniami poza siecią wirtualną, w której się znajduje, ale musisz upewnić się, że istnieje łączność ip.Wybierz pozycję Dalej: Monitorowanie i ustaw opcję Diagnostyka rozruchu na Wartość Wyłącz. Zaakceptuj pozostałe wartości domyślne, a następnie wybierz pozycję Przeglądanie + tworzenie.
Na karcie Przeglądanie + tworzenie przejrzyj ustawienia, usuń wszystkie błędy walidacji, a następnie wybierz pozycję Utwórz.
Poczekaj na ukończenie tworzenia maszyny wirtualnej, zanim przejdziesz dalej.
Instalowanie usług IIS na potrzeby testowania
W tym przykładzie zainstalujesz usługi IIS na maszynach wirtualnych, aby sprawdzić, czy platforma Azure pomyślnie utworzyła bramę aplikacji.
Otwórz program Azure PowerShell.
Wybierz pozycję Cloud Shell na górnym pasku nawigacyjnym witryny Azure Portal, a następnie wybierz pozycję PowerShell z listy rozwijanej.
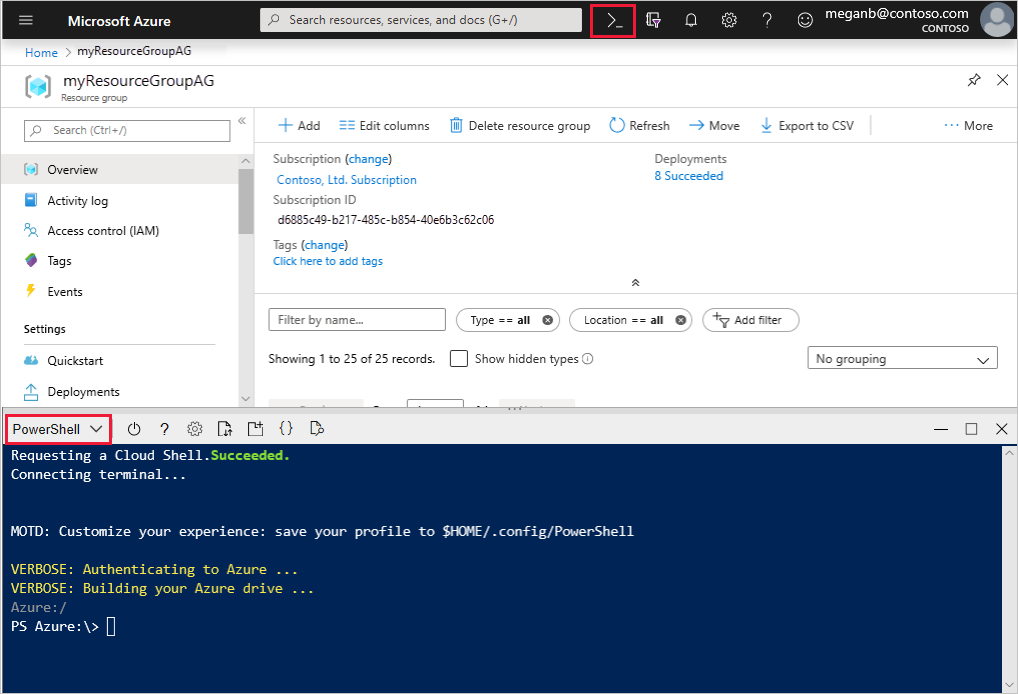
Uruchom następujące polecenie, aby zainstalować usługi IIS na maszynie wirtualnej. W razie potrzeby zmień parametr Location:
Set-AzVMExtension ` -ResourceGroupName myResourceGroupAG ` -ExtensionName IIS ` -VMName myVM ` -Publisher Microsoft.Compute ` -ExtensionType CustomScriptExtension ` -TypeHandlerVersion 1.4 ` -SettingString '{"commandToExecute":"powershell Add-WindowsFeature Web-Server; powershell Add-Content -Path \"C:\\inetpub\\wwwroot\\Default.htm\" -Value $($env:computername)"}' ` -Location EastUSUtwórz drugą maszynę wirtualną i zainstaluj usługi IIS, wykonując kroki ukończone wcześniej. Użyj maszyny wirtualnej myVM2 jako nazwy maszyny wirtualnej i
VMNameustawienia polecenia cmdlet Set-AzVMExtension .
Dodawanie serwerów zaplecza do puli zaplecza
W menu witryny Azure Portal wybierz pozycję Wszystkie zasoby lub wyszukaj i wybierz pozycję Wszystkie zasoby. Następnie wybierz pozycję myAppGateway.
Wybierz pozycję Pule zaplecza w menu po lewej stronie.
Wybierz pozycję myBackendPool.
W obszarze Obiekty docelowe zaplecza typ docelowy wybierz pozycję Maszyna wirtualna z listy rozwijanej.
W obszarze Cel wybierz maszyny wirtualne myVM i myVM2 oraz skojarzone z nimi interfejsy sieciowe z listy rozwijanej.
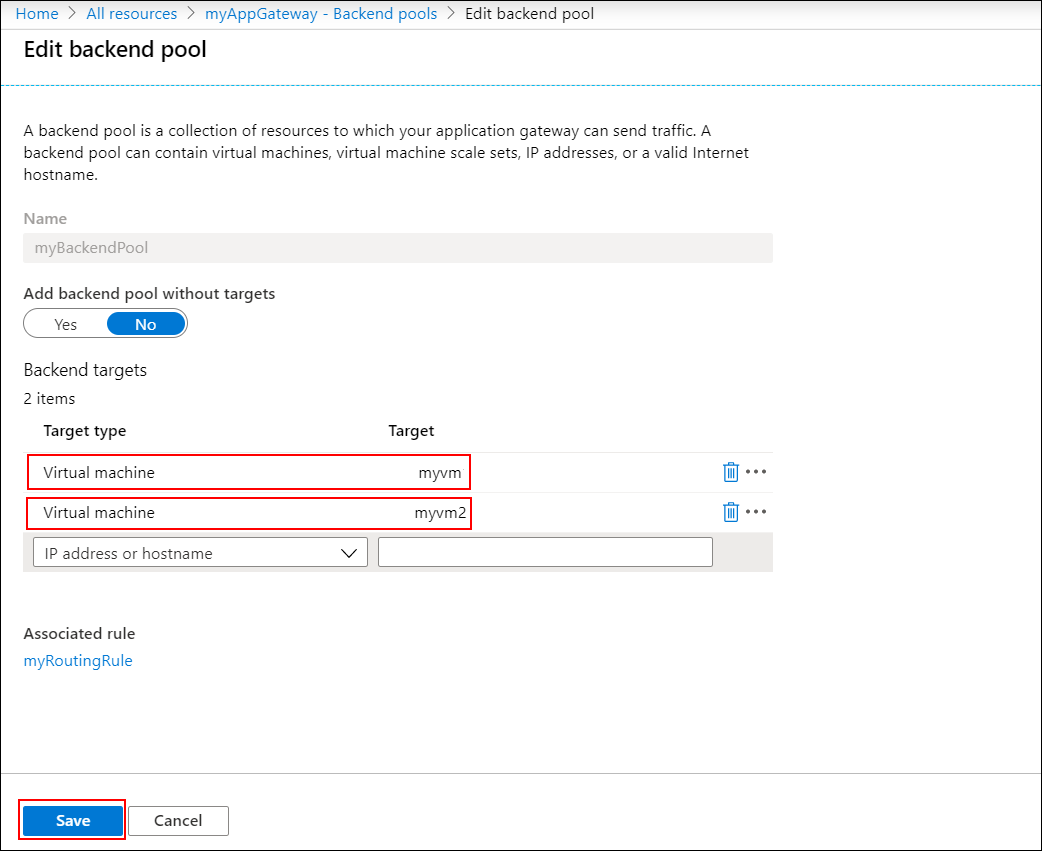
Wybierz pozycję Zapisz.
Przed przejściem do następnego kroku poczekaj na zakończenie wdrożenia.
Testowanie bramy aplikacji
Mimo że usługi IIS nie są wymagane do utworzenia bramy aplikacji, zainstalowano ją w tym przewodniku Szybki start, aby sprawdzić, czy platforma Azure pomyślnie utworzyła bramę aplikacji.
Użyj usług do przetestowania bramy aplikacji:
Na ekranie Omówienie znajdź publiczny adres IP bramy aplikacji.
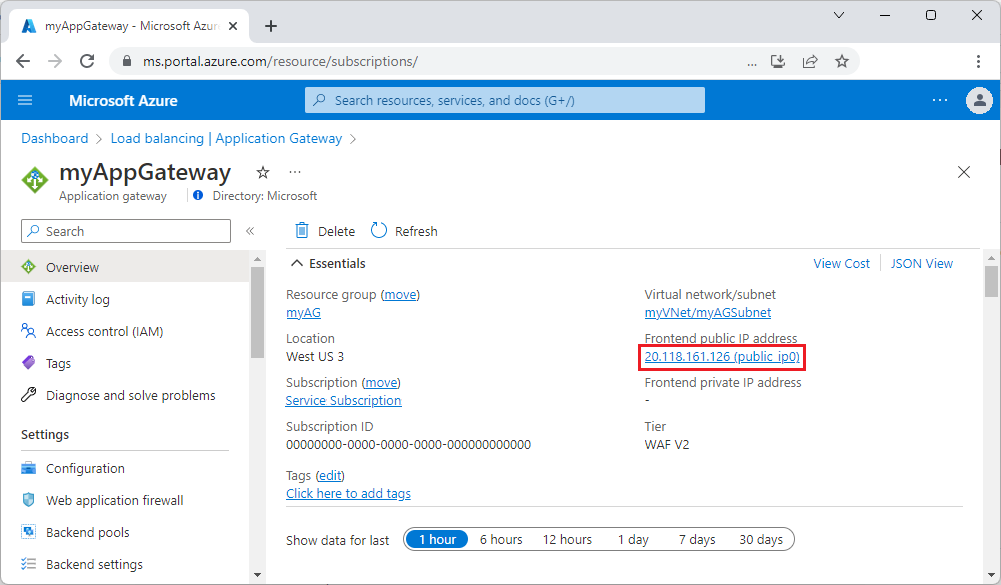 Możesz też wybrać pozycję Wszystkie zasoby, wprowadzić ciąg myAGPublicIPAddress w polu wyszukiwania, a następnie wybrać go w wynikach wyszukiwania. Platforma Azure wyświetla publiczny adres IP na stronie Omówienie.
Możesz też wybrać pozycję Wszystkie zasoby, wprowadzić ciąg myAGPublicIPAddress w polu wyszukiwania, a następnie wybrać go w wynikach wyszukiwania. Platforma Azure wyświetla publiczny adres IP na stronie Omówienie.Skopiuj publiczny adres IP, a następnie wklej go na pasku adresu przeglądarki, aby przeglądać ten adres IP.
Sprawdź odpowiedź. Prawidłowa odpowiedź sprawdza, czy brama aplikacji została pomyślnie utworzona i może pomyślnie nawiązać połączenie z zapleczem.
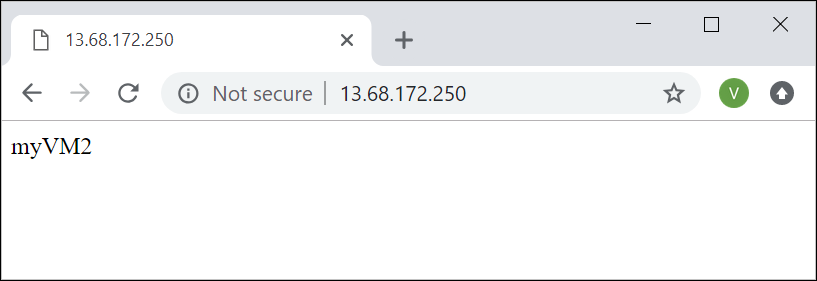
Odśwież przeglądarkę wiele razy i powinno być widoczne połączenia zarówno z maszyną myVM, jak i maszyną wirtualną myVM2.
Czyszczenie zasobów
Jeśli nie potrzebujesz już zasobów utworzonych za pomocą bramy aplikacji, usuń grupę zasobów. Usunięcie grupy zasobów spowoduje również usunięcie bramy aplikacji i wszystkich powiązanych zasobów.
Aby usunąć grupę zasobów:
- W menu witryny Azure Portal wybierz pozycję Grupy zasobów lub wyszukaj i wybierz pozycję Grupy zasobów.
- Na stronie Grupy zasobów wyszukaj pozycję myResourceGroupAG na liście i wybierz ją.
- Na stronie grupy zasobów wybierz pozycję Usuń grupę zasobów.
- Wprowadź ciąg myResourceGroupAG w obszarze WPISZ NAZWĘ GRUPY ZASOBÓW, a następnie wybierz pozycję Usuń.