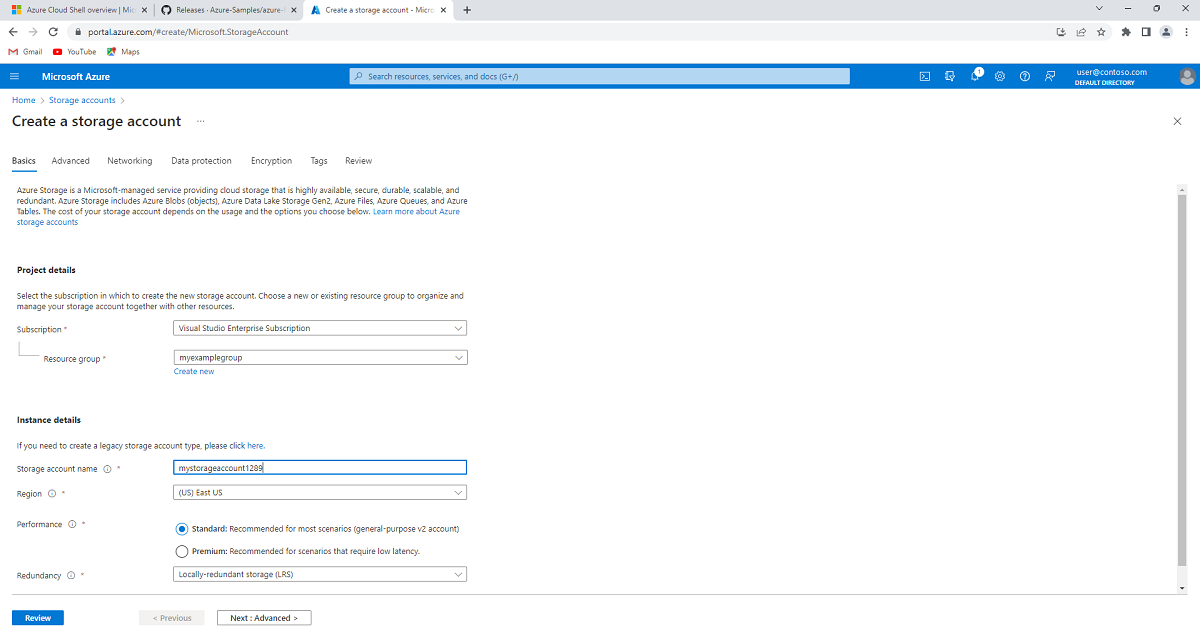Zelfstudie: Een SMB Azure-bestandsshare maken en deze verbinden met een Virtuele Windows-machine met behulp van Azure Portal
Met Azure Files beschikt u over volledig beheerde bestandsshares in de cloud die toegankelijk zijn via het toonaangevende protocol Server Message Block (SMB) of Network File System (NFS). In deze zelfstudie leert u een aantal manieren waarop u een SMB Azure-bestandsshare kunt gebruiken in een virtuele Windows-machine (VM).
Als u geen Azure-abonnement hebt, maakt u een gratis account voordat u begint.
- Een opslagaccount maken
- Een bestandsshare maken
- Een virtuele machine implementeren
- Verbinding maken met de VM
- Een Azure-bestandsshare koppelen aan uw VIRTUELE machine
- Een momentopname van een share maken en verwijderen
Van toepassing op
| Bestands sharetype | SMB | NFS |
|---|---|---|
| Standaardbestandsshares (GPv2), LRS/ZRS | ||
| Standaardbestandsshares (GPv2), GRS/GZRS | ||
| Premium bestandsshares (FileStorage), LRS/ZRS |
Aan de slag
Een opslagaccount maken
Voordat u met een Azure-bestandsshare kunt werken, moet u een Azure-opslagaccount maken.
Een opslagaccount is een gedeelde opslaggroep waarin u Azure-bestandsshares of andere opslagresources, zoals blobs of wachtrijen, kunt implementeren. Een opslagaccount kan een onbeperkt aantal shares bevatten. Een share kan een onbeperkt aantal bestanden opslaan, tot de capaciteitslimiet van het opslagaccount.
Ga als volgende te werk om een opslagaccount te maken met behulp van Azure Portal:
Selecteer opslagaccounts onder Azure-services.
Selecteer + Maken om een opslagaccount te maken.
Selecteer onder Projectdetails het Azure-abonnement waarin u het opslagaccount wilt maken. Als u slechts één abonnement hebt, wordt dit abonnement standaard weergegeven.
Als u een nieuwe resourcegroep wilt maken, selecteert u Nieuwe maken en voert u een naam in, zoals myexamplegroup.
Geef onder Exemplaardetails een naam op voor het opslagaccount. Mogelijk moet u een paar willekeurige getallen toevoegen om deze een wereldwijd unieke naam te maken. Een opslagaccountnaam moet allemaal kleine letters en cijfers zijn en moet tussen 3 en 24 tekens zijn. Noteer de naam van het opslagaccount. U gebruikt deze later weer.
Selecteer in Regio de regio waarin u uw opslagaccount wilt maken.
Laat bij Prestaties de standaardwaarde Standard geselecteerd.
Selecteer in Redundantie lokaal redundante opslag (LRS).
Selecteer Controleren om uw instellingen te controleren. Azure voert een definitieve validatie uit.
Wanneer de validatie is voltooid, selecteert u Maken. U ziet nu een melding dat de implementatie wordt uitgevoerd.
Een Azure-bestandsshare maken
Maak vervolgens een SMB Azure-bestandsshare.
Als de implementatie van het Azure-opslagaccount is voltooid, selecteert u Naar de resource gaan.
Selecteer Bestandsshares in het deelvenster opslagaccount.
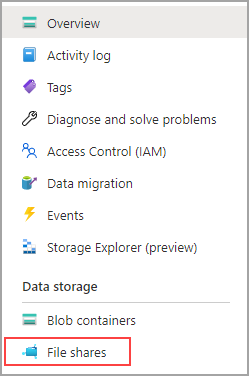
Selecteer + Bestandsshare.

Geef de nieuwe bestandsshare de naam qsfileshare en laat Transactie geoptimaliseerd voor laag ingeschakeld.
Selecteer het tabblad Back-up . Standaard is back-up ingeschakeld wanneer u een Azure-bestandsshare maakt met behulp van Azure Portal. Als u back-up voor de bestandsshare wilt uitschakelen, schakelt u het selectievakje Back-up inschakelen uit. Als u back-up wilt inschakelen, kunt u de standaardwaarden laten staan of een nieuwe Recovery Services-kluis maken in dezelfde regio en hetzelfde abonnement als het opslagaccount. Als u een nieuw back-upbeleid wilt maken, selecteert u Een nieuw beleid maken.
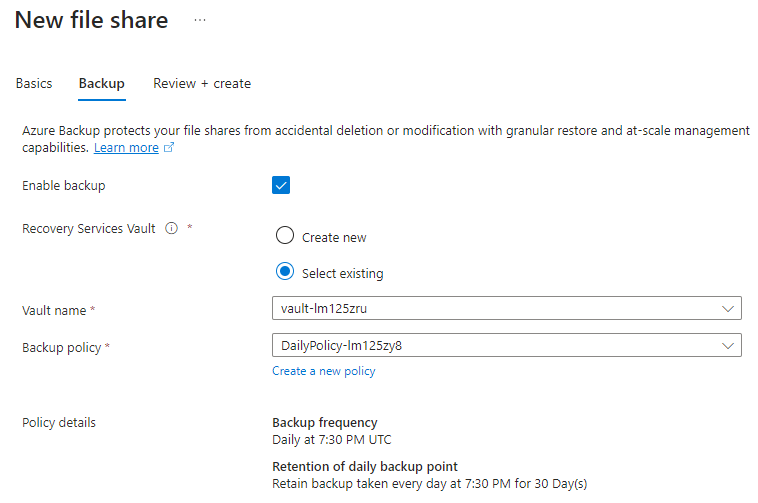
Selecteer Beoordelen en maken en vervolgens Maken om de bestandsshare te maken.
Maak een nieuw TXT-bestand met de naam qsTestFile op uw lokale computer.
Selecteer de nieuwe bestandsshare en klik vervolgens op de locatie van de bestandsshare op Uploaden.

Blader naar de locatie waar u het .txt-bestand > hebt gemaakt, selecteer qsTestFile.txt> Uploaden.
Een virtuele machine implementeren
Tot nu toe hebt u een Azure-opslagaccount en een bestandsshare gemaakt met één bestand erin. Maak vervolgens een Azure-VM die de on-premises server vertegenwoordigt.
Vouw het menu aan de linkerkant van de portal uit en selecteer Een resource maken in de linkerbovenhoek van Azure Portal.
Selecteer virtuele machine onder Populaire services.
Selecteer op het tabblad Basisinformatie onder Projectdetails de resourcegroep die u eerder hebt gemaakt.
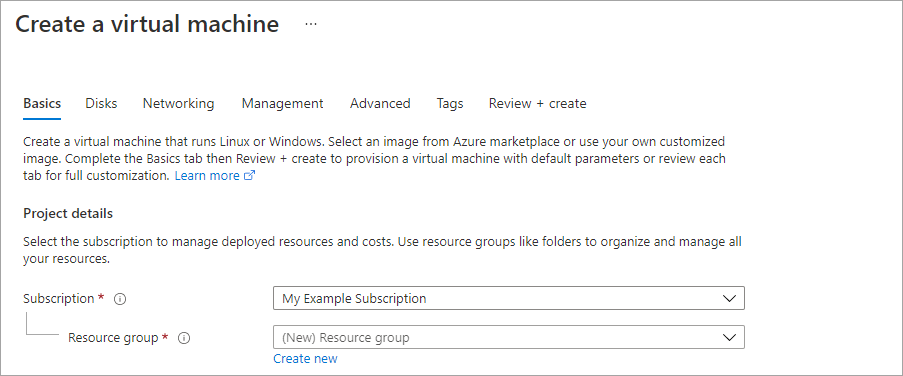
Geef onder exemplaar details de naam qsVM op voor de VM.
Selecteer Standard als beveiligingstype.
Selecteer voor Afbeelding Windows Server 2022 Datacenter: Azure Edition - x64 Gen2.
Laat de standaardinstellingen voor Regio, Beschikbaarheidsopties en Grootte staan.
Voeg onder Beheer istrator-account een gebruikersnaam toe en voer een wachtwoord in voor de virtuele machine.
Onder Regels voor binnenkomende poort kiest u Geselecteerde poorten toestaan en selecteert u RDP (3389) en HTTP in de vervolgkeuzelijst.
Selecteer Controleren + maken.
Selecteer Maken. Het duurt enkele minuten voordat de nieuwe VM is voltooid.
Als de implementatie van de VM is voltooid, selecteert u Naar de resource gaan.
Verbinding maken met uw VM
Nu u de virtuele machine hebt gemaakt, maakt u er verbinding mee, zodat u de bestandsshare kunt koppelen.
Selecteer Verbinding maken op de pagina met eigenschappen van de virtuele machine.

Laat op de pagina Verbinding maken met virtuele machine de standaardopties staan om via IP-adres verbinding te maken via poortnummer3389 en selecteer RDP-bestand downloaden.
Open het gedownloade RDP-bestand en selecteer Verbinden wanneer dit wordt gevraagd.
Selecteer in het venster Windows-beveiligingMeer opties en vervolgens Een ander account gebruiken. Typ de gebruikersnaam als localhost\gebruikersnaam, waarbij u <gebruikersnaam> vervangt door de gebruikersnaam van de VM-beheerder die u voor de virtuele machine hebt gemaakt. Voer het wachtwoord in dat u hebt gemaakt voor de virtuele machine en selecteer vervolgens OK.
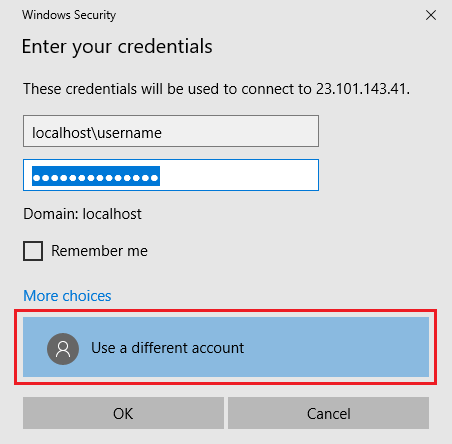
Er wordt mogelijk een certificaatwaarschuwing weergegeven tijdens het aanmelden. Selecteer Ja of Doorgaan om de verbinding te maken.
De Azure-bestandsshare koppelen aan een Windows-station
Ga in de Azure-portal naar de bestandsshare qsfileshare en selecteer Verbinding maken.
Selecteer een stationsletter en vervolgens Script weergeven.
Kopieer het script en plak het in Kladblok.
Open PowerShell op de virtuele machine en plak de inhoud van de Kladblok en druk op Enter om de opdracht uit te voeren. Het moet het station toewijzen.
Een momentopname van de share maken
Nu u het station hebt toegewezen, maakt u een momentopname.
Navigeer in de portal naar uw bestandsshare, selecteer Momentopnamen en selecteer vervolgens Momentopnamen toevoegen en vervolgens OK.

Open de qstestfile.txt op de virtuele machine en typ 'dit bestand is gewijzigd'. Sla het bestand op en sluit het bestand.
Maak een nieuwe momentopname.
Momentopnamen van een share bekijken
Selecteer momentopnamen op de bestandsshare.
Selecteer op het tabblad Momentopnamen de eerste momentopname in de lijst.
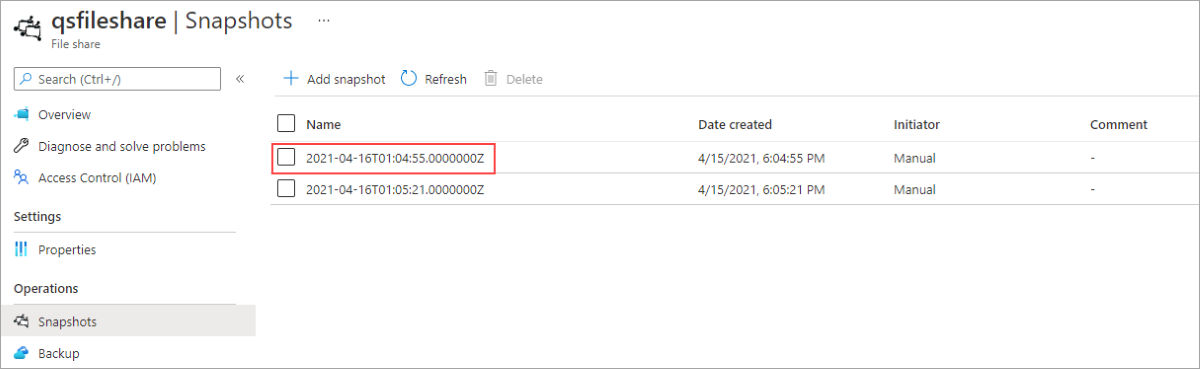
Open die momentopname en selecteer qsTestFile.txt.
Terugzetten vanuit een momentopname
Klik op het tabblad Momentopname van de bestandsshare met de rechtermuisknop op de qsTestFile en selecteer de knop Herstellen .

Selecteer Oorspronkelijk bestand overschrijven en selecteer vervolgens OK.

Open het bestand op de VM. De ongewijzigde versie is hersteld.
Een share-momentopname verwijderen
Voordat u een momentopname van een share kunt verwijderen, moet u eventuele vergrendelingen in het opslagaccount verwijderen. Navigeer naar het opslagaccount dat u voor deze zelfstudie hebt gemaakt en selecteer Instellingen> Locks. Als er vergrendelingen worden weergegeven, verwijdert u deze.
Selecteer momentopnamen op de bestandsshare.
Selecteer op het tabblad Momentopnamen de laatste momentopname in de lijst en selecteer Verwijderen.

Een momentopname van een share gebruiken in Windows
Net als bij on-premises VSS-momentopnamen kunt u de momentopnamen van uw gekoppelde Azure-bestandsshare bekijken met behulp van het tabblad Vorige versies .
Ga in Windows Verkenner naar de gekoppelde share.

Selecteer qsTestFile.txt en > klik met de rechtermuisknop en selecteer Eigenschappen in het menu.
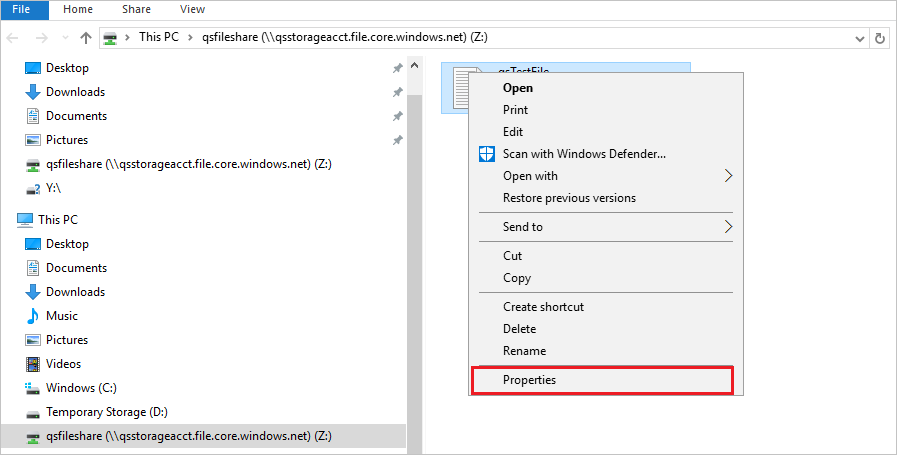
Selecteer Vorige versies om de lijst met momentopnamen van shares voor deze map weer te geven.
Selecteer Openen om de momentopname te openen.
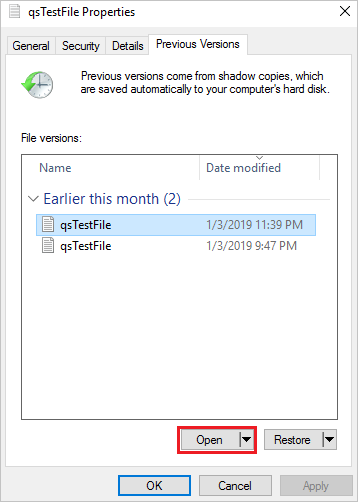
Terugzetten op basis van een vorige versie
Selecteer Terugzetten. Hiermee kopieert u de inhoud van de hele map recursief naar de oorspronkelijke locatie op het moment dat de momentopname van de share is gemaakt.
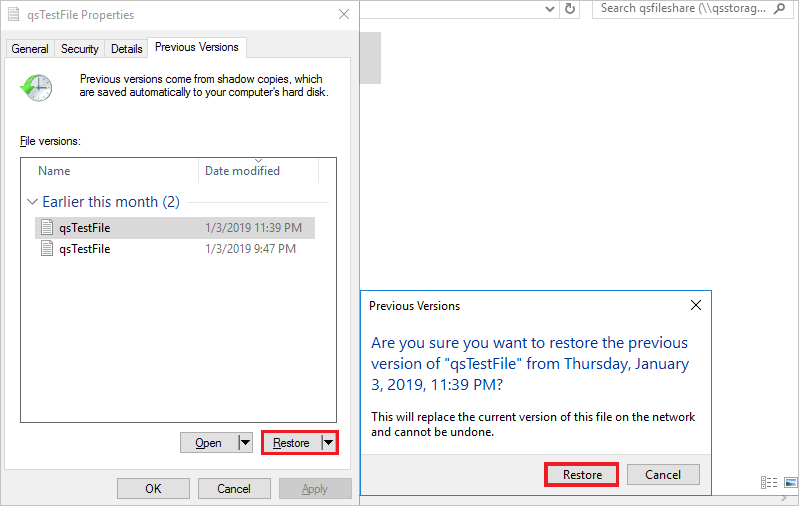
Notitie
Als het bestand niet is gewijzigd, ziet u geen vorige versie voor dat bestand, omdat dat bestand dezelfde versie is als de momentopname. Dit is consistent met hoe dit werkt op een Windows-bestandsserver.
Resources opschonen
Wanneer u klaar bent, verwijdert u de resourcegroep. Als u de resourcegroep verwijdert, worden het opslagaccount, de Azure-bestandsshare en alle andere resources die in de resourcegroep zijn geïmplementeerd, verwijderd.
Als er vergrendelingen in het opslagaccount zijn, moet u ze eerst verwijderen. Navigeer naar het opslagaccount en selecteer Instellingen> Vergrendelingen. Als er vergrendelingen worden weergegeven, verwijdert u deze.
Mogelijk moet u ook de Azure Backup Recovery Services-kluis verwijderen voordat u de resourcegroep mag verwijderen.
- Selecteer Start en vervolgens Resourcegroepen.
- Selecteer de resourcegroep die u wilt verwijderen.
- Selecteer Resourcegroep verwijderen. Een venster wordt geopend en toont een waarschuwing over de resources die worden verwijderd met de resourcegroep.
- Voer ter bevestiging de naam van de resourcegroep in en selecteer Verwijderen.