Een Linux-hoofddoelserver voor failback installeren
Let op
In dit artikel wordt verwezen naar CentOS, een Linux-distributie die de status End Of Life (EOL) nadert. Houd rekening met uw gebruik en plan dienovereenkomstig. Zie de Richtlijnen voor het einde van de levensduur van CentOS voor meer informatie.
Nadat u een failover van uw virtuele machines naar Azure hebt uitgevoerd, kunt u een failback uitvoeren van de virtuele machines naar de on-premises site. Als u een failback wilt uitvoeren, moet u de virtuele machine opnieuw beveiligen van Azure naar de on-premises site. Voor dit proces hebt u een on-premises hoofddoelserver nodig om het verkeer te ontvangen.
Als uw beveiligde virtuele machine een virtuele Windows-machine is, hebt u een Windows-masterdoel nodig. Voor een virtuele Linux-machine hebt u een Linux-hoofddoel nodig. Lees de volgende stappen voor meer informatie over het maken en installeren van een Linux-hoofddoel.
Belangrijk
Hoofddoelserver op LVM wordt niet ondersteund.
Overzicht
Dit artikel bevat instructies voor het installeren van een Linux-masterdoel.
Plaats opmerkingen of vragen aan het einde van dit artikel of op de microsoft Q&A-vragenpagina voor Azure Recovery Services.
Vereisten
- Als u de host wilt kiezen waarop het hoofddoel moet worden geïmplementeerd, moet u bepalen of de failback naar een bestaande on-premises virtuele machine of naar een nieuwe virtuele machine gaat.
- Voor een bestaande virtuele machine moet de host van het hoofddoel toegang hebben tot de gegevensarchieven van de virtuele machine.
- Als de on-premises virtuele machine niet bestaat (in het geval van Herstel van alternatieve locatie), wordt de failback van de virtuele machine gemaakt op dezelfde host als het hoofddoel. U kunt elke ESXi-host kiezen om het hoofddoel te installeren.
- Het hoofddoel moet zich in een netwerk bevinden dat kan communiceren met de processerver en de configuratieserver.
- De versie van het hoofddoel moet gelijk zijn aan of ouder zijn dan de versies van de processerver en de configuratieserver. Als de versie van de configuratieserver bijvoorbeeld 9.4 is, kan de versie van het hoofddoel 9.4 of 9.3 zijn, maar niet 9.5.
- Het hoofddoel kan alleen een virtuele VMware-machine zijn en geen fysieke server.
Notitie
Zorg ervoor dat u Storage vMotion niet inschakelt op beheeronderdelen, zoals een hoofddoel. Als het hoofddoel wordt verplaatst na een geslaagde herbeveiliging, kunnen de VMDK's (virtuele-machineschijven) niet worden losgekoppeld. In dit geval mislukt de failback.
Richtlijnen voor het maken van de hoofddoelserver
Maak het hoofddoel volgens de volgende richtlijnen voor het aanpassen van de grootte:
- RAM: 6 GB of meer
- Grootte van besturingssysteemschijf: 100 GB of meer (om het besturingssysteem te installeren)
- Extra schijfgrootte voor retentiestation: 1 TB
- CPU-kernen: 4 kernen of meer
- Kernel: 4.16.*
De hoofddoelserver implementeren
Ubuntu 16.04.2 minimaal installeren
Belangrijk
Ubuntu 16.04 (Xenial Xerus) heeft het einde van de levensduur bereikt en wordt niet meer ondersteund door Canonical of de Ubuntu-community. Dit betekent dat er geen beveiligingsupdates of bugfixes worden verstrekt voor deze versie van Ubuntu. Als u Ubuntu 16.04 blijft gebruiken, kan uw systeem worden blootgesteld aan mogelijke beveiligingsproblemen of softwarecompatibiliteitsproblemen. We raden u ten zeerste aan een upgrade uit te voeren naar een ondersteunde versie van Ubuntu, zoals Ubuntu 18.04 of Ubuntu 20.04.
Voer de volgende stappen uit om het 64-bits besturingssysteem ubuntu 16.04.2 te installeren.
- Ga naar de downloadkoppeling, kies de dichtstbijzijnde mirror en download een Ubuntu 16.04.2 minimaal 64-bits ISO. Houd een Ubuntu 16.04.2 minimaal 64-bits ISO in het dvd-station en start het systeem.
Notitie
Vanaf versie 9.42 wordt het Ubuntu 20.04-besturingssysteem ondersteund voor de Linux-hoofddoelserver. Als u het nieuwste besturingssysteem wilt gebruiken, gaat u verder met het instellen van de machine met ubuntu 20.04 iso-installatiekopie.
Selecteer Engels als voorkeurstaal en selecteer vervolgens Enter.

Selecteer Ubuntu Server installeren en selecteer vervolgens Enter.

Selecteer Engels als voorkeurstaal en selecteer vervolgens Enter.

Selecteer de juiste optie in de lijst met opties voor tijdzones en selecteer vervolgens Enter.

Selecteer Nee (de standaardoptie) en selecteer Vervolgens Enter.

Selecteer Engels (VS) als land/regio van oorsprong voor het toetsenbord en selecteer vervolgens Enter.
Selecteer Engels (VS) als toetsenbordindeling en selecteer vervolgens Enter.
Voer de hostnaam voor uw server in het vak Hostnaam in en selecteer Vervolgens Doorgaan.
Als u een gebruikersaccount wilt maken, voert u de gebruikersnaam in en selecteert u Doorgaan.

Voer het wachtwoord voor het nieuwe gebruikersaccount in en selecteer Vervolgens Doorgaan.
Bevestig het wachtwoord voor de nieuwe gebruiker en selecteer Vervolgens Doorgaan.

Selecteer In de volgende selectie voor het versleutelen van uw basismap de optie Nee (de standaardoptie) en selecteer vervolgens Enter.
Als de weergegeven tijdzone juist is, selecteert u Ja (de standaardoptie) en selecteert u Vervolgens Enter. Als u de tijdzone opnieuw wilt configureren, selecteert u Nee.
Selecteer In de opties voor partitioneringsmethode de optie Begeleide optie: gebruik de hele schijf en selecteer vervolgens Enter.

Selecteer de juiste schijf in de opties Schijf selecteren om te partitioneren en selecteer vervolgens Enter.

Selecteer Ja als u de wijzigingen naar de schijf wilt schrijven en selecteer vervolgens Enter.

Selecteer in de proxyselectie configureren de standaardoptie, selecteer Doorgaan en selecteer vervolgens Enter.

Selecteer de optie Geen automatische updates in de selectie voor het beheren van upgrades op uw systeem en selecteer vervolgens Enter.

Waarschuwing
Omdat de Hoofddoelserver van Azure Site Recovery een zeer specifieke versie van Ubuntu vereist, moet u ervoor zorgen dat de kernelupgrades zijn uitgeschakeld voor de virtuele machine. Als ze zijn ingeschakeld, leiden eventuele reguliere upgrades ertoe dat de hoofddoelserver defect raakt. Zorg ervoor dat u de optie Geen automatische updates selecteert.
Selecteer standaardopties. Als u openSSH voor SSH-verbinding wilt, selecteert u de optie OpenSSH-server en selecteert u Doorgaan.
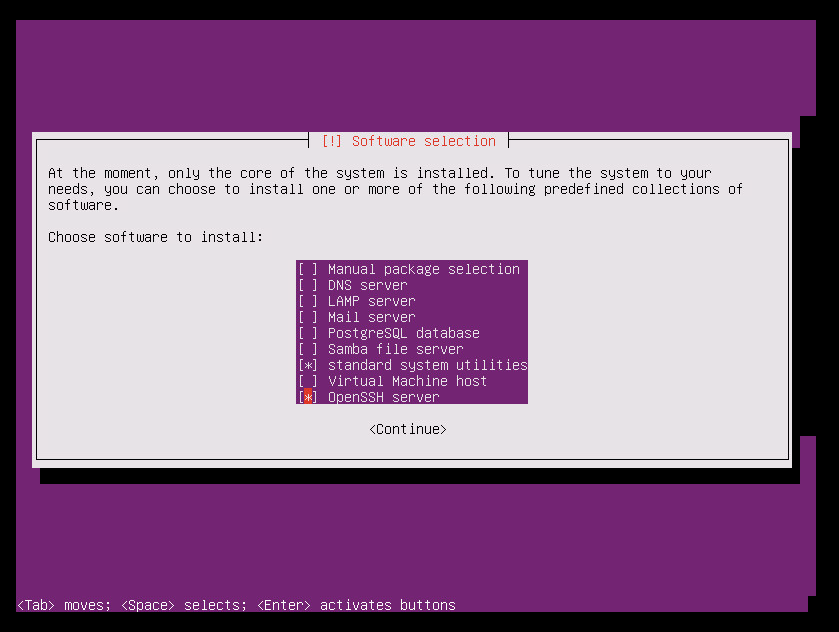
Selecteer Ja in de selectie voor het installeren van het GRUB-opstartlaadprogramma en selecteer vervolgens Enter.

Selecteer het juiste apparaat voor de installatie van het opstartlaadprogramma (bij voorkeur /dev/sda) en selecteer vervolgens Enter.

Selecteer Doorgaan en selecteer Vervolgens Enter om de installatie te voltooien.

Nadat de installatie is voltooid, meldt u zich aan bij de virtuele machine met de nieuwe gebruikersreferenties. (Raadpleeg Stap 10 voor meer informatie.)
Gebruik de stappen die worden beschreven in de volgende schermopname om het wachtwoord van de ROOT-gebruiker in te stellen. Meld u vervolgens aan als ROOT-gebruiker.

De machine configureren als een hoofddoelserver
De schijf om de id op te halen voor elke SCSI-harde schijf in een virtuele Linux-machine . EnableUUID = TRUE-parameter moet zijn ingeschakeld. Voer de volgende stappen uit om deze parameter in te schakelen:
Sluit uw virtuele machine af.
Klik met de rechtermuisknop op de vermelding voor de virtuele machine in het linkerdeelvenster en selecteer Instellingen bewerken.
Selecteer het tabblad Opties .
Selecteer in het linkerdeelvenster Geavanceerd>algemeen en selecteer vervolgens de knop Configuratieparameters in het rechterbenedenhoek van het scherm.

De optie Configuratieparameters is niet beschikbaar wanneer de machine wordt uitgevoerd. Als u dit tabblad actief wilt maken, sluit u de virtuele machine af.
Kijk of een rij met schijf is. EnableUUID bestaat al.
Als de waarde bestaat en is ingesteld op Onwaar, wijzigt u de waarde in Waar. (De waarden zijn niet hoofdlettergevoelig.)
Als de waarde bestaat en is ingesteld op Waar, selecteert u Annuleren.
Als de waarde niet bestaat, selecteert u Rij toevoegen.
Voeg in de naamkolom schijf toe . EnableUUID en stel vervolgens de waarde in op TRUE.

Kernelupgrades uitschakelen
Voor de hoofddoelserver van Azure Site Recovery is een specifieke versie van ubuntu vereist. Zorg ervoor dat de kernelupgrades zijn uitgeschakeld voor de virtuele machine. Als kernelupgrades zijn ingeschakeld, kan dit ertoe leiden dat de hoofddoelserver defect raakt.
Extra pakketten downloaden en installeren
Notitie
Zorg ervoor dat u verbinding hebt met internet om extra pakketten te downloaden en te installeren. Als u geen internetverbinding hebt, moet u deze Deb-pakketten handmatig vinden en installeren.
sudo apt-get install -y multipath-tools lsscsi python-pyasn1 lvm2 kpartx
Notitie
Vanaf versie 9.42 wordt het Ubuntu 20.04-besturingssysteem ondersteund voor de Linux-hoofddoelserver. Als u het nieuwste besturingssysteem wilt gebruiken, moet u het besturingssysteem upgraden naar Ubuntu 20.04 voordat u doorgaat. Als u het besturingssysteem later wilt upgraden, volgt u de instructies die hier worden vermeld.
Het installatieprogramma ophalen voor installatie
Als uw hoofddoel een internetverbinding heeft, kunt u de volgende stappen uitvoeren om het installatieprogramma te downloaden. Anders kunt u het installatieprogramma van de processerver kopiëren en vervolgens installeren.
De hoofddoelinstallatiepakketten downloaden
Download de nieuwste linux-hoofddoelinstallatie-bits voor Ubuntu 20.04.
Download de oudere linux-hoofddoelinstallatie-bits voor Ubuntu 16.04.
Notitie
Het wordt aanbevolen om de nieuwste versie van het Ubuntu-besturingssysteem te gebruiken voor het instellen van de hoofddoelserver.
Als u het wilt downloaden met Behulp van Linux, typt u:
sudo wget https://aka.ms/latestlinuxmobsvc -O latestlinuxmobsvc.tar.gz
Waarschuwing
Zorg ervoor dat u het installatieprogramma in uw basismap downloadt en uitpakt. Als u uitpakt naar /usr/Local, mislukt de installatie.
Toegang tot het installatieprogramma vanaf de processerver
Ga op de processerver naar C:\Program Files (x86)\Microsoft Azure Site Recovery\home\svsystems\pushinstallsvc\repository.
Kopieer het vereiste installatiebestand van de processerver en sla het op als latestlinuxmobsvc.tar.gz in uw basismap.
Aangepaste configuratiewijzigingen toepassen
Als u aangepaste configuratiewijzigingen wilt toepassen, gebruikt u de volgende stappen als root-gebruiker:
Voer de volgende opdracht uit om het binaire bestand op te heffen.
sudo tar -xvf latestlinuxmobsvc.tar.gz
Voer de volgende opdracht uit om toestemming te geven.
sudo chmod 755 ./ApplyCustomChanges.shVoer de volgende opdracht uit om het script uit te voeren.
sudo ./ApplyCustomChanges.sh
Notitie
Voer het script slechts eenmaal uit op de server. Sluit vervolgens de server af. Start de server opnieuw op nadat u een schijf hebt toegevoegd, zoals beschreven in de volgende sectie.
Een bewaarschijf toevoegen aan de virtuele Linux-hoofddoelmachine
Gebruik de volgende stappen om een bewaarschijf te maken:
Koppel een nieuwe schijf van 1 TB aan de virtuele Linux-hoofddoelmachine en start de machine.
Gebruik de opdracht multipath -ll om de multipath-id van de bewaarschijf te leren: multipath -ll

Maak het station op en maak vervolgens een bestandssysteem op het nieuwe station: mkfs.ext4 /dev/mapper/<Retention disk's multipath id>.

Nadat u het bestandssysteem hebt gemaakt, koppelt u de retentieschijf.
sudo mkdir /mnt/retention sudo mount /dev/mapper/<Retention disk's multipath id> /mnt/retentionMaak de fstab-vermelding om het retentiestation te koppelen telkens wanneer het systeem wordt gestart.
sudo vi /etc/fstabSelecteer Invoegen om het bestand te bewerken. Maak een nieuwe regel en voeg de volgende tekst in. Bewerk de schijf-id met meerdere paden op basis van de gemarkeerde multipath-id van de vorige opdracht.
/dev/mapper/<Retention disks multipath id> /mnt/retention ext4 rw 0 0
Selecteer Esc en typ vervolgens :wq (schrijven en afsluiten) om het editorvenster te sluiten.
Het hoofddoel installeren
Belangrijk
De versie van de hoofddoelserver moet gelijk zijn aan of ouder zijn dan de versies van de processerver en de configuratieserver. Als niet aan deze voorwaarde wordt voldaan, slaagt het opnieuw beveiligen, maar mislukt de replicatie.
Notitie
Controleer voordat u de hoofddoelserver installeert of het bestand /etc/hosts op de virtuele machine vermeldingen bevat die de lokale hostnaam toewijzen aan de IP-adressen die zijn gekoppeld aan alle netwerkadapters.
Voer de volgende opdracht uit om het hoofddoel te installeren.
sudo ./install -q -d /usr/local/ASR -r MT -v VmWareKopieer de wachtwoordzin van C:\ProgramData\Microsoft Azure Site Recovery\private\connection.passphrase op de configuratieserver. Sla het bestand vervolgens op als passphrase.txt in dezelfde lokale map door de volgende opdracht uit te voeren:
sudo echo <passphrase> >passphrase.txtVoorbeeld:
sudo echo itUx70I47uxDuUVY >passphrase.txt`Noteer het IP-adres van de configuratieserver. Voer de volgende opdracht uit om de server te registreren bij de configuratieserver.
sudo /usr/local/ASR/Vx/bin/UnifiedAgentConfigurator.sh -i <ConfigurationServer IP Address> -P passphrase.txtVoorbeeld:
sudo /usr/local/ASR/Vx/bin/UnifiedAgentConfigurator.sh -i 104.40.75.37 -P passphrase.txt
Wacht totdat het script is voltooid. Als het hoofddoel is geregistreerd, wordt het hoofddoel weergegeven op de pagina Site Recovery Infrastructure van de portal.
Het hoofddoel installeren met behulp van interactieve installatie
Voer de volgende opdracht uit om het hoofddoel te installeren. Kies het hoofddoel voor de agentrol.
sudo ./installKies de standaardlocatie voor de installatie en selecteer vervolgens Enter om door te gaan.

Nadat de installatie is voltooid, registreert u de configuratieserver met behulp van de opdrachtregel.
Noteer het IP-adres van de configuratieserver. U hebt deze nodig in de volgende stap.
Voer de volgende opdracht uit om de server te registreren bij de configuratieserver.
sudo /usr/local/ASR/Vx/bin/UnifiedAgentConfigurator.shWacht totdat het script is voltooid. Als het hoofddoel is geregistreerd, wordt het hoofddoel weergegeven op de pagina Site Recovery Infrastructure van de portal.
VMware-hulpprogramma's /open-vm-tools installeren op de hoofddoelserver
U moet VMware-hulpprogramma's of open-vm-hulpprogramma's installeren op het hoofddoel, zodat de gegevensarchieven kunnen worden gedetecteerd. Als de hulpprogramma's niet zijn geïnstalleerd, wordt het opnieuw beveiligde scherm niet vermeld in de gegevensarchieven. Na de installatie van de VMware-hulpprogramma's moet u opnieuw opstarten.
De hoofddoelserver upgraden
Als u het installatieprogramma uitvoert, wordt automatisch gedetecteerd dat de agent is geïnstalleerd op het hoofddoel. Voer de volgende stappen uit om de upgrade te voltooien:
- Kopieer tar.gz van de configuratieserver naar het Linux-hoofddoel
- Voer deze opdracht uit om te valideren welke versie u uitvoert: cat /usr/local/.vx_version
- Tar extraheren: tar -xvf latestlinuxmobsvc.tar.gz
- Machtigingen geven om wijzigingen uit te voeren: chmod 755 ./install
- Voer het upgradescript uit: sudo ./install
- Het installatieprogramma moet detecteren dat de agent is geïnstalleerd op het hoofddoel. Als u een upgrade wilt uitvoeren, selecteert u Y.
- Controleer of de agent de nieuwe versie uitvoert: cat /usr/local/.vx_version
Nadat de installatie is voltooid, controleert u de versie van het hoofddoel dat is geïnstalleerd met behulp van de volgende opdracht:
sudo cat /usr/local/.vx_version
U ziet dat het veld Versie het versienummer van het hoofddoel geeft.
Besturingssysteem van hoofddoelserver upgraden van Ubuntu 16.04 naar Ubuntu 20.04
Vanaf versie 9.42 ondersteunt ASR linux-hoofddoelserver op Ubuntu 20.04. Als u het besturingssysteem van de bestaande hoofddoelserver wilt upgraden,
- Zorg ervoor dat de scale-out hoofddoelserver van Linux niet wordt gebruikt voor het opnieuw beveiligen van een beveiligde VIRTUELE machine.
- Installatieprogramma van de hoofddoelserver van de computer verwijderen
- Upgrade nu het besturingssysteem van Ubuntu 16.04 naar 20.04
- Nadat het besturingssysteem is bijgewerkt, start u de computer opnieuw op.
- Download nu het meest recente installatieprogramma en volg de bovenstaande instructies om de installatie van de hoofddoelserver te voltooien.
Algemene problemen
Zorg ervoor dat u Storage vMotion niet inschakelt op beheeronderdelen, zoals een hoofddoel. Als het hoofddoel wordt verplaatst na een geslaagde herbeveiliging, kunnen de VMDK's (virtuele-machineschijven) niet worden losgekoppeld. In dit geval mislukt de failback.
Het hoofddoel mag geen momentopnamen hebben op de virtuele machine. Als er momentopnamen zijn, mislukt de failback.
Vanwege een aantal aangepaste NIC-configuraties wordt de netwerkinterface uitgeschakeld tijdens het opstarten en kan de hoofddoelagent niet worden geïnitialiseerd. Zorg ervoor dat de volgende eigenschappen juist zijn ingesteld. Controleer deze eigenschappen in de /etc/network/interfaces van het Ethernet-kaartbestand.
- auto eth0
- iface eth0 inet dhcp
Start de netwerkservice opnieuw met behulp van de volgende opdracht:
sudo systemctl restart networking
Volgende stappen
Nadat de installatie en registratie van het hoofddoel is voltooid, ziet u dat het hoofddoel wordt weergegeven in de sectie hoofddoel in Site Recovery Infrastructure, onder het overzicht van de configuratieserver.
U kunt nu doorgaan met opnieuw beveiligen, gevolgd door failback.