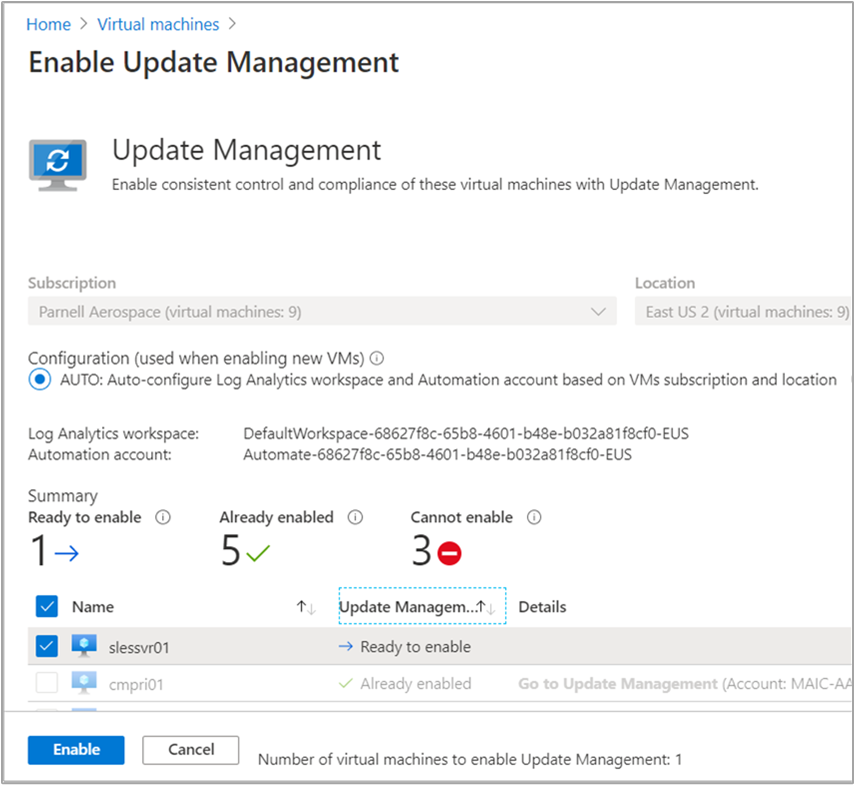Updatebeheer inschakelen via Azure Portal
In dit artikel wordt beschreven hoe u de functie Updatebeheer voor VM's kunt inschakelen door te bladeren in Azure Portal. Als u Virtuele Azure-machines op schaal wilt inschakelen, moet u een bestaande Virtuele Azure-machine inschakelen met updatebeheer.
Het aantal resourcegroepen dat u kunt gebruiken voor het beheren van uw VM's, wordt beperkt door de Resource Manager-implementatielimieten. Resource Manager-implementaties, niet te verwarren met update-implementaties, zijn beperkt tot vijf resourcegroepen per implementatie. Twee van deze resourcegroepen zijn gereserveerd voor het configureren van de Log Analytics-werkruimte, het Automation-account en gerelateerde resources. Hierdoor kunt u drie resourcegroepen selecteren voor beheer door Updatebeheer. Deze limiet geldt alleen voor gelijktijdige installatie, niet het aantal resourcegroepen dat kan worden beheerd door een Automation-functie.
Notitie
Wanneer u Updatebeheer inschakelt, worden alleen bepaalde regio's ondersteund voor het koppelen van een Log Analytics-werkruimte en een Automation-account. Zie Regiotoewijzing voor Automation-account en Log Analytics-werkruimte voor een lijst met ondersteunde toewijzingsparen.
Vereisten
- Azure-abonnement. Als u nog geen abonnement hebt, kunt u uw voordelen als MSDN-abonnee activeren of u aanmelden voor een gratis account.
- Automation-account voor het beheren van computers.
- Een virtuele machine.
Aanmelden bij Azure
Meld u aan bij de Azure-portal.
Updatebeheer inschakelen
Navigeer in Azure Portal naar virtuele machines.
Gebruik op de pagina Virtuele machines de selectievakjes om de VM's te kiezen die u wilt toevoegen aan Updatebeheer. U kunt machines voor maximaal drie verschillende resourcegroepen tegelijk toevoegen. Azure-VM's kunnen zich in elke regio bevinden, ongeacht de locatie van uw Automation-account.

Fooi
Gebruik de filterbesturingselementen om VM's te selecteren uit verschillende abonnementen, locaties en resourcegroepen. U kunt op het bovenste selectievakje klikken om alle virtuele machines in een lijst te selecteren.
Selecteer Services en selecteer Updatebeheer voor de functie Updatebeheer.
De lijst met virtuele machines wordt gefilterd om alleen de virtuele machines weer te geven die zich in hetzelfde abonnement en dezelfde locatie bevinden. Als uw virtuele machines zich in meer dan drie resourcegroepen bevinden, worden de eerste drie resourcegroepen geselecteerd.
Een bestaande Log Analytics-werkruimte en Een Automation-account zijn standaard geselecteerd. Als u een andere Log Analytics-werkruimte en Een Ander Automation-account wilt gebruiken, selecteert u AANGEPAST om deze te selecteren op de pagina Aangepaste configuratie. Wanneer u een Log Analytics-werkruimte kiest, wordt er gecontroleerd of deze is gekoppeld aan een Automation-account. Als er een gekoppeld Automation-account wordt gevonden, ziet u het volgende scherm. Selecteer OK als u klaar bent.
Als de geselecteerde werkruimte niet is gekoppeld aan een Automation-account, ziet u het volgende scherm. Selecteer een Automation-account en selecteer OK wanneer u klaar bent.
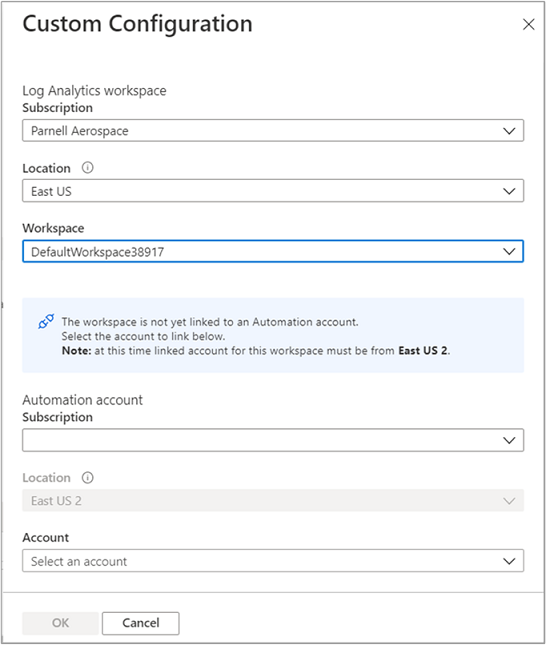
Schakel alle virtuele machines uit die u niet wilt inschakelen. VM's die niet kunnen worden ingeschakeld, worden al gedeselecteerd.
Selecteer Inschakelen om de functie in te schakelen. Nadat u Updatebeheer hebt ingeschakeld, kan het ongeveer 15 minuten duren voordat u de update-evaluatie ervan kunt bekijken.
Volgende stappen
- Zie Updates en patches voor uw VM's beheren om Updatebeheer voor VM's te gebruiken.
- Zie Problemen met Updatebeheer oplossen voor meer informatie over het oplossen van algemene Updatebeheer-fouten.
- Zie Problemen met Windows-updateagent oplossenvoor informatie over het oplossen van problemen met de Windows Update-agent.
- Zie Problemen met de Linux-updateagent oplossen om problemen met de Linux-updateagent op te lossen.