Visual Studio Code(미리 보기)에서 작업 다이어그램을 사용하여 로컬로 Azure Stream Analytics 쿼리 디버그
결과를 출력하지 않거나 예기치 않은 결과를 출력하는 스트리밍 작업의 경우 문제를 해결해야 할 수 있습니다. Azure Stream Analytics용 Visual Studio Code 확장은 작업 다이어그램, 메트릭, 진단 로그 및 중간 결과를 통합하여 문제의 원인을 신속하게 격리할 수 있도록 합니다. 쿼리를 로컬로 테스트하는 동안 작업 다이어그램을 사용하여 각 단계에 대한 중간 결과 집합 및 메트릭을 검사할 수 있습니다.
작업 다이어그램을 사용하여 쿼리 디버깅
Azure Stream Analytics 스크립트는 입력 데이터를 출력 데이터로 변환하는 데 사용됩니다. 작업 다이어그램은 입력 원본(예: Event Hubs 또는 IoT Hub)에서 여러 쿼리 단계를 거쳐 최종적으로 출력 싱크까지 데이터가 흐르는 방식을 보여줍니다. 각 쿼리 단계는 WITH 문을 사용하여 스크립트에 정의된 임시 결과 집합에 매핑됩니다. 각 중간 결과 집합의 각 쿼리 단계에 대한 메트릭뿐만 아니라 데이터를 보고 이슈의 원인을 찾을 수 있습니다.
참고 항목
이 작업 다이어그램에 표시되는 데이터 및 메트릭은 단일 노드의 로컬 테스트 용도로만 사용해야 합니다. 성능 튜닝 및 문제 해결에는 사용하지 않아야 합니다.
로컬 테스트 시작
이 빠른 시작을 사용하여 Visual Studio Code에서 Stream Analytics 작업을 만들거나 기존 작업을 로컬 프로젝트로 내보내는 방법을 알아봅니다. 입력 및 출력에 대한 자격 증명은 내보낸 작업에 대해 자동으로 채워집니다.
로컬 입력 데이터로 쿼리를 테스트하려면 다음 지침을 따르세요. 라이브 입력을 사용하여 테스트하려면 다음 단계로의 입력 이동을 구성합니다.
.asaql 스크립트 파일을 열고 로컬에서 실행을 선택합니다. 그런 다음, 로컬 입력 사용 또는 라이브 입력 사용을 선택합니다. 작업 다이어그램이 창 오른쪽에 나타납니다.
출력 및 중간 결과 집합 보기
모든 작업 출력은 Visual Studio Code 창의 오른쪽 아래에 있는 결과 창에 표시됩니다.
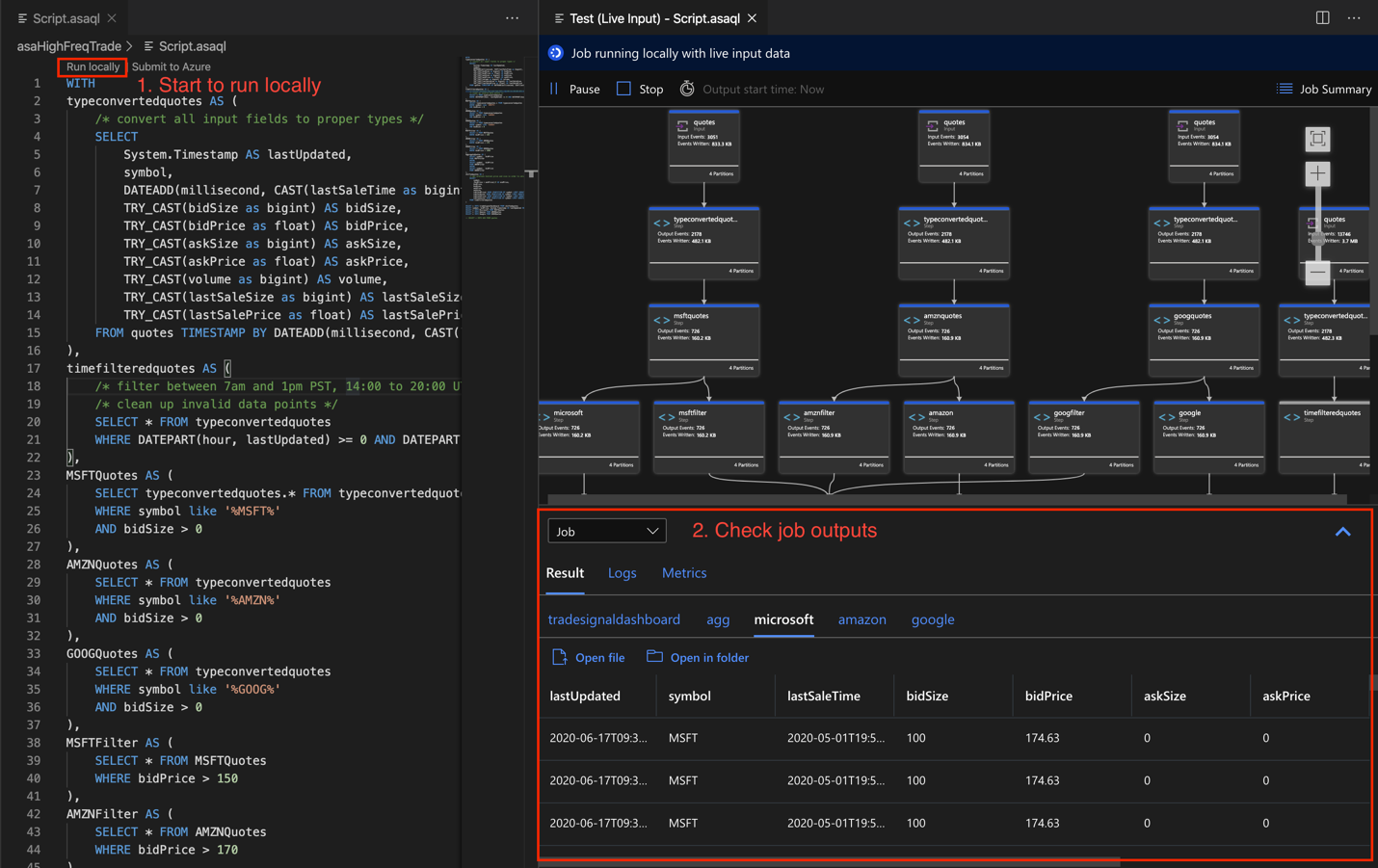
쿼리 단계를 선택하여 스크립트로 이동합니다. 왼쪽의 편집기에 있는 해당 스크립트로 자동으로 이동됩니다. 중간 결과가 Visual Studio Code 창의 오른쪽 아래에 있는 결과 창에 표시됩니다.
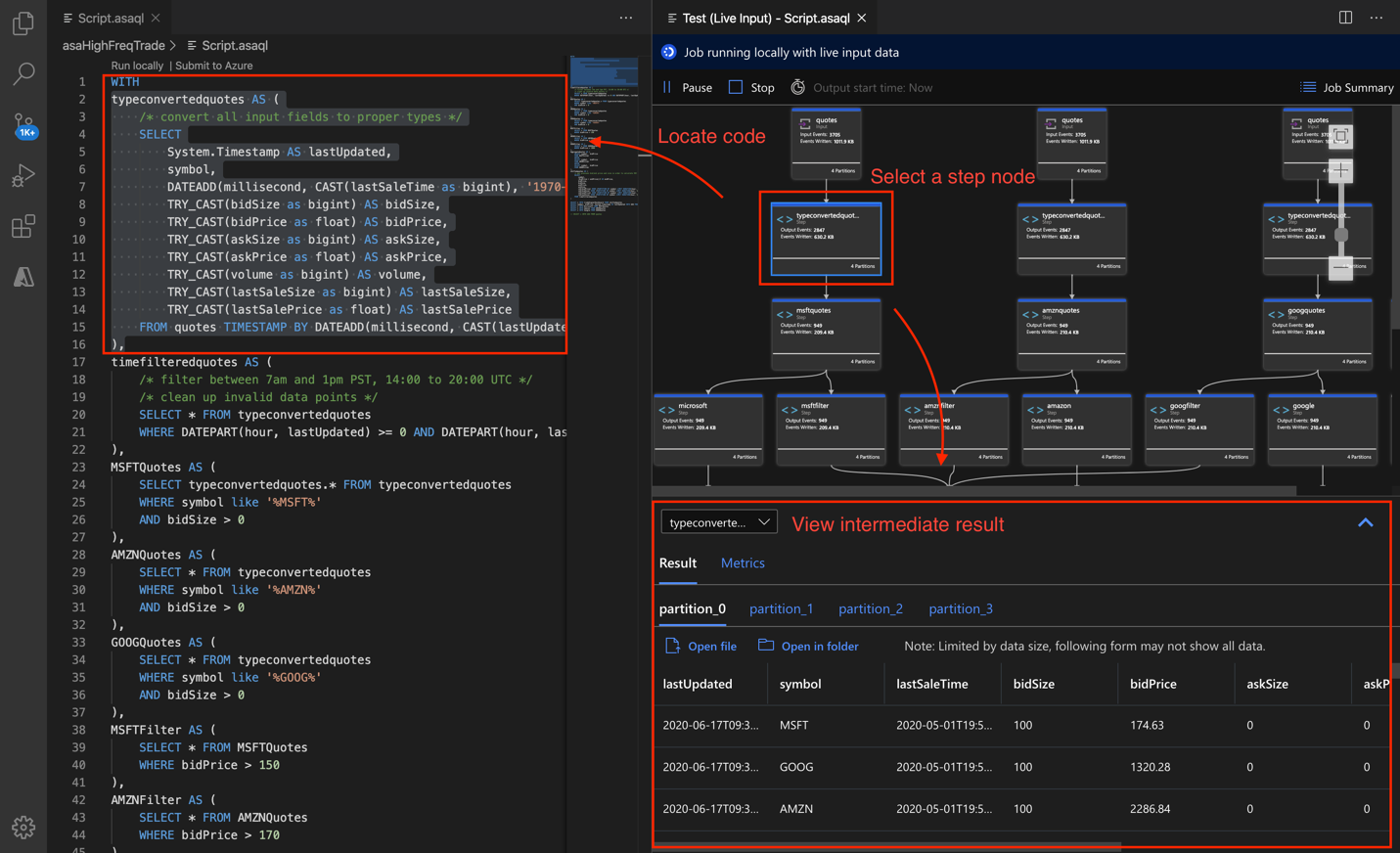
메트릭 보기
이 섹션에서는 다이어그램의 각 부분에 사용할 수 있는 메트릭을 살펴봅니다.
Visual Studio Code 창의 오른쪽 아래에 있는 결과 탭 옆의 메트릭 탭을 선택합니다.
드롭다운에서 작업을 선택합니다. 그래프 노드에서 빈 공간을 선택하여 작업 수준 메트릭으로 이동할 수 있습니다. 이 보기에는 작업이 실행 중일 때 10초마다 업데이트되는 모든 메트릭이 포함됩니다. 오른쪽에서 메트릭을 선택 또는 선택 취소하여 차트에서 볼 수 있습니다.
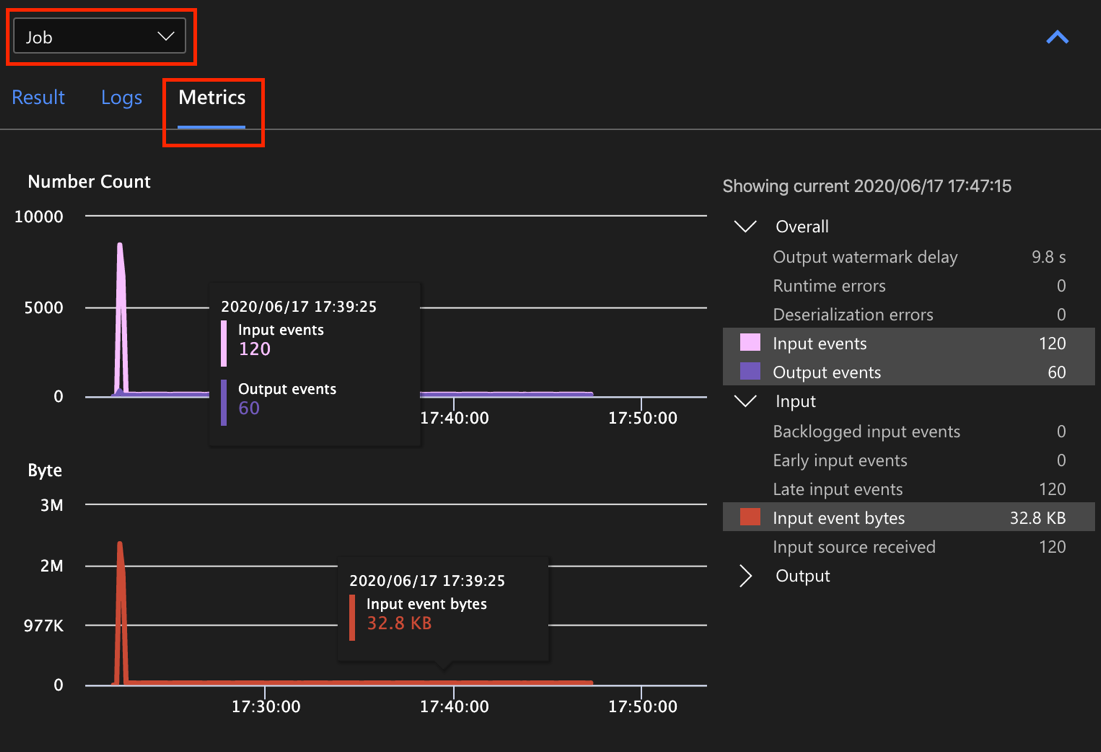
드롭다운 목록에서 입력 데이터 원본의 이름을 선택하여 입력 메트릭을 표시합니다. 아래 스크린샷에서는 입력 원본을 quotes라고 합니다. 입력 메트릭에 대한 자세한 내용은 Azure Stream Analytics 작업 메트릭을 참조하세요.
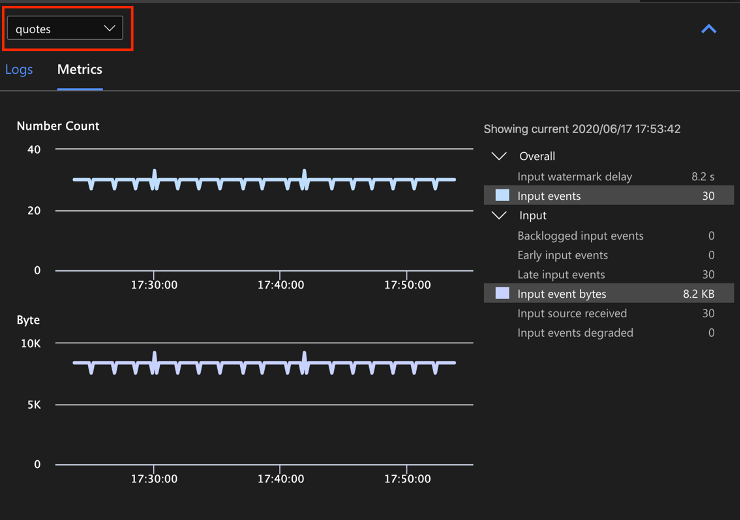
작업 다이어그램에서 쿼리 단계를 선택하거나 드롭다운 목록에서 단계 이름을 선택하여 단계 수준 메트릭을 표시합니다. 워터마크 지연이 유일하게 사용할 수 있는 단계 메트릭입니다.

다이어그램 또는 드롭다운에서 출력을 선택하여 출력 관련 메트릭을 표시합니다. 출력 메트릭에 대한 자세한 내용은 Azure Stream Analytics 작업 메트릭을 참조하세요. 라이브 출력 싱크는 지원되지 않습니다.
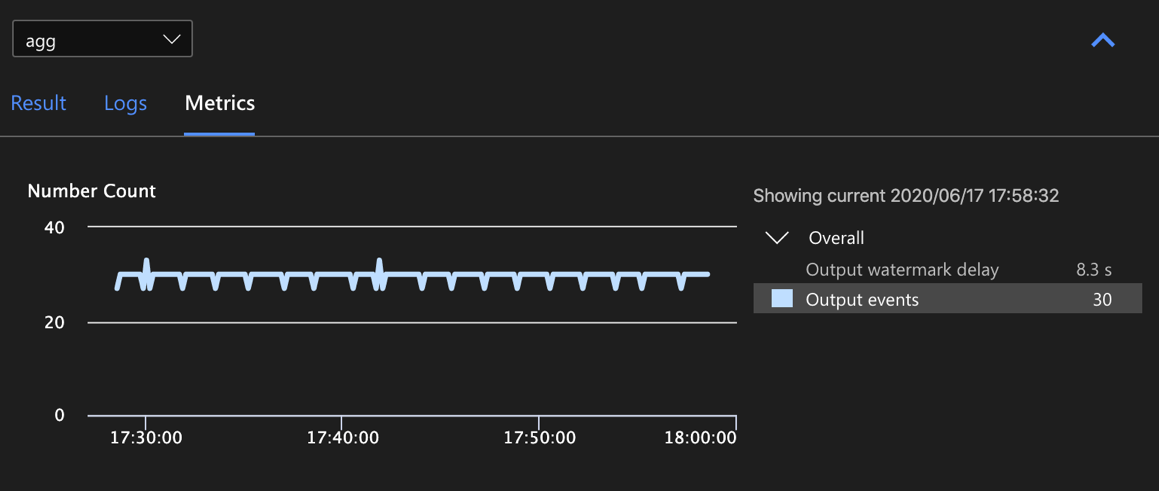
진단 로그 보기
작업 수준 진단 로그에는 입력 데이터 원본 및 출력 싱크에 대한 진단 정보가 포함됩니다. 입력 노드 또는 출력 노드를 선택하면 해당 로그만 표시됩니다. 쿼리 단계를 선택하면 로그가 표시되지 않습니다. 작업 수준에서 모든 로그를 찾을 수 있으며 심각도 및 시간별로 로그를 필터링할 수 있습니다.
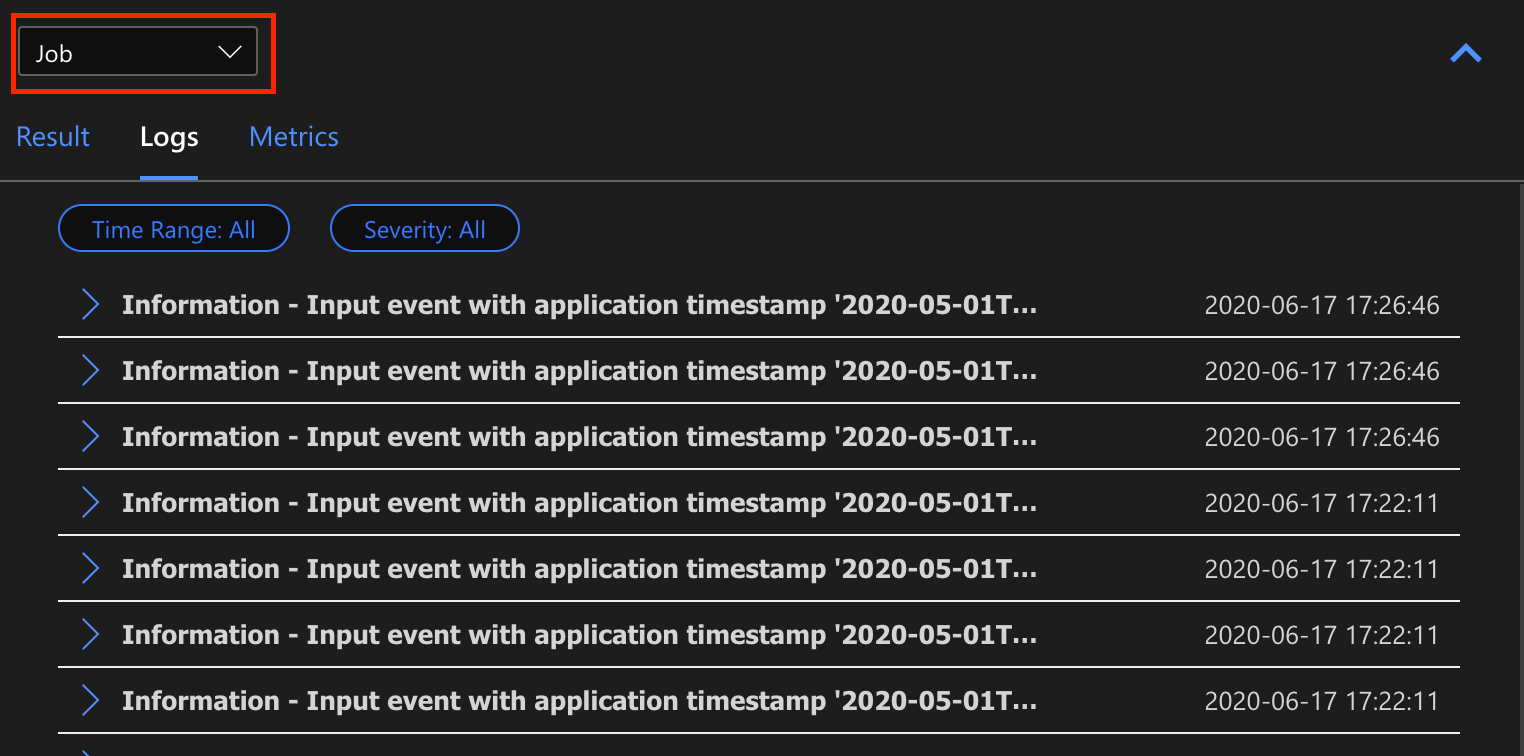
로그 항목을 선택하여 전체 메시지를 확인합니다.
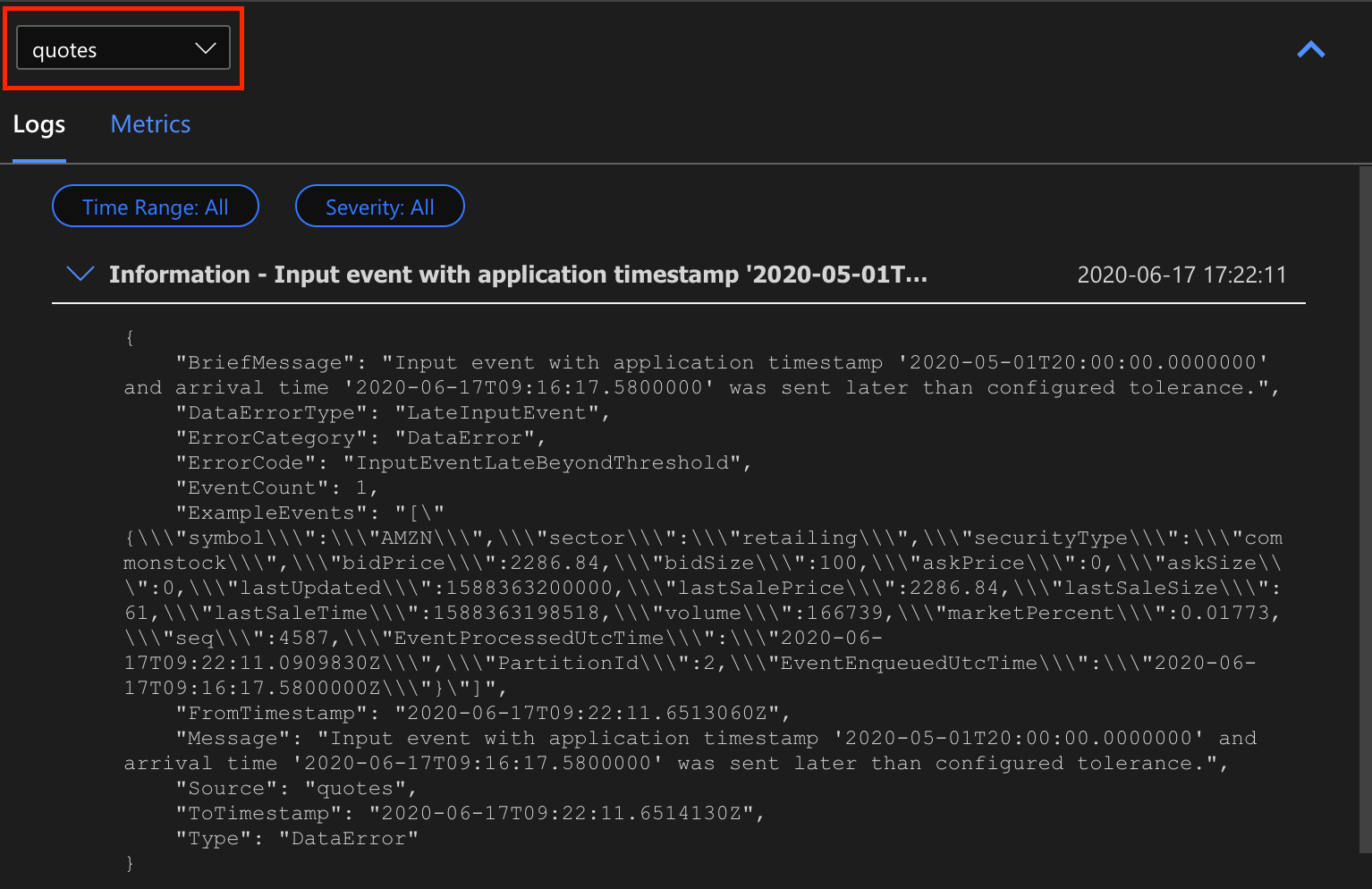
기타 작업 다이어그램 기능
필요에 따라 도구 모음에서 중지 또는 일시 중지를 선택할 수 있습니다. 작업이 일시 중지되면 마지막 출력에서 다시 시작할 수 있습니다.
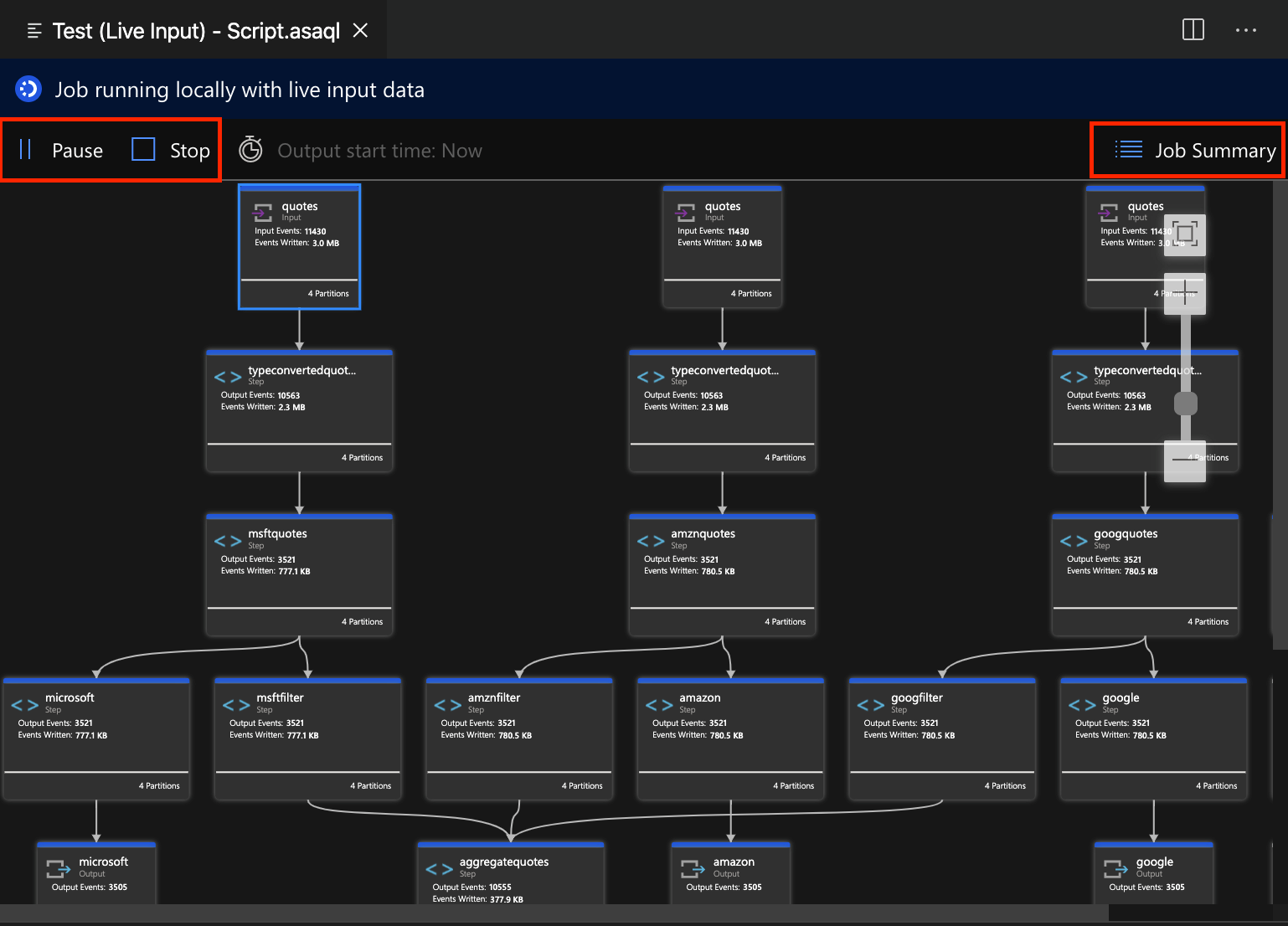
작업 다이어그램의 오른쪽 위에서 작업 요약을 선택하여 로컬 작업에 대한 속성 및 구성을 확인합니다.
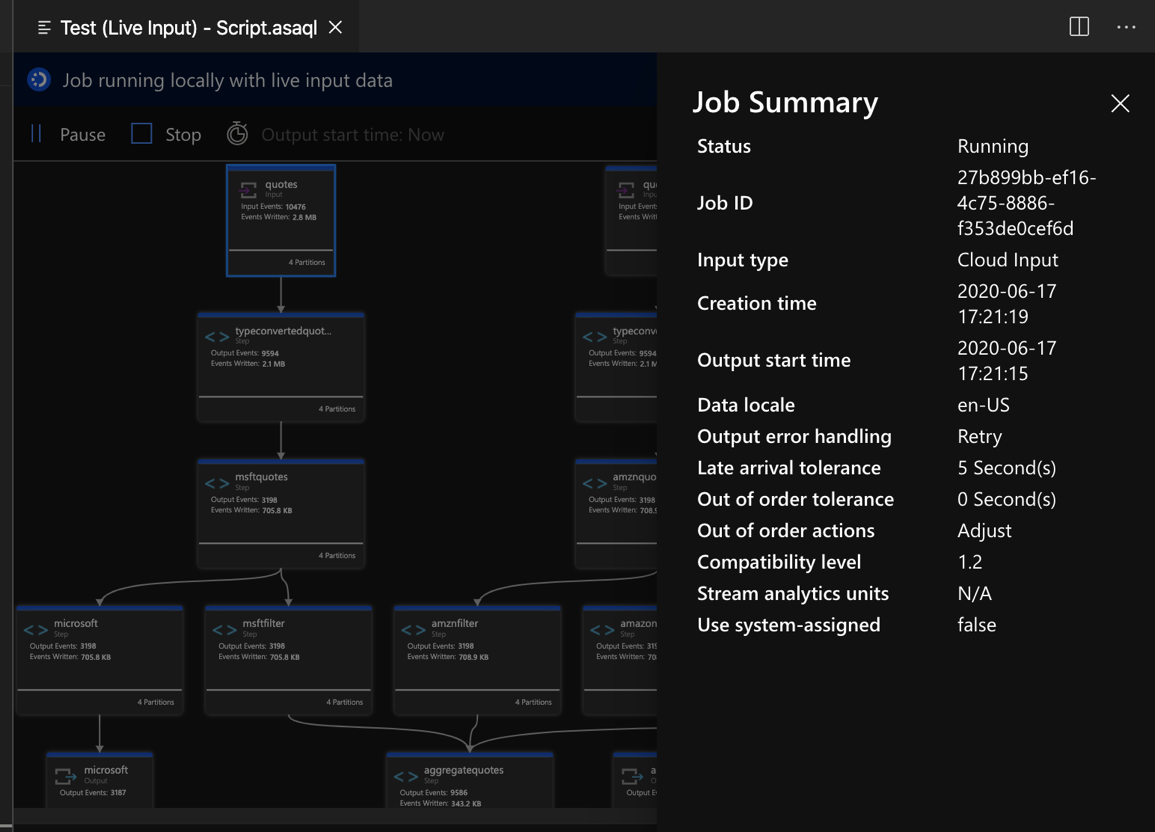
제한 사항
JavaScript 함수를 사용하여 작업을 로컬로 실행하는 것은 Windows 운영 체제에서만 지원됩니다.
Azure Machine Learning 함수는 지원되지 않습니다.
클라우드 입력 옵션만 시간 정책을 지원하고, 로컬 입력 옵션은 지원하지 않습니다.