빠른 시작: Azure Portal을 사용하여 배치 계정 만들기 및 작업 실행
이 빠른 시작에서는 Azure Portal을 사용하여 Azure Batch를 시작하는 방법을 보여 줍니다. VM(가상 머신) 풀 또는 컴퓨팅 노드가 있는 배치 계정을 만듭니다. 그런 다음 풀 노드에서 실행되는 태스크를 사용하여 작업을 만들고 실행합니다.
이 빠른 시작을 완료하면 Batch 서비스의 주요 개념을 이해하고 보다 현실적이고 대규모의 워크로드에서 Batch를 사용할 준비가 됩니다.
필수 조건
- Azure를 구독하고 있지 않다면 시작하기 전에 Azure 체험 계정을 만듭니다.
참고 항목
일부 지역 및 구독 유형의 경우 할당량 제한으로 인해 배치 계정 또는 노드 만들기가 실패하거나 완료되지 않을 수 있습니다. 이러한 상황에서는 무료로 할당량 증가를 요청할 수 있습니다. 자세한 내용은 Batch 서비스 할당량 및 제한을 참조하세요.
배치 계정 및 Azure Storage 계정 만들기
풀 및 작업을 만들려면 배치 계정이 필요합니다. 다음 단계에서는 예 배치 계정을 만듭니다. 또한 배치 계정에 연결할 Azure Storage 계정을 만듭니다. 이 빠른 시작에서는 스토리지 계정을 사용하지 않지만 대부분의 실제 Batch 워크로드는 연결된 스토리지 계정을 사용하여 애플리케이션을 배포하고 입력 및 출력 데이터를 저장합니다.
Azure Portal에 로그인하고 배치 계정을 검색하여 선택합니다.
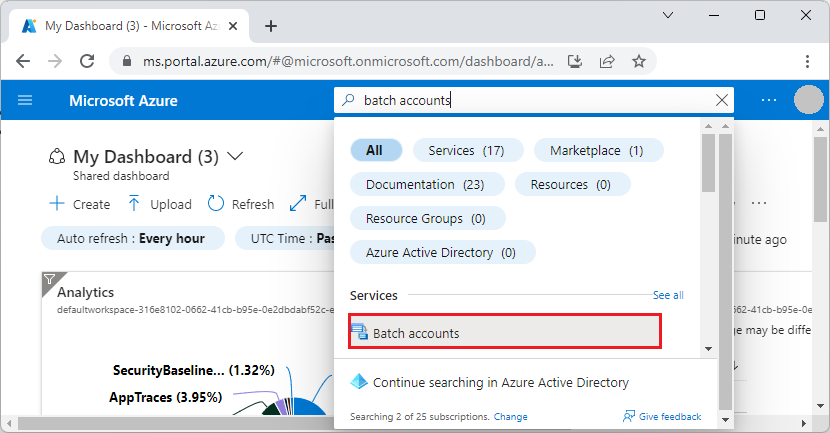
배치 계정 페이지에서 만들기를 선택합니다.
새 배치 계정 페이지에서 다음 값을 입력하거나 선택합니다.
- 리소스 그룹에서 새로 만들기를 선택하고 qsBatch라는 이름을 입력한 다음 확인을 선택합니다. 리소스 그룹은 이 빠른 시작을 위한 Azure 리소스를 보유하는 논리적 컨테이너입니다.
- 계정 이름에 mybatchaccount라는 이름을 입력합니다. 배치 계정 이름은 선택한 Azure 지역 내에서 고유해야 하며, 소문자와 숫자만 포함할 수 있고, 3~24자 사이여야 합니다.
- 위치에 대해 미국 동부를 선택합니다.
- 스토리지 계정에서 스토리지 계정 선택 링크를 선택합니다.
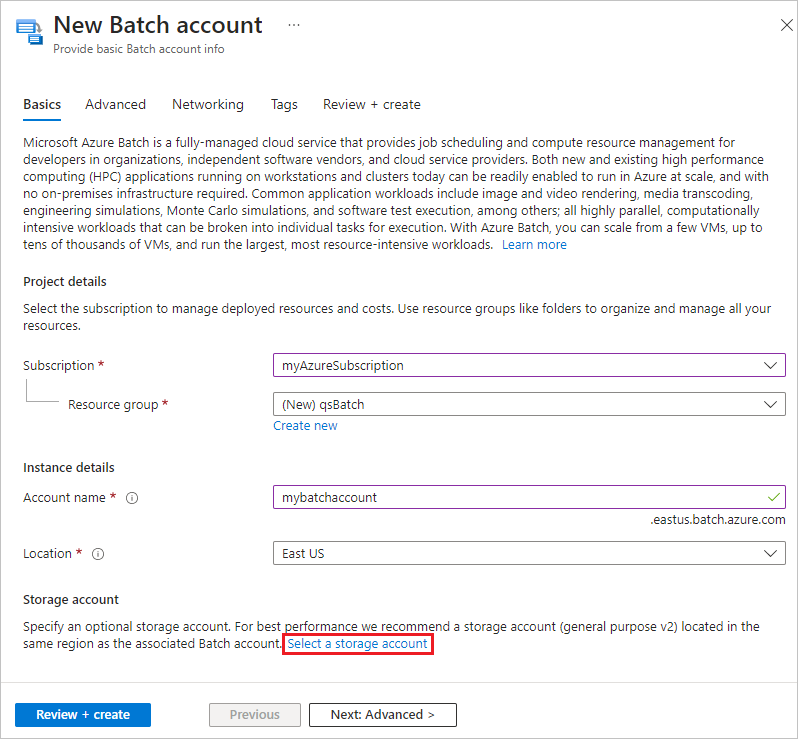
스토리지 계정 만들기 페이지의 이름 아래에 mybatchstorage를 입력합니다. 다른 설정은 기본값으로 두고 확인을 선택합니다.
새 배치 계정 페이지 하단에서 검토 + 만들기를 선택하고 유효성 검사가 통과되면 만들기를 선택합니다.
배포 성공 메시지가 나타나면 리소스로 이동을 선택하여 만든 배치 계정으로 이동합니다.
컴퓨팅 노드 풀 만들기
다음으로 배치 계정에 Windows 컴퓨팅 노드 풀을 만듭니다. 다음 단계에서는 Windows Server 2019를 실행하는 두 개의 Standard_A1_v2 크기 VM으로 구성된 풀을 만듭니다. 이 노드 크기는 이 빠른 시작에 대한 성능과 비용의 적절한 균형을 제공합니다.
배치 계정 페이지의 왼쪽 탐색 메뉴에서 풀을 선택합니다.
풀 페이지에서 추가를 선택합니다.
풀 추가 페이지에서 이름에 myPool을 입력합니다.
운영 체제에서 다음 설정을 선택합니다.
- 게시자: microsoftwindowsserver를 선택합니다.
- Sku: 2019-datacenter-core-smalldisk를 선택합니다.
노드 크기까지 아래로 스크롤하고 VM 크기에서 Standard_A1_v2를 선택합니다.
규모에서 대상 전용 노드에 2를 입력합니다.
나머지 설정은 기본값을 그대로 적용하고 페이지 하단에서 확인을 선택합니다.
Batch는 풀을 즉시 만들지만, 컴퓨팅 노드를 할당하고 시작하는 데 몇 분이 걸립니다. 풀 페이지에서 myPool을 선택하여 myPool 페이지로 이동하고 Essentials>할당 상태 아래에서 크기 조정의 풀 상태를 확인할 수 있습니다. 풀 상태가 여전히 크기 조정 중 또는 시작 중인 동안 작업 및 태스크 만들기를 계속할 수 있습니다.
몇 분 후 할당 상태가 안정으로 변경되고 노드가 시작됩니다. 노드 상태를 확인하려면 myPool 페이지 왼쪽 탐색에서 노드를 선택합니다. 노드 상태가 유휴이면 태스크를 실행할 준비가 된 것입니다.
작업 만들기
이제 풀에서 실행할 작업을 만듭니다. Batch 작업은 하나 이상의 태스크로 구성된 논리적 그룹입니다. 작업에는 우선 순위 및 태스크를 실행할 풀과 같은 태스크에 공통적으로 적용되는 설정이 포함됩니다. 작업을 만들 때까지는 태스크가 없습니다.
mybatchaccount 페이지의 왼쪽 탐색 메뉴에서 작업을 선택합니다.
작업 페이지에서 추가를 선택합니다.
작업 추가 페이지에서 작업 ID에 myJob을 입력합니다.
풀 선택을 선택하고 풀 선택 페이지에서 myPool을 선택한 다음 선택을 선택합니다.
작업 추가 페이지에서 확인을 선택합니다. Batch는 작업을 만들고 이를 작업 페이지에 나열합니다.
작업 만들기
작업에는 Batch가 컴퓨팅 노드에서 실행하기 위해 큐에 추가하고 배포하는 여러 태스크가 포함될 수 있습니다. Batch는 컴퓨팅 노드에 앱과 스크립트를 배포하는 여러 가지 방법을 제공합니다. 태스크를 만들 때 명령줄에서 앱이나 스크립트를 지정합니다.
다음 절차에서는 태스크에서 두 개의 동일한 작업을 만들고 실행합니다. 각 태스크는 컴퓨팅 노드에 Batch 환경 변수를 표시하는 명령줄을 실행한 후 90초 동안 기다립니다.
작업 페이지에서 myJob을 선택합니다.
작업 페이지에서 추가를 선택합니다.
태스크 추가 페이지에서 태스크 ID에 myTask1을 입력합니다.
명령줄에
cmd /c "set AZ_BATCH & timeout /t 90 > NUL"을 입력합니다.나머지 설정은 기본값을 수락하고 제출을 선택합니다.
두 번째 작업을 만들려면 이전 단계를 반복합니다. 단, 작업 ID에 myTask2를 입력합니다.
각 태스크를 만든 후 Batch는 해당 태스크를 큐에 넣어 풀에서 실행합니다. 노드를 사용할 수 있게 되면 해당 노드에서 태스크가 실행됩니다. 빠른 시작 예에서 첫 번째 태스크가 한 노드에서 계속 실행 중인 경우 Batch는 풀의 다른 노드에서 두 번째 태스크를 시작합니다.
태스크 출력 보기
태스크는 몇 분 안에 완료됩니다. 태스크 상태를 업데이트하려면 태스크 페이지 상단에서 새로 고침을 선택합니다.
완료된 태스크의 결과를 보려면 태스크 페이지에서 태스크를 선택하면 됩니다. myTask1 페이지에서 stdout.txt 파일을 선택하여 태스크의 표준 출력을 봅니다.
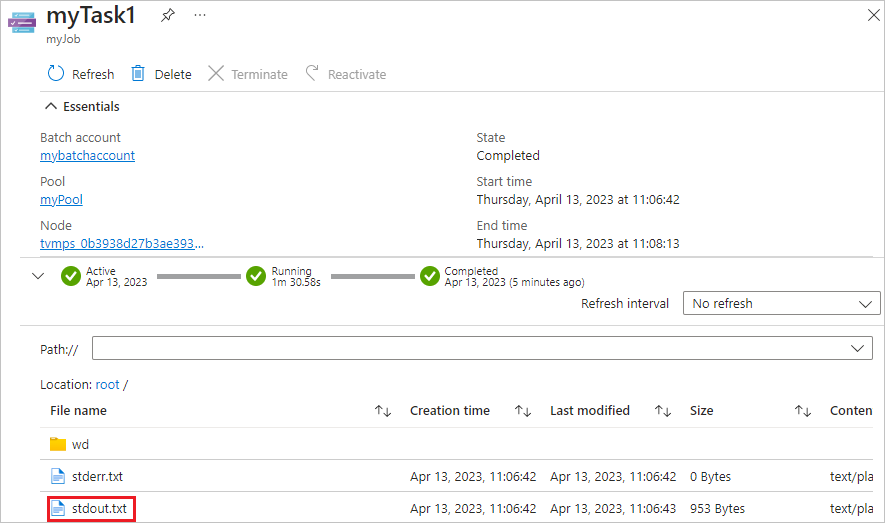
stdout.txt 파일의 콘텐츠는 다음 예와 유사합니다.
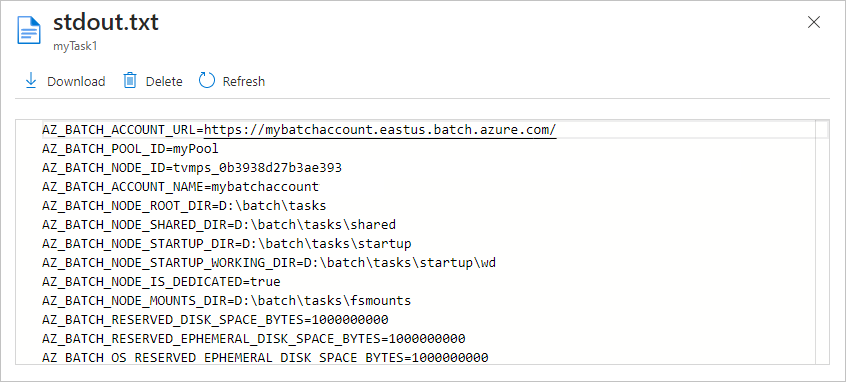
이 태스크의 표준 출력에는 노드에 설정된 Azure Batch 환경 변수가 표시됩니다. 이 노드가 존재하는 한 일괄 작업 태스크 명령줄과 명령줄이 실행하는 앱 및 스크립트에서 이러한 환경 변수를 참조할 수 있습니다.
리소스 정리
Batch 자습서 및 샘플을 계속 사용하려면 이 빠른 시작에서 만든 배치 계정 및 연결된 스토리지 계정을 사용할 수 있습니다. 배치 계정 자체에는 요금이 청구되지 않습니다.
풀과 노드는 작업을 실행하지 않더라도 노드가 실행되는 동안 요금이 발생합니다. 풀이 더 이상 필요하지 않으면 삭제합니다.
풀을 삭제하려면 다음 안내를 따릅니다.
- 배치 계정 페이지의 왼쪽 탐색 메뉴에서 풀을 선택합니다.
- 풀 페이지에서 삭제할 풀을 선택한 다음 삭제를 선택합니다.
- 풀 삭제 화면에서 풀 이름을 입력한 다음 삭제를 선택합니다.
풀을 삭제하면 노드의 모든 태스크 출력과 노드 자체가 삭제됩니다.
이 빠른 시작을 위해 만든 리소스가 더 이상 필요하지 않으면 리소스 그룹과 스토리지 계정, 배치 계정 및 노드 풀을 포함한 모든 리소스를 삭제할 수 있습니다. 리소스 그룹을 삭제하려면 qsBatch 리소스 그룹 페이지 상단에서 리소스 그룹 삭제를 선택합니다. 리소스 그룹 삭제 화면에서 리소스 그룹 이름 qsBatch를 입력한 다음 삭제를 선택합니다.
다음 단계
이 빠른 시작에서는 배치 계정과 풀을 만들고 Batch 작업과 태스크를 만들고 실행했습니다. 노드 및 태스크 상태를 모니터링하고 노드에서 작업 출력을 확인했습니다.
이제 Batch 서비스의 주요 개념을 이해했으므로 보다 현실적이고 대규모 워크로드에서 Batch를 사용할 준비가 되었습니다. Azure Batch에 대한 자세한 내용은 Azure Batch 자습서로 계속 진행하세요.