Azure Automation에서 Runbook 관리
새로 만들거나 파일 또는 Runbook 갤러리에서 기존 Runbook을 가져와 Azure Automation에 Runbook을 추가할 수 있습니다. 이 문서에서는 Runbook 디자인으로 Runbook 및 권장 패턴 및 모범 사례를 관리하기 위한 정보를 제공합니다. Azure Automation에 대한 Runbook 및 모듈 갤러리에서 커뮤니티 Runbook과 모듈 액세스에 대한 모든 상세 정보를 확인할 수 있습니다.
Runbook 만들기
Azure Portal 또는 PowerShell을 사용하여 Azure Automation에서 새 Runbook을 만듭니다. Runbook을 만든 후에는 다음의 정보를 사용하여 Runbook을 편집할 수 있습니다.
- Azure Automation에서 텍스트 Runbook 편집
- Automation Runbook에 대한 주요 PowerShell 워크플로 개념 학습
- Azure Automation에서 Python 2 패키지 관리
- Azure Automation에서 Python 3 패키지(미리 보기) 관리
Azure Portal에서 Runbook 만들기
- Azure Portal에 로그인합니다.
- Automation 계정을 검색하여 선택합니다.
- Automation 계정 페이지의 목록에서 Automation 계정을 선택합니다.
- Automation 계정에서 프로세스 자동화 아래에 있는 Runbook을 선택하여 Runbook 목록을 엽니다.
- Runbook 만들기를 클릭합니다.
- Runbook의 이름을 지정합니다.
- Runbook 유형 드롭다운에서 해당 유형을 선택합니다. Runbook 이름은 문자로 시작해야 하며 문자, 숫자, 밑줄, 대시 등이 포함될 수 있습니다.
- 런타임 버전을 선택합니다.
- 해당하는 설명을 입력합니다.
- 만들기를 클릭하여 Runbook을 만듭니다.
PowerShell을 사용하여 Runbook 만들기
New-AzAutomationRunbook cmdlet을 사용하여 빈 Runbook을 만듭니다. Type 매개 변수를 사용하여 New-AzAutomationRunbook에 대해 정의된 Runbook 유형 중 하나를 지정합니다.
다음 예제에서는 빈 Runbook을 새로 만드는 방법을 보여줍니다.
$params = @{
AutomationAccountName = 'MyAutomationAccount'
Name = 'NewRunbook'
ResourceGroupName = 'MyResourceGroup'
Type = 'PowerShell'
}
New-AzAutomationRunbook @params
Runbook 가져오기
PowerShell 또는 PowerShell 워크플로(.ps1) 스크립트, 그래픽 Runbook(.graphRunbook) 또는 Python 2 또는 Python 3 스크립트(.py)를 가져와 고유한 Runbook을 만들 수 있습니다. 다음 사항을 고려하여 가져오기 동안 만들어지는 Runbook 유형을 지정합니다.
워크플로가 포함되지 않은 .ps1 파일을 PowerShell Runbook 또는 PowerShell 워크플로 Runbook으로 가져올 수 있습니다. PowerShell 워크플로 Runbook으로 가져오는 경우 워크플로로 변환됩니다. 이 경우 변경 내용을 설명하는 주석이 Runbook에 포함됩니다.
PowerShell 워크플로가 포함된 .ps1 파일만을 PowerShell 워크플로 Runbook으로 가져올 수 있습니다. 파일에 여러 PowerShell 워크플로 있으면 가져오기가 실패합니다. 각 워크플로를 자체 파일에 저장하 고 각각 개별적으로 가져와야 합니다.
PowerShell 워크플로가 포함된 .ps1 파일을 PowerShell Runbook으로 가져오지 마세요. PowerShell 스크립트 엔진에서 이를 식별할 수 있습니다.
.graphrunbook 파일만을 새로운 그래픽 Runbook으로 가져옵니다.
Azure Portal에서 Runbook 가져오기
Azure Automation에 스크립트 파일을 가져오려면 다음 절차를 사용할 수 있습니다.
참고 항목
포털을 사용하는 PowerShell 워크플로 Runbook에만 .ps1 파일을 가져올 수 있습니다.
- Azure Portal에서 Automation 계정을 검색하여 선택합니다.
- Automation 계정 페이지의 목록에서 Automation 계정을 선택합니다.
- Automation 계정에서 프로세스 자동화 아래에 있는 Runbook을 선택하여 Runbook 목록을 엽니다.
- Runbook 가져오기를 클릭합니다. 다음 옵션 중 하나를 선택할 수 있습니다.
- 파일 찾아보기 - 로컬 컴퓨터에서 파일을 선택합니다.
- 갤러리에서 찾아보기 - 갤러리에서 기존 Runbook을 찾아보고 선택할 수 있습니다.
- 파일 선택.
- 이름 필드가 사용 설정된 경우 Runbook 이름을 변경할 수 있습니다. 이름은 문자로 시작해야 하며 문자, 숫자, 밑줄, 대시 등이 포함될 수 있습니다.
- Runbook 형식이 자동으로 채워지지만 해당 제한을 고려한 후에 형식을 변경할 수 있습니다.
- 런타임 버전은 자동으로 채워지거나 드롭다운 목록에서 버전을 선택합니다.
- 가져오기를 클릭합니다. 새 Runbook이 Automation 계정에 대한 Runbook 목록에 나타납니다.
- 실행하기 전에 Runbook를 게시해야 합니다.
참고 항목
그래픽 Runbook을 가져온 후에는 이를 다른 형식으로 변환할 수 있습니다. 하지만 그래픽 Runbook을 텍스트 Runbook으로 변환할 수는 없습니다.
PowerShell을 사용하여 Runbook 가져오기
Import-AzAutomationRunbook cmdlet을 사용하여 스크립트 파일을 초안 Runbook으로 가져옵니다. 해당 Runbook이 이미 있는 경우 cmdlet에 Force 매개 변수를 사용하지 않으면 가져오기에 실패합니다.
다음 예제는 Runbook에 스크립트 파일을 가져오는 방법을 보여줍니다.
$params = @{
AutomationAccountName = 'MyAutomationAccount'
Name = 'Sample_TestRunbook'
ResourceGroupName = 'MyResourceGroup'
Type = 'PowerShell'
Path = 'C:\Runbooks\Sample_TestRunbook.ps1'
}
Import-AzAutomationRunbook @params
리소스 처리
Runbook에서 리소스를 만드는 경우 만들기 전에 리소스가 이미 존재하는지 스크립트에서 확인해야 합니다. 기본 예제는 다음과 같습니다.
$vmName = 'WindowsVM1'
$rgName = 'MyResourceGroup'
$myCred = Get-AutomationPSCredential 'MyCredential'
$vmExists = Get-AzResource -Name $vmName -ResourceGroupName $rgName
if (-not $vmExists) {
Write-Output "VM $vmName does not exist, creating"
New-AzVM -Name $vmName -ResourceGroupName $rgName -Credential $myCred
} else {
Write-Output "VM $vmName already exists, skipping"
}
활동 로그에서 세부 정보 검색하기
Runbook을 시작한 사용자 또는 계정과 같은 Runbook 세부 정보는 Automation 계정의 활동 로그에서 검색할 수 있습니다. 다음 PowerShell 예에서는 지정된 Runbook을 실행하는 마지막 사용자를 제공합니다.
$rgName = 'MyResourceGroup'
$accountName = 'MyAutomationAccount'
$runbookName = 'MyRunbook'
$startTime = (Get-Date).AddDays(-1)
$params = @{
ResourceGroupName = $rgName
StartTime = $startTime
}
$JobActivityLogs = (Get-AzLog @params).Where( { $_.Authorization.Action -eq 'Microsoft.Automation/automationAccounts/jobs/write' })
$JobInfo = @{}
foreach ($log in $JobActivityLogs) {
# Get job resource
$JobResource = Get-AzResource -ResourceId $log.ResourceId
if ($null -eq $JobInfo[$log.SubmissionTimestamp] -and $JobResource.Properties.Runbook.Name -eq $runbookName) {
# Get runbook
$jobParams = @{
ResourceGroupName = $rgName
AutomationAccountName = $accountName
Id = $JobResource.Properties.JobId
}
$Runbook = Get-AzAutomationJob @jobParams | Where-Object RunbookName -EQ $runbookName
# Add job information to hashtable
$JobInfo.Add($log.SubmissionTimestamp, @($Runbook.RunbookName, $Log.Caller, $JobResource.Properties.jobId))
}
}
$JobInfo.GetEnumerator() | Sort-Object Key -Descending | Select-Object -First 1
진행률 추적
쉽게 재사용 및 재시작할 수 있는 논리를 포함하여 Runbook을 모듈식으로 작성하는 것이 좋습니다. Runbook에서 진행률을 추적하면 문제가 있는 경우 Runbook 논리가 올바르게 실행되도록 할 수 있습니다.
스토리지 계정, 데이터베이스 또는 공유 파일과 같은 외부 원본을 사용하여 Runbook의 진행률을 추적할 수 있습니다. Runbook에서 논리를 만들어서 마지막으로 수행한 작업의 상태를 먼저 확인합니다. 그런 다음 검사 결과에 따라 논리는 Runbook의 특정 작업을 건너뛰거나 계속할 수 있습니다.
동시 작업 방지
여러 작업을 동시에 실행하는 경우 일부 Runbook에서는 이상하게 작동합니다. 이 경우 이미 실행 중인 작업이 Runbook에 있는지 확인하는 논리를 구현해야 합니다. 기본 예제는 다음과 같습니다.
# Ensures you do not inherit an AzContext in your runbook
Disable-AzContextAutosave -Scope Process
# Connect to Azure with system-assigned managed identity
$AzureContext = (Connect-AzAccount -Identity).context
# set and store context
$AzureContext = Set-AzContext -SubscriptionName $AzureContext.Subscription -DefaultProfile $AzureContext
# Check for already running or new runbooks
$runbookName = "runbookName"
$resourceGroupName = "resourceGroupName"
$automationAccountName = "automationAccountName"
$jobs = Get-AzAutomationJob -ResourceGroupName $resourceGroupName -AutomationAccountName $automationAccountName -RunbookName $runbookName -DefaultProfile $AzureContext
# Ranking all the active jobs
$activeJobs = $jobs | where {$_.status -eq 'Running' -or $_.status -eq 'Queued' -or $_.status -eq 'New' -or $_.status -eq 'Activating' -or $_.status -eq 'Resuming'} | Sort-Object -Property CreationTime
$jobRanking = @()
$rank = 0
ForEach($activeJob in $activeJobs)
{
$rank = $rank + 1
$activeJob | Add-Member -MemberType NoteProperty -Name jobRanking -Value $rank -Force
$jobRanking += $activeJob
}
$AutomationJobId = $PSPrivateMetadata.JobId.Guid
$currentJob = $activeJobs | where {$_.JobId -eq $AutomationJobId}
$currentJobRank = $currentJob.jobRanking
# Only allow the Job with Rank = 1 to start processing.
If($currentJobRank -ne "1")
{
Write-Output "$(Get-Date -Format yyyy-MM-dd-hh-mm-ss.ffff) Concurrency check failed as Current Job Ranking is not 1 but $($currentJobRank) therefore exiting..."
Exit
} Else
{
Write-Output "$(Get-Date -Format yyyy-MM-dd-hh-mm-ss.ffff) Concurrency check passed. Start processing.."
}
시스템이 할당한 관리 ID를 사용하여 Runbook을 실행하려면 코드를 그대로 둡니다. 사용자가 할당한 관리 ID를 사용하려면 다음을 수행합니다.
- 5번째 줄에서
$AzureContext = (Connect-AzAccount -Identity).context를 제거합니다. $AzureContext = (Connect-AzAccount -Identity -AccountId <ClientId>).context로 바꿉니다.- 클라이언트 ID를 입력합니다.
참고 항목
PowerShell 7.2 하이브리드 작업의 경우 줄 28을 변경합니다. $PSPrivateMetadata.JobId.Guid를 $env:PSPrivateMetaData로 교체합니다.
시간 종속 스크립트의 일시적인 오류 처리
Runbook은 강력하고 재시작 또는 실패의 원인이 될 수 있는 일시적 오류를 포함한 오류를 처리할 수 있어야 합니다. Runbook이 실패하면 Azure Automation에서 이를 재시도합니다.
Runbook이 시간 제약 조건 내에서 정상적으로 실행되는 경우 스크립트에서 실행 시간을 확인하는 논리를 구현하도록 합니다. 이 검사는 특정 시간 동안에만 시작, 종료 또는 스케일 아웃 등의 작업 실행을 보장합니다.
참고 항목
Azure 샌드박스 프로세스의 현지 시간은 UTC로 설정됩니다. Runbook에서의 날짜 및 시간 계산 시 이 사실을 고려해야 합니다.
일시적인 실패를 방지하기 위한 runbook의 다시 시도 논리
Runbook은 ARM, Azure Resource Graph, SQL 서비스, 기타 웹 서비스를 통해 Azure와 같은 원격 시스템을 호출하는 경우가 많습니다. Runbook이 호출하는 시스템이 사용 중이거나 일시적으로 사용할 수 없거나 부하 상태에서 제한을 구현하는 경우 호출은 런타임 오류에 취약합니다. Runbook에서 복원력을 구축하려면 Runbook이 실패하지 않고 일시적인 문제를 처리할 수 있도록 호출할 때 재시도 논리를 구현해야 합니다.
자세한 내용은 다시 시도 패턴 및 일반 REST 및 다시 시도 지침을 참조하세요.
예 1: Runbook이 한두 번만 호출하는 경우
$searchServiceURL = "https://$searchServiceName.search.windows.net"
$resource = Get-AzureRmResource -ResourceType "Microsoft.Search/searchServices" -ResourceGroupName $searchResourceGroupName -ResourceName $searchServiceName -ApiVersion 2015-08-19
$searchAPIKey = (Invoke-AzureRmResourceAction -Action listAdminKeys -ResourceId $resource.ResourceId -ApiVersion 2015-08-19 -Force).PrimaryKey
Invoke-AzureRmResourceAction을 호출하면 일시적인 실패가 관찰될 수 있습니다. 이러한 시나리오에서는 cmdlet 호출에 대해 다음과 같은 기본 패턴을 구현하는 것이 좋습니다.
$searchServiceURL = "https://$searchServiceName.search.windows.net"
$resource = Get-AzureRmResource -ResourceType "Microsoft.Search/searchServices" -ResourceGroupName $searchResourceGroupName -ResourceName $searchServiceName -ApiVersion 2015-08-19
# Adding in a retry
$Stoploop = $false
$Retrycount = 0
do {
try {
$searchAPIKey = (Invoke-AzureRmResourceAction -Action listAdminKeys -ResourceId $resource.ResourceId -ApiVersion 2015-08-19 -Force).PrimaryKey
write-verbose "Invoke-AzureRmResourceAction on $resource.ResourceId completed"
$Stoploop = $true
}
catch {
if ($Retrycount -gt 3)
{
Write-verbose "Could not Invoke-AzureRmResourceAction on $resource.ResourceId after 3 retrys."
$Stoploop = $true
}
else
{
Write-verbose "Could not Invoke-AzureRmResourceAction on $resource.ResourceId retrying in 30 seconds..."
Start-Sleep -Seconds 30
$Retrycount = $Retrycount + 1
}
}
}
While ($Stoploop -eq $false)
참고 항목
통화 다시 시도 시도는 최대 3회이며, 매번 30초 동안 대기합니다.
예 2: Runbook이 원격 호출을 자주 수행하는 경우
Runbook이 원격 호출을 자주 수행하는 경우 일시적인 런타임 문제가 발생할 수 있습니다. 수행한 각 호출에 대해 재시도 논리를 구현하는 함수를 만들고 실행할 스크립트 블록으로 호출을 전달합니다.
Function ResilientRemoteCall {
param(
$scriptblock
)
$Stoploop = $false
$Retrycount = 0
do {
try {
Invoke-Command -scriptblock $scriptblock
write-verbose "Invoked $scriptblock completed"
$Stoploop = $true
}
catch {
if ($Retrycount -gt 3)
{
Write-verbose "Invoked $scriptblock failed 3 times and we will not try again."
$Stoploop = $true
}
else
{
Write-verbose "Invoked $scriptblock failed retrying in 30 seconds..."
Start-Sleep -Seconds 30
$Retrycount = $Retrycount + 1
}
}
}
While ($Stoploop -eq $false)
}
그런 다음 각 원격 호출을 함수에
로 전달할 수 있습니다.
ResilientRemoteCall { Get-AzVm }
또는
ResilientRemoteCall { $searchAPIKey = (Invoke-AzureRmResourceAction -Action listAdminKeys -ResourceId $resource.ResourceId -ApiVersion 2015-08-19 -Force).PrimaryKey}
여러 구독 작업
Runbook은 구독을 사용하여 작업할 수 있어야 합니다. 예를 들어 여러 구독을 처리하기 위해 Runbook은 Disable-AzContextAutosave cmdlet을 사용합니다. 이 cmdlet을 사용하면 동일한 샌드박스에서 실행되는 다른 Runbook에서 인증 컨텍스트가 검색되지 않습니다.
# Ensures you do not inherit an AzContext in your runbook
Disable-AzContextAutosave -Scope Process
# Connect to Azure with system-assigned managed identity
$AzureContext = (Connect-AzAccount -Identity).context
# set and store context
$AzureContext = Set-AzContext -SubscriptionName $AzureContext.Subscription `
-DefaultProfile $AzureContext
$childRunbookName = 'childRunbookDemo'
$resourceGroupName = "resourceGroupName"
$automationAccountName = "automationAccountName"
$startParams = @{
ResourceGroupName = $resourceGroupName
AutomationAccountName = $automationAccountName
Name = $childRunbookName
DefaultProfile = $AzureContext
}
Start-AzAutomationRunbook @startParams
시스템이 할당한 관리 ID를 사용하여 Runbook을 실행하려면 코드를 그대로 둡니다. 사용자가 할당한 관리 ID를 사용하려면 다음을 수행합니다.
- 5번째 줄에서
$AzureContext = (Connect-AzAccount -Identity).context를 제거합니다. $AzureContext = (Connect-AzAccount -Identity -AccountId <ClientId>).context로 바꿉니다.- 클라이언트 ID를 입력합니다.
사용자 지정 스크립트 작업
참고 항목
일반적으로 Log Analytics 에이전트가 설치된 호스트에서 사용자 지정 스크립트 및 Runbook을 실행할 수 없습니다.
사용자 지정 스크립트 사용:
- Automation 계정을 만듭니다.
- Hybrid Runbook Worker 역할을 배포합니다.
- Linux 컴퓨터의 경우 높은 권한이 필요합니다. 로그인하여 서명 확인을 해제합니다.
Runbook 테스트
Runbook을 테스트할 때 초안 버전 이 실행되며 해당 Runbook에서 수행하는 모든 작업이 완료됩니다. 작업 기록은 만들어지지 않지만 출력과 경고 및 오류 스트림은 테스트 출력 창에 표시됩니다. 자세한 정보 스트림에 대한 메시지는 VerbosePreference 변수가 Continue로 설정되는 경우에만 출력 창에 표시됩니다.
초안 버전을 실행하더라도 Runbook은 정상적으로 실행되며, 해당 환경의 리소스에 대해 모든 작업을 수행합니다. 이러한 이유로 비프로덕션 리소스에서만 Runbook을 테스트해야 합니다.
참고 항목
모든 Runbook 실행 작업은 작업 이름 Azure Automation 작업 만들기와 함께 자동화 계정의 활동 로그에 기록됩니다. 그러나 Runbook의 초안 버전이 실행되는 테스트 창에서 Runbook 실행은 작업 이름 Azure Automation Runbook 초안 쓰기와 함께 활동 로그에 기록됩니다. 작업 및 JSON 탭을 선택하여 범위가 ../runbooks/(runbook name)/draft/testjob으로 끝나는지 확인합니다.
각 유형의 Runbook을 테스트하는 절차는 동일합니다. Azure Portal에서 테스트할 때 텍스트 편집기와 그래픽 편집기 간에 차이가 없습니다.
- 텍스트 편집기 또는 그래픽 편집기에서 Runbook의 초안 버전을 엽니다.
- 테스트를 클릭하여 테스트 페이지를 엽니다.
- Runbook에 매개 변수가 있는 경우 왼쪽 창에 나열되며, 여기서 테스트에 사용할 값을 제공할 수 있습니다.
- Hybrid Runbook Worker에서 테스트를 실행하려는 경우는 실행 설정을 Hybrid Worker로 변경하고 대상 그룹의 이름을 선택합니다. 그렇지 않은 경우 기본 Azure 를 유지하여 클라우드에서 테스트를 실행합니다.
- 시작을 클릭하여 테스트를 시작합니다.
- 출력 창의 단추를 사용하여 PowerShell 워크플로 또는 그래픽 Runbook을 테스트 중인 동안 중지 또는 일시 중단할 수 있습니다. Runbook을 일시 중단하는 경우 일시 중단하기 전에 현재 작업을 완료합니다. Runbook이 일시 중단되면 중지하거나 다시 시작할 수 있습니다.
- 출력 창에서 Runbook의 출력을 검사합니다.
Runbook 게시
새 Runbook을 만들거나 가져올 때는 먼저 게시해야 실행할 수 있습니다. Azure Automation의 각 Runbook에는 초안 버전과 게시된 버전이 있습니다. 게시됨 버전만 실행할 수 있으며 초안 버전만 편집할 수 있습니다. 게시됨 버전은 초안 버전 변경 내용의 영향을 받지 않습니다. 초안 버전을 사용할 수 있게 되면 이를 게시합니다. 그러면 초안 버전이 현재 게시된 버전을 덮어씁니다.
Azure Portal에서 Runbook 게시하기
- Azure Portal에서 Automation 계정을 검색하여 선택합니다.
- Automation 계정 페이지의 목록에서 Automation 계정을 선택합니다.
- Automation 계정에서 Runbook을 엽니다.
- 편집을 클릭합니다.
- 게시를 클릭한 다음, 확인 메시지에서 예를 선택하여 응답합니다.
PowerShell을 사용하여 Runbook 게시
Publish-AzAutomationRunbook cmdlet을 사용하여 Runbook을 게시합니다.
$accountName = "MyAutomationAccount"
$runbookName = "Sample_TestRunbook"
$rgName = "MyResourceGroup"
$publishParams = @{
AutomationAccountName = $accountName
ResourceGroupName = $rgName
Name = $runbookName
}
Publish-AzAutomationRunbook @publishParams
Azure Portal에서 Runbook 일정 지정
Runbook이 게시되면 작업에 대해 일정을 지정할 수 있습니다.
- Azure Portal에서 Automation 계정을 검색하여 선택합니다.
- Automation 계정 페이지의 목록에서 Automation 계정을 선택합니다.
- Runbook 목록에서 Runbook을 선택합니다.
- 리소스에서 일정을 선택합니다.
- 일정 추가를 선택합니다.
- Runbook 예약 창에서 Runbook에 일정 연결을 선택합니다.
- 일정 창에서 새 일정 만들기를 선택합니다.
- 새 일정 창에 이름, 설명 및 기타 매개 변수를 입력합니다.
- 일정이 생성되면 강조 표시하고 확인을 클릭합니다. 이제 Runbook에 연결될 것입니다.
- 사용자의 사서함에서 Runbook 상태를 알리는 전자 메일을 찾습니다.
삭제된 Runbook 복원
PowerShell 스크립트를 통해 삭제된 Runbook을 복구할 수 있습니다. Runbook을 복구하려면 다음 조건이 충족되는지 확인합니다.
- 복원할 Runbook은 지난 29일 동안 삭제되었습니다.
- 해당 Runbook에 대한 Automation 계정이 있습니다.
- Automation 기여자 역할 권한은 Automation 계정의 시스템이 할당한 관리 ID에 부여됩니다.
PowerShell 스크립트
- Automation 계정에서 PowerShell 스크립트를 작업으로 실행하여 삭제된 Runbook을 복원합니다.
- GitHub에서 PowerShell 스크립트를 다운로드합니다. 또는 Runbook 갤러리에서 Restore Automation Runbook이라는 PowerShell 스크립트를 가져올 수 있습니다. 복원할 Runbook의 이름을 입력하고 Azure Automation에서 작업으로 실행하여 삭제된 Runbook을 복원합니다.
- GitHub에서 스크립트를 다운로드하거나 Runbook 갤러리에서 List Deleted Automation Runbook이라는 PowerShell 스크립트를 가져와서 지난 29일 동안 삭제된 Runbook의 이름을 식별합니다.
작업 상태 가져오기
Azure Portal에서 상태 보기
Azure Automation에서의 작업 처리 관련 세부 정보는 작업에서 제공됩니다. Runbook 작업을 볼 준비가 되면 Azure Portal을 사용하여 Automation 계정에 액세스합니다. 오른쪽에 있는 작업 통계에서 모든 Runbook 작업의 요약을 볼 수 있습니다.
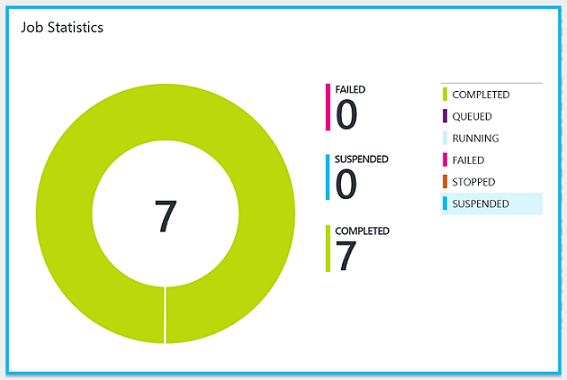
요약에서는 실행된 각 작업의 개수 및 작업 상태를 그래픽으로 표시합니다.
타일을 클릭하면 실행된 모든 작업의 요약 목록이 포함된 작업 페이지가 표시됩니다. 이 페이지에는 각 작업의 상태, Runbook 이름, 시작 시간 및 완료 시간이 표시됩니다.
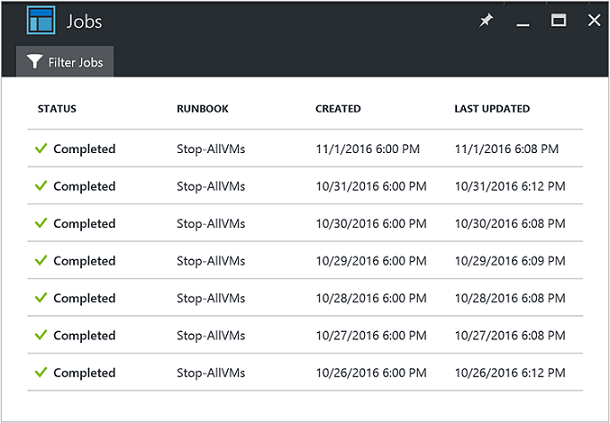
작업 필터링을 선택하여 작업 목록을 필터링할 수 있습니다. 드롭다운 목록에서 특정 Runbook, 작업 상태 또는 선택 항목을 필터링하고 검색에 대한 시간 범위를 입력합니다.
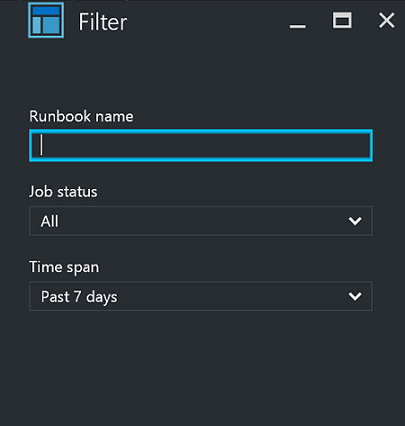
또는 Automation 계정의 Runbook 페이지에서 Runbook을 선택하여 특정 Runbook에 대한 작업 요약 세부 정보를 확인한 다음, 작업 타일을 선택할 수 있습니다. 이 작업은 작업 페이지를 표시합니다. 여기에서 작업 레코드를 클릭하여 세부 정보 및 출력을 볼 수 있습니다.
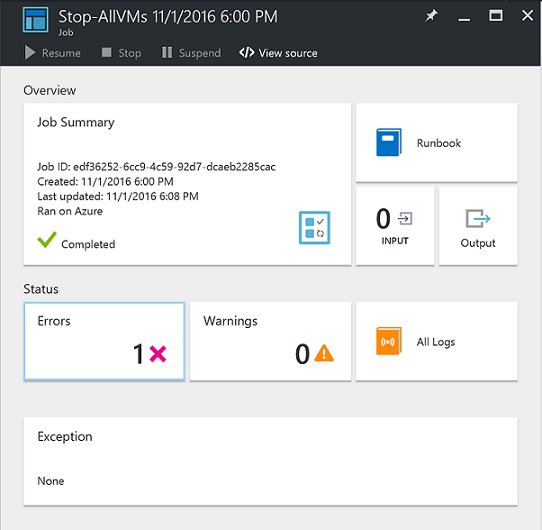
PowerShell을 사용하여 작업 상태 검색
Get-AzAutomationJob cmdlet을 사용하여 Runbook에 대해 생성된 작업 및 특정 작업을 검색합니다. Start-AzAutomationRunbook을 사용하여 Runbook을 시작하는 경우 결과로 나온 작업이 반환됩니다. Get-AzAutomationJobOutput을 사용하여 작업 출력을 검색합니다.
다음 예제는 샘플 Runbook에 대한 마지막 작업을 가져오고 작업의 상태, Runbook 매개 변수에 제공된 값, 작업 출력을 표시합니다.
$getJobParams = @{
AutomationAccountName = 'MyAutomationAccount'
ResourceGroupName = 'MyResourceGroup'
Runbookname = 'Test-Runbook'
}
$job = (Get-AzAutomationJob @getJobParams | Sort-Object LastModifiedDate -Desc)[0]
$job | Select-Object JobId, Status, JobParameters
$getOutputParams = @{
AutomationAccountName = 'MyAutomationAccount'
ResourceGroupName = 'MyResourceGroup'
Id = $job.JobId
Stream = 'Output'
}
Get-AzAutomationJobOutput @getOutputParams
다음 예제는 특정 작업에 대한 출력을 검색하고, 각 레코드를 반환합니다. 레코드 중 하나에 대한 예외가 발생한 경우 스크립트에서 값 대신 예외를 씁니다. 이 동작은 출력하는 동안 예외가 일반적으로 기록되지 않을 수 있는 추가 정보를 제공하므로 유용합니다.
$params = @{
AutomationAccountName = 'MyAutomationAccount'
ResourceGroupName = 'MyResourceGroup'
Stream = 'Any'
}
$output = Get-AzAutomationJobOutput @params
foreach ($item in $output) {
$jobOutParams = @{
AutomationAccountName = 'MyAutomationAccount'
ResourceGroupName = 'MyResourceGroup'
Id = $item.StreamRecordId
}
$fullRecord = Get-AzAutomationJobOutputRecord @jobOutParams
if ($fullRecord.Type -eq 'Error') {
$fullRecord.Value.Exception
} else {
$fullRecord.Value
}
}
다음 단계
- 샘플 쿼리는 작업 로그 및 작업 스트림에 대한 샘플 쿼리를 참조하세요.
- Runbook 관리에 대한 자세한 내용은 Azure Automation에서 Runbook 실행을 참조하세요.
- PowerShell Runbook을 준비하려면 Azure Automation에서 텍스트 Runbook 편집을 참조하세요.
- Runbook 실행 관련 문제 해결은 Runbook 문제 해결을 참조하세요.