Esercitazione: Controllare il routing del traffico agli endpoint ponderati con Gestione traffico
Questa esercitazione spiega come usare Gestione traffico per controllare il routing del traffico utente tra gli endpoint usando il metodo di routing ponderato. In questo metodo di routing viene assegnato un peso a ogni endpoint come parte della configurazione del profilo di Gestione traffico. Il traffico utente viene quindi instradato in base al peso assegnato a ogni endpoint. Il peso è un numero intero compreso tra 1 e 1.000. Maggiore sarà il valore del peso assegnato a un endpoint, più elevata sarà la relativa priorità.
In questa esercitazione verranno illustrate le procedure per:
- Creare due macchine virtuali che eseguono un sito Web di base in IIS.
- Creare due macchine virtuali di test per vedere in azione Gestione traffico.
- Configurare un nome DNS per le macchine virtuali che eseguono IIS.
- Creare un profilo di Gestione traffico.
- Aggiungere endpoint di macchine virtuali al profilo di Gestione traffico.
- Visualizzare Gestione traffico in azione.
Se non si ha una sottoscrizione di Azure, creare un account gratuito prima di iniziare.
Prerequisiti
Per vedere in azione Gestione traffico, distribuire quanto segue per questa esercitazione:
- Due istanze di siti Web di base in esecuzione in aree diverse di Azure, ovvero Stati Uniti orientali ed Europa occidentale.
- Due macchine virtuali (VM) per il test di Gestione traffico: una in Stati Uniti orientali e l'altra in Europa occidentale. Le VM di test vengono usate per illustrare come Gestione traffico instrada il traffico degli utenti verso un sito Web con peso maggiore assegnato al relativo endpoint.
Accedere ad Azure
Accedere al portale di Azure.
Creare i siti Web
In questa sezione si creano due istanze di sito Web che forniscono due endpoint di servizio per il profilo di Gestione traffico in due aree di Azure. Per creare i due siti Web, completare la procedura seguente:
- Creare due macchine virtuali per l'esecuzione di un sito Web di base, una in Stati Uniti orientali e l'altra in Europa occidentale.
- Installare un server IIS in ogni macchina virtuale. Aggiornare la pagina Web predefinita che descrive il nome della macchina virtuale a cui viene connesso l'utente quando visita il sito Web.
Creare VM per l'esecuzione di siti Web
In questa sezione vengono create due macchine virtuali myIISVMEastUS e myIISVMWestEurope nelle aree Stati Uniti orientali ed Europa occidentale di Azure.
Nell'angolo in alto a sinistra del portale di Azure selezionare Creare una risorsa>Calcolo>Windows Server 2019 Data center.
In Crea macchina virtuale digitare o selezionare i valori seguenti nella scheda Nozioni di base:
- Sottoscrizione>Gruppo di risorse: Selezionare Crea nuovo e quindi digitare myResourceGroupTM1.
- Dettagli istanza>Nome macchina virtuale: Digitare myIISVMEastUS.
- Dettagli> istanza Area: selezionare Stati Uniti orientali.
- Account> amministratore Nome utente: immettere un nome utente scelto.
- Account> amministratore Password: immettere una password da scegliere. La password deve contenere almeno 12 caratteri e soddisfare i requisiti di complessità definiti.
- Regole porta in ingresso>Porte in ingresso pubbliche: Selezionare Consenti porte selezionate.
- Regole porta in ingresso>Selezionare le porte in ingresso: selezionare RDP e HTTP nella casella a discesa.
Selezionare la scheda Gestione oppure Avanti: Dischi, quindi Avanti: Rete, quindi Avanti: Gestione. In Monitoraggio impostare Diagnostica di avvio su Off.
Selezionare Rivedi e crea.
Rivedere le impostazioni e fare clic su Crea.
Seguire i passaggi per creare una seconda macchina virtuale denominata myIISVMWestEurope, assegnando al Gruppo di risorse il nome myResourceGroupTM2, impostando la località su Europa occidentale e scegliendo per tutte le altre impostazioni gli stessi valori di myIISVMEastUS.
La creazione delle macchine virtuali può richiedere alcuni minuti. Non procedere con i passaggi rimanenti finché non sono state create entrambe le macchine virtuali.
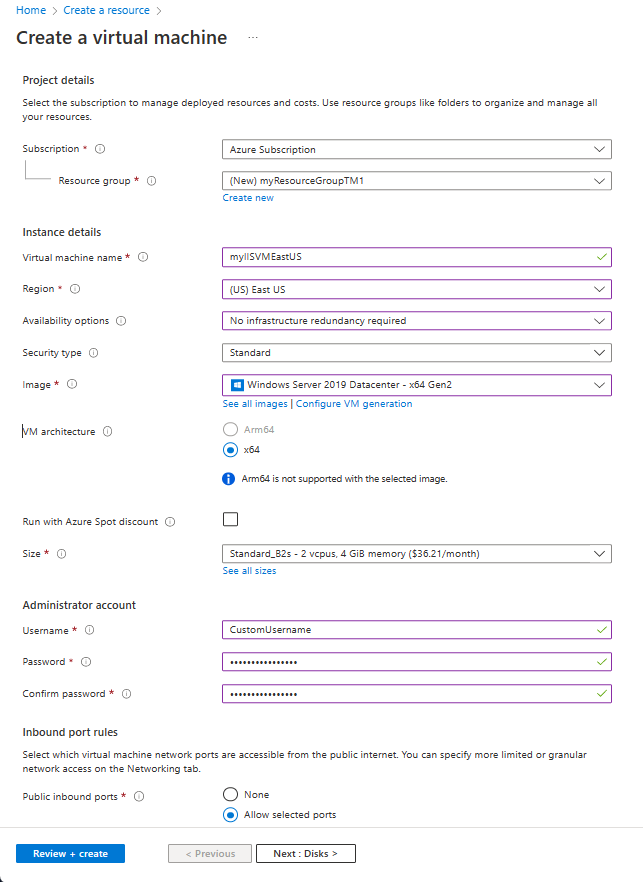
Installare IIS e personalizzare la pagina Web predefinita
In questa sezione si installa il server IIS nelle due macchine virtuali myIISVMEastUS e myIISVMWestEurope e quindi si aggiorna la pagina Web predefinita. La pagina Web personalizzata mostra il nome della macchina virtuale a cui viene connesso l'utente quando visita il sito Web da un Web browser.
Nel menu a sinistra selezionare Tutte le risorse. Nell'elenco delle risorse selezionaremyIISVMEastUS nel gruppo di risorsemyResourceGroupTM1.
Nella pagina Panoramica selezionare Connetti. In Connetti alla macchina virtuale in corso selezionare Scarica file RDP.
Aprire il file con estensione rdp scaricato. Quando richiesto, selezionare Connetti. Immettere il nome utente e la password specificati quando è stata creata la macchina virtuale. Potrebbe essere necessario selezionare Altre opzioni>Usa un account diverso per specificare le credenziali immesse al momento della creazione della macchina virtuale.
Selezionare OK.
Durante il processo di accesso potrebbe essere visualizzato un avviso relativo al certificato. Se viene visualizzato l'avviso, selezionare Sì o Continua per procedere con la connessione.
Nel desktop del server passare a Strumenti di amministrazione Windows>Server Manager.
Aprire Windows PowerShell nella macchina virtuale 1. Usare i comandi seguenti per installare il server IIS e aggiornare il file .htm predefinito.
# Install IIS Install-WindowsFeature -name Web-Server -IncludeManagementTools # Remove default .htm file remove-item C:\inetpub\wwwroot\iisstart.htm #Add custom .htm file Add-Content -Path "C:\inetpub\wwwroot\iisstart.htm" -Value $("Hello World from " + $env:computername)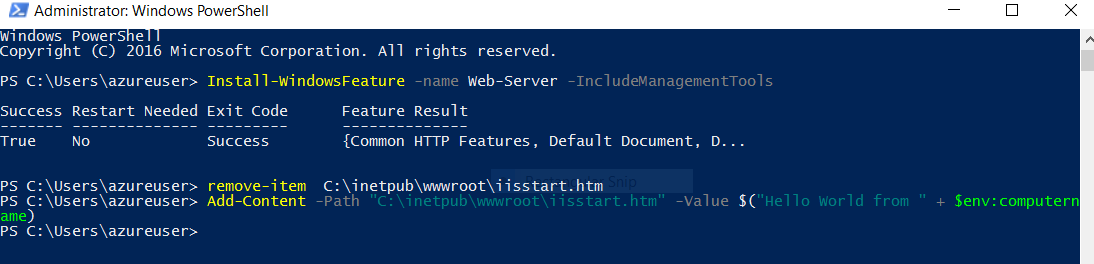
Chiudere la connessione RDP con myIISVMEastUS.
Ripetere i passaggi da 1 a 8. Creare una connessione RDP alla VM myIISVMWestEurope all'interno del gruppo di risorse myResourceGroupTM2 per installare IIS e personalizzare la pagina Web predefinita.
Configurare i nomi DNS per le VM che eseguono IIS
Gestione traffico instrada il traffico degli utenti in base al nome DNS degli endpoint di servizio. In questa sezione si configurano i nomi DNS per i server IIS, myIISVMEastUS e myIISVMWestEurope.
- Nel menu a sinistra selezionare Tutte le risorse. Nell'elenco delle risorse selezionaremyIISVMEastUS nel gruppo di risorsemyResourceGroupTM1.
- Nella pagina Panoramica, in Nome DNS, selezionare Configura.
- Nella pagina Configurazione aggiungere un nome univoco sotto l'etichetta del nome DNS. Selezionare quindi Salva.
- Ripetere i passaggi da 1 a 3 per la macchina virtuale denominata myIISVMWestEurope nel gruppo di risorse myResourceGroupTM2.
Creare una macchina virtuale di test
In questa sezione si crea una macchina virtuale (myVMEastUS e myVMWestEurope) in ogni area di Azure (Stati Uniti orientali ed Europa occidentale). Queste VM verranno usate per verificare come Gestione traffico instrada il traffico verso l'endpoint del sito Web con il valore di peso maggiore.
Nell'angolo in alto a sinistra del portale di Azure selezionare Creare una risorsa>Calcolo>Windows Server 2019 Data center.
In Crea macchina virtuale digitare o selezionare i valori seguenti nella scheda Nozioni di base:
- Sottoscrizione>Gruppo di risorse: Selezionare myResourceGroupTM1.
- Dettagli istanza>Nome macchina virtuale: Digitare myVMEastUS.
- Dettagli> istanza Area: selezionare Stati Uniti orientali.
- Account> amministratore Nome utente: immettere un nome utente scelto.
- Account> amministratore Password: immettere una password da scegliere. La password deve contenere almeno 12 caratteri e soddisfare i requisiti di complessità definiti.
- Regole porta in ingresso>Porte in ingresso pubbliche: Selezionare Consenti porte selezionate.
- Regole porta in ingresso>Selezionare le porte in ingresso: selezionare RDP nella casella a discesa.
Selezionare la scheda Gestione oppure Avanti: Dischi, quindi Avanti: Rete, quindi Avanti: Gestione. In Monitoraggio impostare Diagnostica di avvio su Off.
Selezionare Rivedi e crea.
Rivedere le impostazioni e fare clic su Crea.
Seguire i passaggi per creare una seconda macchina virtuale denominata myVMWestEurope, assegnando al Gruppo di risorse il nome myResourceGroupTM2, impostando la località su Europa occidentale e scegliendo per tutte le altre impostazioni gli stessi valori di myVMEastUS.
La creazione delle macchine virtuali può richiedere alcuni minuti. Non procedere con i passaggi rimanenti finché non sono state create entrambe le macchine virtuali.
Creare un profilo di Gestione traffico
Creare un profilo di Gestione traffico basato sul metodo di routing Ponderato.
In alto a sinistra nella schermata selezionare Crea una risorsa>Rete>Profilo di Gestione traffico>Crea.
In Crea profilo di Gestione traffico immettere o selezionare le informazioni seguenti. Accettare i valori predefiniti delle altre impostazioni e quindi selezionare Crea.
Impostazione Valore Nome Immettere un nome univoco all'interno della zona trafficmanager.net. Tale nome determinerà il nome DNS trafficmanager.net, che viene usato per accedere al profilo di Gestione traffico. Metodo di routing Selezionare il metodo di routing Ponderato. Subscription Selezionare la propria sottoscrizione. Resource group Selezionare Usa esistente e quindi myResourceGroupTM1. 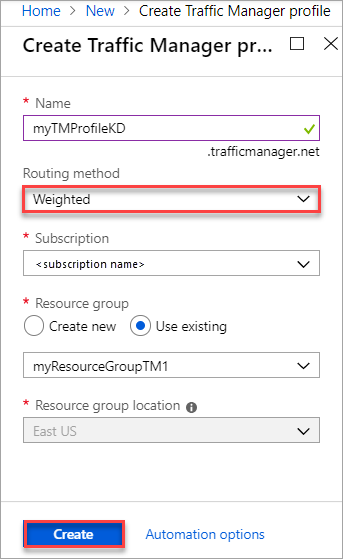
Aggiungere endpoint di Gestione traffico
Aggiungere le due macchine virtuali che eseguono i server IIS, ovvero myIISVMEastUS e myIISVMWestEuropa, per instradare il traffico degli utenti verso di esse.
Nella barra di ricerca del portale cercare il nome del profilo di Gestione traffico creato nella sezione precedente. Selezionare il profilo nei risultati visualizzati.
In Profilo di Gestione traffico selezionare Endpoint>Aggiungi nella sezione Impostazioni.
Immettere o selezionare le informazioni seguenti. Accettare i valori predefiniti delle altre impostazioni e quindi fare clic su OK.
Impostazione Valore Type Immettere l'endpoint di Azure. Nome Immettere myEastUSEndpoint. Tipo di risorsa di destinazione Selezionare Indirizzo IP pubblico. Risorsa di destinazione Scegliere un indirizzo IP pubblico per visualizzare l'elenco delle risorse con gli indirizzi IP pubblici inclusi nella stessa sottoscrizione. In Risorsa selezionare l'indirizzo IP pubblico denominato myIISVMEastUS-ip. Questo è l'indirizzo IP pubblico della VM del server IIS nell'area Stati Uniti orientali. Peso Immettere 100. Ripetere i passaggi 2 e 3 per aggiungere un altro endpoint denominato myWestEuropaEndpoint per l'indirizzo IP pubblico myIISVMWestEurope-ip. Questo indirizzo è associato alla macchina virtuale del server IIS denominata myIISVMWestEurope. In Peso immettere 25.
Dopo aver aggiunto entrambi gli endpoint, questi vengono visualizzati nel profilo di Gestione traffico unitamente allo stato di monitoraggio Online.
Testare il profilo di Gestione traffico
Per vedere in azione Gestione traffico, completare i passaggi seguenti:
- Determinare il nome DNS del profilo di Gestione traffico.
- Visualizzare Gestione traffico in azione.
Determinare il nome DNS del profilo di Gestione traffico
In questa esercitazione, per semplicità, si usa il nome DNS del profilo di Gestione traffico per visitare i siti Web.
È possibile determinare il nome DNS del profilo di Gestione traffico nel modo seguente:
Nella barra di ricerca del portale cercare il nome del profilo di Gestione traffico creato nella sezione precedente. Selezionare il profilo di Gestione traffico nei risultati visualizzati.
Selezionare Panoramica.
Il profilo di Gestione traffico visualizza il relativo nome DNS. Nelle distribuzioni di produzione si configura un nome di dominio personalizzato in modo che punti al nome di dominio di Gestione traffico usando un record CNAME DNS.
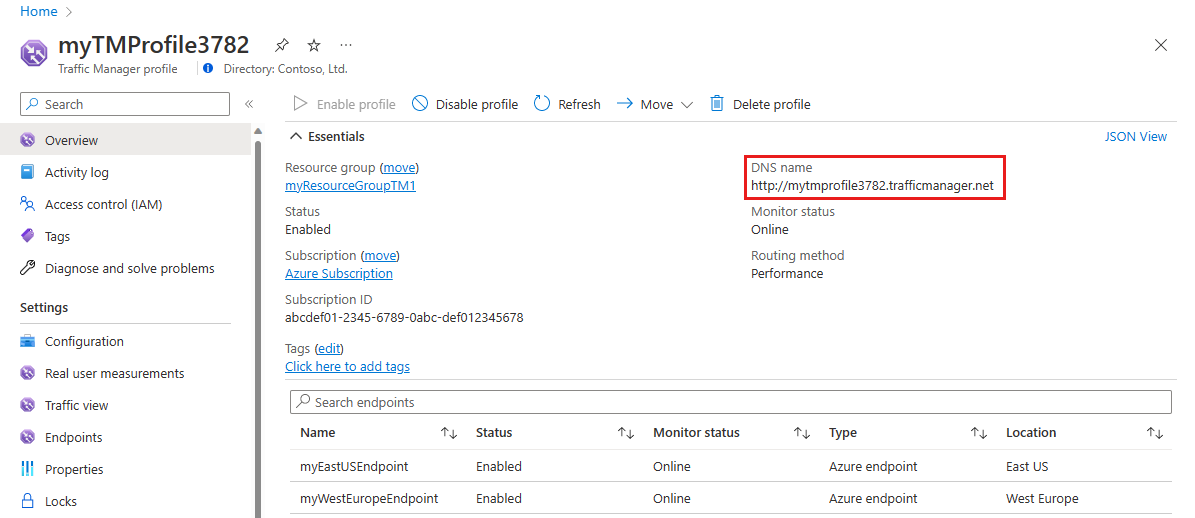
Visualizzare Gestione traffico in azione
In questa sezione è possibile vedere in azione Gestione traffico.
Nel menu a sinistra selezionare Tutte le risorse. Nell'elenco delle risorse selezionaremyVMEastUS nel gruppo di risorsemyResourceGroupTM1.
Nella pagina Panoramica selezionare Connetti. In Connetti alla macchina virtuale in corso selezionare Scarica file RDP.
Aprire il file con estensione rdp scaricato. Quando richiesto, selezionare Connetti. Immettere il nome utente e la password specificati quando è stata creata la macchina virtuale. Potrebbe essere necessario selezionare Altre opzioni>Usa un account diverso per specificare le credenziali immesse al momento della creazione della macchina virtuale.
Selezionare OK.
Durante il processo di accesso potrebbe essere visualizzato un avviso relativo al certificato. Se viene visualizzato l'avviso, selezionare Sì o Continua per procedere con la connessione.
In un Web browser, nella macchina virtuale myVMEastUS, immettere il nome DNS del profilo di Gestione traffico per visualizzare il sito Web. Si viene instradati al sito Web ospitato nel server IIS myIISVMEastUS perché ad esso è stato assegnato un peso maggiore di 100. Al server IIS myIISVMWestEurope è stato assegnato un valore di peso endpoint inferiore, corrispondente a 25.
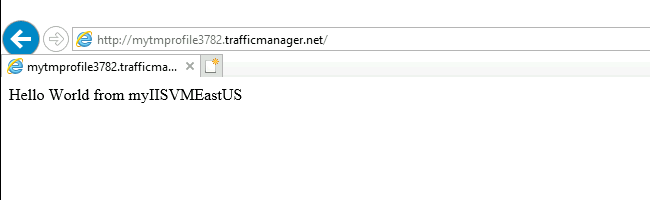
Ripetere i passaggi da 1 a 6 per la macchina virtuale myVMWestEurope per visualizzare la risposta ponderata del sito Web.
Pulire le risorse
Quando i gruppi di risorse creati in questa esercitazione non sono più necessari, è possibile eliminarli. A tale scopo, selezionare il gruppo di risorse (ResourceGroupTM1 o ResourceGroupTM2) e quindi selezionare Elimina.
Passaggi successivi
Per altre informazioni sui metodi di routing, vedere: