Guida introduttiva: Creare un profilo di Gestione traffico usando il portale di Azure
Questo argomento di avvio rapido descrive come creare un profilo di Gestione traffico che fornisce disponibilità elevata per l'applicazione Web.
In questo argomento di avvio rapido verranno illustrate due istanze di un'applicazione Web. Ognuna di esse è in esecuzione in un'area di Azure diversa. Si creerà un profilo di Gestione traffico basato sulla priorità degli endpoint. Il profilo indirizza il traffico utente al sito primario che esegue l'applicazione Web. Gestione traffico monitora continuamente l'applicazione Web. Se il sito primario non è disponibile, fornisce il failover automatico al sito di backup.
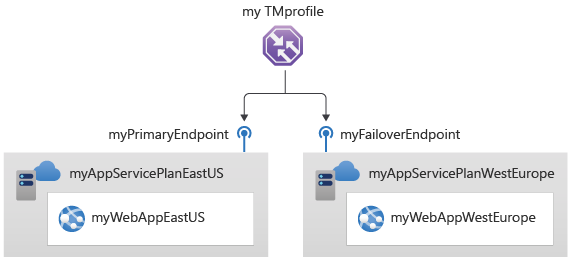
Se non si ha una sottoscrizione di Azure, creare ora un account gratuito.
Prerequisiti
Per questo avvio rapido, saranno necessarie due istanze di un'applicazione Web distribuita in due aree di Azure diverse (Stati Uniti orientali ed Europa occidentale). Ognuna verrà usata come endpoint primario e di failover per Gestione traffico.
Accedere al portale di Azure.
Nell'angolo in alto a sinistra dello schermo selezionare Crea una risorsa. Cercare App Web e selezionare Crea.
In Crea un'app Web digitare o selezionare i valori seguenti nella scheda Informazioni di base:
Impostazione Valore Subscription Selezionare la propria sottoscrizione. Resource group Selezionare Crea nuovo e immettere myResourceGroupTM1 nella casella di testo. Name Immettere un Nome univoco per l'app Web. Questo esempio usa myWebAppEastUS. Pubblica Selezionare Codice. Stack di runtime Selezionare ASP.NET V4.8. Sistema operativo Selezionare Windows. Region Selezionare Stati Uniti orientali. Piano Windows Selezionare Crea nuovo e immettere myAppServicePlanEastUS nella casella di testo. SKU e dimensioni Selezionare Standard S1 100 ACU totali, 1,75 GB di memoria. 
Selezionare la scheda Monitoraggio oppure selezionare Avanti nella scheda Monitoraggio. In Monitoraggio impostare Application Insights Abilita Application Insights > su No.
Selezionare Rivedi e crea.
Rivedere le impostazioni e quindi selezionare Crea. Quando l'app Web viene distribuita correttamente, crea un sito Web predefinito.
Seguire i passaggi 1-6 per creare una seconda app Web denominata myWebAppWestEurope. Il nome di Gruppo di risorse è myResourceGroupTM2, con AreaEuropa occidentale e nome di Piano di servizio appmyAppServicePlanWestEurope. Tutte le altre impostazioni sono uguali a myWebAppEastUS.
Creare un profilo di Gestione traffico
Creare un profilo di Gestione traffico che indirizza il traffico utente in base alla priorità degli endpoint.
Nell'angolo in alto a sinistra dello schermo selezionare Crea una risorsa. Cercare quindi Profilo di Gestione traffico e selezionare Crea.
In Crea profilo di Gestione traffico immettere o selezionare queste impostazioni:
Impostazione Valore Nome Immettere un nome univoco per il profilo di Gestione traffico. Metodo di routing Selezionare Priorità. Subscription Selezionare la sottoscrizione a cui si vuole applicare il profilo di Gestione traffico. Resource group Selezionare myResourceGroupTM1. Location Questa impostazione si riferisce alla località del gruppo di risorse. Non ha alcun effetto sul profilo di Gestione traffico che verrà distribuito a livello globale. 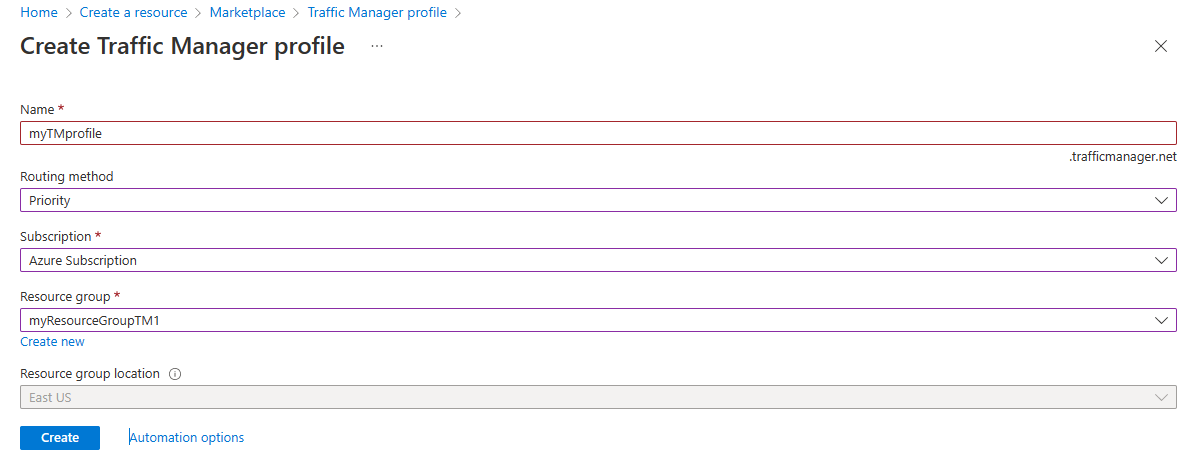
Selezionare Create (Crea).
Aggiungere endpoint di Gestione traffico
Aggiungere il sito Web nell'area Stati Uniti orientali come endpoint primario per instradare tutto il traffico utente. Aggiungere il sito Web nell'area Europa occidentale come endpoint di failover. Quando l'endpoint primario non è disponibile, il traffico viene instradato automaticamente all'endpoint di failover.
Nella barra di ricerca del portale immettere il nome del profilo di Gestione traffico creato nella sezione precedente.
Selezionare il profilo dai risultati della ricerca.
In Profilo di Gestione traffico selezionare Endpoint e quindi Aggiungi nella sezione Impostazioni.
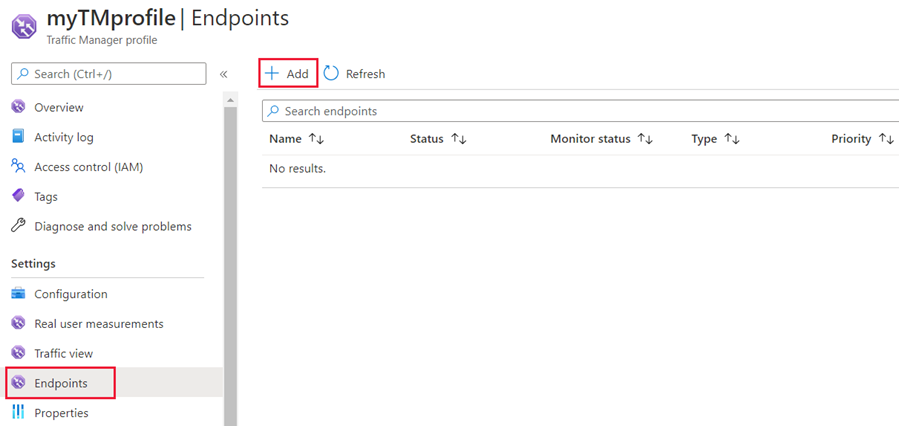
Immettere o selezionare queste impostazioni:
Impostazione Valore Tipo Selezionare Endpoint Azure. Name Immettere myPrimaryEndpoint. Tipo di risorsa di destinazione Selezionare Servizio app. Risorsa di destinazione Selezionare Scegliere un servizio app>Stati Uniti orientali. Priorità Selezionare 1. Tutto il traffico passa a questo endpoint quando è integro. 
Selezionare Aggiungi.
Per creare un endpoint di failover per la seconda area di Azure, ripetere i passaggi 3 e 4 con queste impostazioni:
Impostazione Valore Tipo Selezionare Endpoint Azure. Name Immettere myFailoverEndpoint. Tipo di risorsa di destinazione Selezionare Servizio app. Risorsa di destinazione Selezionare Scegliere un servizio app>Europa occidentale. Priorità Selezionare 2. Tutto il traffico passa a questo endpoint di failover, se l'endpoint primario non è integro. Selezionare Aggiungi.
I due endpoint, dopo essere stati aggiunti, vengono visualizzati in Profilo di Gestione traffico. Si noti che ora lo stato del monitoraggio è Online.
Testare il profilo di Gestione traffico
In questa sezione, si controllerà il nome di dominio del profilo di Gestione traffico. Si configurerà anche l'endpoint primario come non disponibile. Si osserverà infine che l'app Web è ancora disponibile. Gestione traffico infatti invia il traffico all'endpoint di failover.
Controllare il nome DNS
Nella barra di ricerca del portale cercare il nome del Profilo di Gestione traffico creato nella sezione precedente.
Selezionare il profilo di Gestione traffico. Viene visualizzata la panoramica.
Il Profilo di Gestione traffico visualizza il nome DNS del profilo di Gestione traffico appena creato.
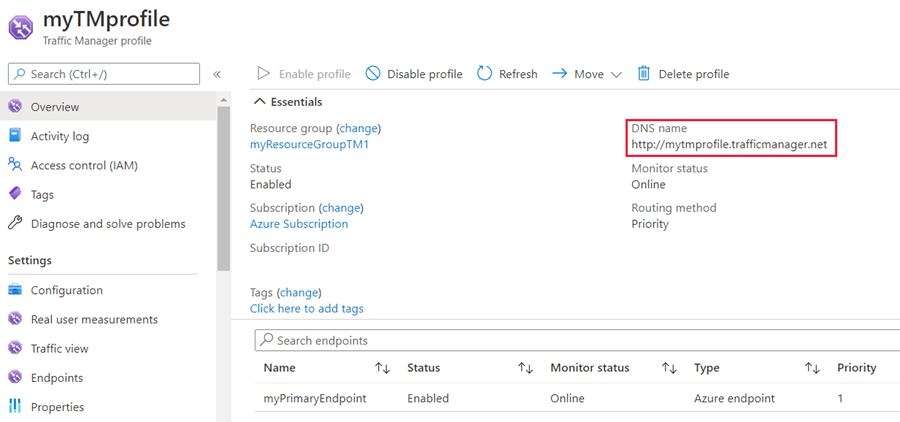
Visualizzare Gestione traffico in azione
In un Web browser immettere il nome DNS del profilo di Gestione traffico per visualizzare il sito Web predefinito dell'app Web.
Nota
Nello scenario di questo avvio rapido tutte le richieste vengono instradate all'endpoint primario, che è impostato su Priorità 1.
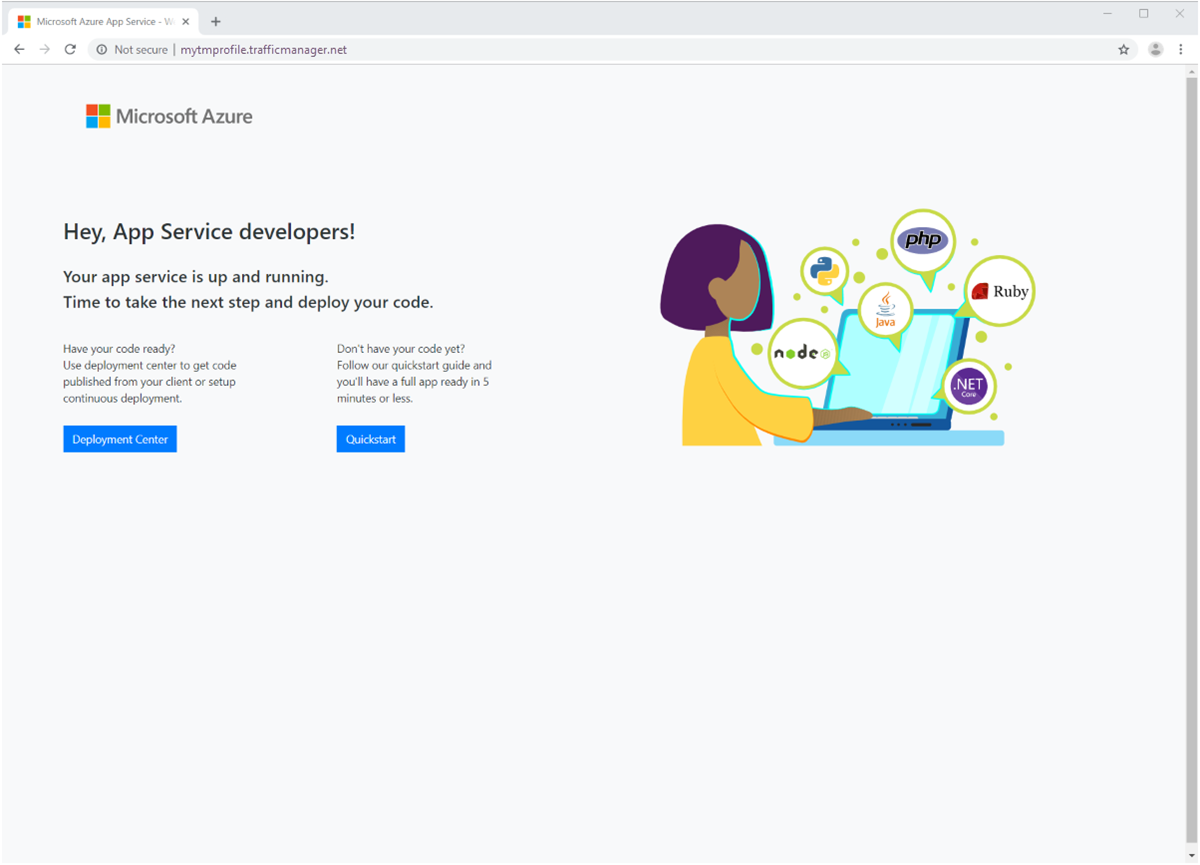
Per visualizzare il failover di Gestione traffico in azione, disabilitare il sito primario:
- Nella pagina Profilo di Gestione traffico, nella sezione Panoramica selezionare myPrimaryEndpoint.
- In myPrimaryEndpoint selezionare Disabilitato>Salva.
- Chiudere myPrimaryEndpoint. Si noti che lo stato è ora Disabilitato.
Copiare il nome DNS del profilo di Gestione traffico del passaggio precedente per visualizzare il sito Web in una nuova sessione del Web browser.
Verificare che l'app Web sia ancora disponibile.
L'endpoint primario non è disponibile, quindi si viene indirizzati all'endpoint di failover.
Pulire le risorse
Al termine dell'uso del servizio collegamento privato, eliminare il gruppo di risorse per pulire le risorse usate in questa guida introduttiva.
Immettere myResourceGroupTM1 nella casella di ricerca nella parte superiore del portale e selezionare myResourceGroupTM1 dai risultati della ricerca.
Selezionare Elimina gruppo di risorse.
In DIGITARE IL NOME DEL GRUPPO DI RISORSE immettere myResourceGroupTM1.
Selezionare Elimina.
Ripetere i passaggi da 1 a 4 per il secondo gruppo di risorse myResourceGroupTM2.
Passaggi successivi
In questo argomento di avvio rapido è stato creato un profilo di Gestione traffico che consente di indirizzare il traffico utente per le applicazioni Web a disponibilità elevata. Per altre informazioni su come instradare il traffico, passare alle esercitazioni di Gestione traffico.