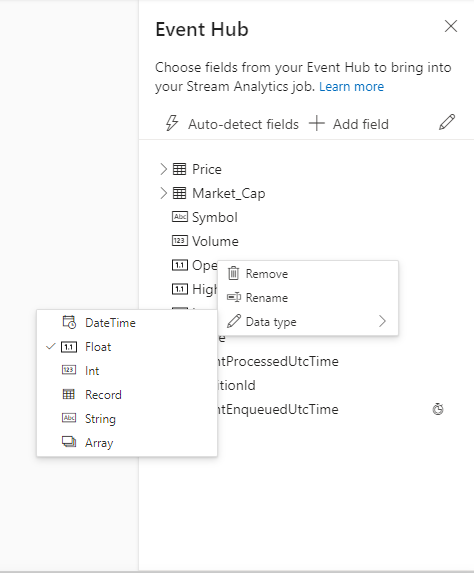Creare un dashboard in tempo reale con il set di dati di Power BI prodotto da Analisi di flusso senza editor di codice
Questo articolo descrive come usare l'editor di codice per creare facilmente un processo di Analisi di flusso per produrre dati elaborati nel set di dati di Power BI. Legge continuamente da Hub eventi, elabora e restituisce i dati nel set di dati di Power BI per creare il dashboard di Power BI in tempo reale.
Prerequisiti
- Le risorse Hub eventi di Azure devono essere accessibili pubblicamente e non essere protette da un firewall o protette in un'istanza di Azure Rete virtuale
- È necessario disporre di un'area di lavoro di Power BI esistente e si dispone dell'autorizzazione per creare il set di dati.
- I dati negli hub eventi devono essere serializzati in formato JSON, CSV o Avro.
Sviluppare un processo di Analisi di flusso per creare un set di dati di Power BI con dati selezionati
Nella portale di Azure individuare e selezionare l'istanza di Hub eventi di Azure.
Selezionare Funzionalità>Elabora dati e quindi selezionare Avvia nel dashboard Dei dati quasi in tempo reale con la scheda Power BI.
Immettere un nome per il processo di Analisi di flusso e quindi selezionare Crea.
Specificare il tipo di serializzazione dei dati nella finestra hub eventi e il metodo di autenticazione usato dal processo per connettersi a Hub eventi. Selezionare Connetti.
Quando la connessione viene stabilita correttamente e si dispone di flussi di dati che passano all'istanza di Hub eventi, vengono immediatamente visualizzati due elementi:
Campi presenti nei dati di input. È possibile scegliere Aggiungi campo oppure selezionare il simbolo a tre punti accanto a un campo per rimuovere, rinominare o modificarne il tipo.
Esempio live di dati in ingresso nella tabella Anteprima dati nella vista diagramma. Viene aggiornato automaticamente periodicamente. È possibile selezionare Sospendi anteprima streaming per visualizzare una visualizzazione statica dei dati di input di esempio.
Selezionare il riquadro Gestisci . Nel pannello Di configurazione Gestisci campi scegliere i campi da restituire. Per aggiungere tutti i campi, selezionare Aggiungi tutti i campi.
Selezionare il riquadro di Power BI . Nel pannello di configurazione di Power BI compilare i parametri necessari e connettersi.
- Set di dati: è la destinazione di Power BI in cui vengono scritti i dati di output del processo di Analisi di flusso di Azure.
- Tabella: è il nome della tabella nel set di dati in cui vengono inseriti i dati di output.
Facoltativamente, selezionare Recupera anteprima statica/Aggiorna anteprima statica per visualizzare l'anteprima dei dati che verrà inserita nell'hub eventi.

Selezionare Salva e quindi avviareil processo di Analisi di flusso.

Per avviare il processo, specificare:
- Numero di unità di streaming (UNITÀ di streaming) con cui viene eseguito il processo. Le unità di streaming rappresentano la quantità di calcolo e memoria allocata al processo. È consigliabile iniziare con tre e quindi regolare in base alle esigenze.
- Gestione degli errori dei dati di output: consente di specificare il comportamento desiderato quando l'output di un processo nella destinazione non riesce a causa di errori di dati. Per impostazione predefinita, il processo ritenta fino a quando l'operazione di scrittura non riesce. È anche possibile scegliere di eliminare tali eventi di output.

Dopo aver selezionato Start, il processo viene avviato entro due minuti e le metriche verranno aperte nella sezione della scheda.
È anche possibile visualizzare il processo nella sezione Elabora dati nella scheda Processi di Analisi di flusso. Selezionare Apri metriche per monitorarlo o arrestarlo e riavviarlo in base alle esigenze.
Creare il dashboard in tempo reale in Power BI
A questo punto, si dispone del processo di Analisi di flusso di Azure in esecuzione e i dati vengono scritti continuamente nella tabella nel set di dati di Power BI configurato. È ora possibile creare il dashboard in tempo reale nell'area di lavoro di Power BI.
- Passare all'area di lavoro di Power BI configurata nel riquadro di output di Power BI precedente e selezionare + Nuovo nell'angolo in alto a sinistra, quindi scegliere Dashboard per assegnare un nome al nuovo dashboard.
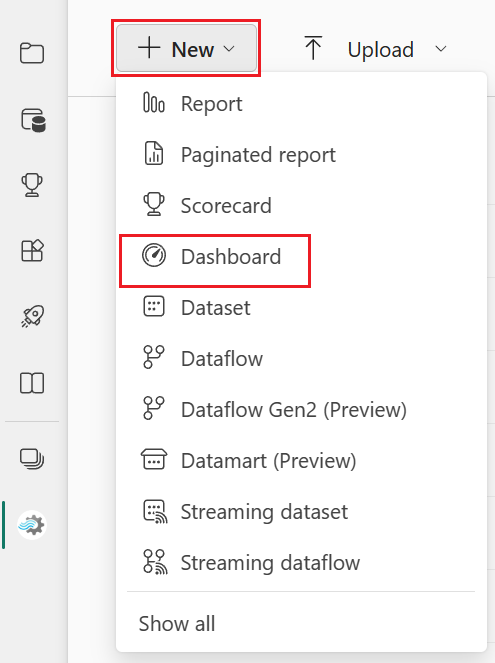
- Dopo aver creato il nuovo dashboard, si verrà portati al nuovo dashboard. Selezionare Modifica e scegliere + Aggiungi un riquadro nella barra dei menu in alto. Viene aperto un riquadro a destra. Selezionare Dati di streaming personalizzati per passare alla pagina successiva.

- Selezionare il set di dati di streaming (ad esempio nocode-pbi-demo-xujx) configurato nel nodo Power BI e passare alla pagina successiva.

- Compilare i dettagli del riquadro e seguire il passaggio successivo per completare la configurazione del riquadro.

- È quindi possibile regolarne le dimensioni e ottenere il dashboard aggiornato continuamente, come illustrato nell'esempio seguente.

Passaggi successivi
Altre informazioni su Analisi di flusso di Azure e su come monitorare il processo creato.