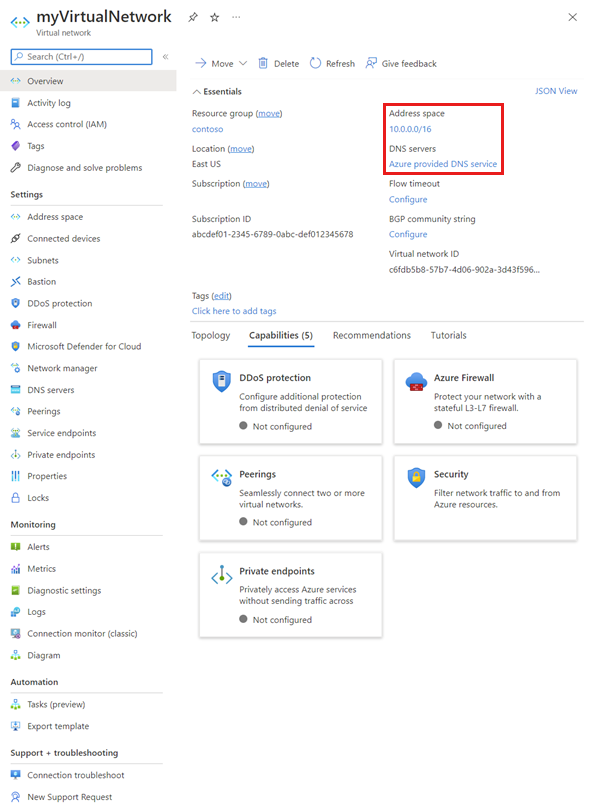Zjistěte, jak vytvořit a odstranit virtuální síť a změnit nastavení, jako jsou servery DNS a adresní prostory IP adres pro existující virtuální síť. Pokud s virtuálními sítěmi začínáte, můžete se o nich dozvědět více v přehledu virtuální sítě nebo v kurzu. Virtuální síť obsahuje podsítě. Informace o vytváření, změnách a odstraňování podsítí najdete v tématu Správa podsítí.
Vytvoření, změna nebo odstranění virtuální sítě
Požadavky
Pokud nemáte účet Azure s aktivním předplatným, vytvořte si ho zdarma. Před zahájením zbývající části tohoto článku proveďte jeden z těchto úkolů:
Uživatelé portálu: Přihlaste se k webu Azure Portal pomocí svého účtu Azure.
Uživatelé PowerShellu: Buď spusťte příkazy v Azure Cloud Shellu, nebo spusťte PowerShell místně z počítače. Azure Cloud Shell je bezplatné interaktivní prostředí, které můžete použít k provedení kroků v tomto článku. Má předinstalované obecné nástroje Azure, které jsou nakonfigurované pro použití s vaším účtem. Na kartě prohlížeče Azure Cloud Shell vyhledejte rozevírací seznam Vybrat prostředí a pak vyberte PowerShell , pokud ještě není vybraný.
Pokud používáte PowerShell místně, použijte modul Azure PowerShell verze 1.0.0 nebo novější. Nainstalovanou verzi zjistíte spuštěním příkazu
Get-Module -ListAvailable Az.Network. Pokud potřebujete instalaci nebo upgrade, přečtěte si téma Instalace modulu Azure PowerShell. SpusťteConnect-AzAccountpřihlášení k Azure.Uživatelé Azure CLI: Buď spusťte příkazy v Azure Cloud Shellu, nebo spusťte Azure CLI místně z počítače. Azure Cloud Shell je bezplatné interaktivní prostředí, které můžete použít k provedení kroků v tomto článku. Má předinstalované obecné nástroje Azure, které jsou nakonfigurované pro použití s vaším účtem. Na kartě prohlížeče Azure Cloud Shell vyhledejte rozevírací seznam Vybrat prostředí a pak vyberte Bash , pokud ještě není vybraný.
Pokud používáte Azure CLI místně, použijte Azure CLI verze 2.0.31 nebo novější. Nainstalovanou verzi zjistíte spuštěním příkazu
az --version. Pokud potřebujete instalaci nebo upgrade, přečtěte si téma Instalace Azure CLI. Spusťteaz loginpřihlášení k Azure.
Účet, ke kterému se přihlašujete nebo se připojujete k Azure, musí být přiřazen k roli přispěvatele sítě nebo vlastní roli , která má přiřazené odpovídající akce uvedené v části Oprávnění.
Vytvoření virtuální sítě
Vytvoření virtuální sítě pomocí webu Azure Portal
Do vyhledávacího pole v horní části portálu zadejte virtuální sítě. Ve výsledcích hledání vyberte virtuální sítě .
Vyberte + Vytvořit.
Na kartě Základy vytvoření virtuální sítě zadejte nebo vyberte hodnoty pro následující nastavení:
Nastavení Hodnota Detaily Podrobnosti projektu Předplatné Vyberte své předplatné. Nemůžete použít stejnou virtuální síť ve více než jednom předplatném Azure. Pomocí partnerského vztahu virtuálních sítí ale můžete připojit virtuální síť v jednom předplatném k virtuálním sítím v jiných předplatných.
Každý prostředek Azure, který se připojujete k virtuální síti, musí být ve stejném předplatném jako virtuální síť.Skupina prostředků Výběrem možnosti Vytvořit novou vyberte existující skupinu prostředků nebo vytvořte novou. Prostředek Azure, který se připojujete k virtuální síti, může být ve stejné skupině prostředků jako virtuální síť nebo v jiné skupině prostředků. Podrobnosti o instanci Název Zadejte název virtuální sítě, kterou vytváříte. Název musí být jedinečný ve skupině prostředků, kterou vyberete pro vytvoření virtuální sítě.
Po vytvoření virtuální sítě nemůžete změnit název.
Návrhy pojmenování najdete v tématu Zásady vytváření názvů. Následující zásady vytváření názvů vám pomůžou usnadnit správu více virtuálních sítí.Oblast Vyberte oblast Azure. Virtuální síť může být pouze v jedné oblasti Azure. Pomocí partnerského vztahu virtuálních sítí ale můžete připojit virtuální síť v jedné oblasti k virtuální síti v jiné oblasti.
Každý prostředek Azure, který se připojujete k virtuální síti, musí být ve stejné oblasti jako virtuální síť.Vyberte kartu IP adresy nebo Další: Zabezpečení >, Další: IP adresy > a zadejte následující informace o IP adrese:
Adresní prostor IPv4: Adresní prostor pro virtuální síť se skládá z jednoho nebo více nepřekrývajících se rozsahů adres, které jsou zadané v zápisu CIDR. Rozsah adres, který definujete, může být veřejný nebo soukromý (RFC 1918). Bez ohledu na to, jestli definujete rozsah adres jako veřejný nebo soukromý, je rozsah adres dostupný jenom z virtuální sítě, z propojených virtuálních sítí a ze všech místních sítí, které jste připojili k virtuální síti.
Nemůžete přidat následující rozsahy adres:
- 224.0.0.0/4 (vícesměrové vysílání)
- 255.255.255.255/32 (Vysílání)
- 127.0.0.0/8 (zpětné smyčky)
- 169.254.0.0/16 (link-local)
- 168.63.129.16/32 (interní sonda stavu DNS, DHCP a Azure Load Balanceru)
Portál vyžaduje, abyste při vytváření virtuální sítě definovali alespoň jeden rozsah adres IPv4. Adresní prostor můžete po vytvoření virtuální sítě změnit za určitých podmínek.
Upozorňující
Pokud má virtuální síť rozsahy adres, které se překrývají s jinou virtuální sítí nebo místní sítí, tyto dvě sítě se nedají připojit. Před definováním rozsahu adres zvažte, jestli byste mohli chtít virtuální síť připojit k jiným virtuálním sítím nebo místním sítím v budoucnu. Microsoft doporučuje konfigurovat rozsahy adres virtuální sítě s privátním adresním prostorem nebo veřejným adresním prostorem vlastněným vaší organizací.
Přidejte adresní prostor IPv6: Adresní prostor IPv6 služby Azure Virtual Network umožňuje hostovat aplikace v Azure s připojením IPv6 a IPv4 v rámci virtuální sítě a z internetu.
Název podsítě: Název podsítě musí být v rámci virtuální sítě jedinečný. Po vytvoření podsítě nemůžete změnit název podsítě. Portál vyžaduje, abyste při vytváření virtuální sítě definovali jednu podsíť, i když virtuální síť nemusí mít žádné podsítě. Na portálu můžete při vytváření virtuální sítě definovat jednu nebo více podsítí. Další podsítě můžete do virtuální sítě přidat později po vytvoření virtuální sítě. Pokud chcete přidat podsíť do virtuální sítě, přečtěte si téma Správa podsítí.
Tip
Správci někdy vytvářejí různé podsítě pro filtrování nebo řízení směrování provozu mezi podsítěmi. Než začnete definovat podsítě, zvažte, jak můžete chtít filtrovat a směrovat provoz mezi podsítěmi. Další informace o filtrování provozu mezi podsítěmi najdete v tématu Skupiny zabezpečení sítě. Azure automaticky směruje provoz mezi podsítěmi, ale můžete přepsat výchozí trasy Azure. Další informace o výchozím směrování provozu podsítě Azure najdete v přehledu směrování.
Rozsah adres podsítě: Rozsah musí být v adresní prostoru, který jste zadali pro virtuální síť. Nejmenší rozsah, který můžete zadat, je /29, který poskytuje osm IP adres pro podsíť. Azure si vyhrazuje první a poslední adresu v každé podsíti pro zajištění souladu s protokolem. Tři další adresy jsou vyhrazené pro využití služeb Azure. V důsledku toho má virtuální síť s rozsahem adres podsítě /29 pouze tři použitelné IP adresy. Pokud plánujete připojit virtuální síť k bráně VPN, musíte vytvořit podsíť brány. Přečtěte si další informace o konkrétních aspektech rozsahu adres pro podsítě brány. Rozsah adres můžete po vytvoření podsítě změnit za určitých podmínek. Informace o tom, jak změnit rozsah adres podsítě, najdete v tématu Správa podsítí.
Vytvoření virtuální sítě pomocí PowerShellu
K vytvoření virtuální sítě použijte Rutinu New-AzVirtualNetwork .
## Create myVNet virtual network. ## New-AzVirtualNetwork -ResourceGroupName myResourceGroup -Name myVNet -Location eastus -AddressPrefix 10.0.0.0/16Vytvoření virtuální sítě pomocí Azure CLI
K vytvoření virtuální sítě použijte příkaz az network vnet create .
## Create myVNet virtual network with the default address space: 10.0.0.0/16. ## az network vnet create --resource-group myResourceGroup --name myVNet
Zobrazení virtuálních sítí a nastavení
Zobrazení virtuálních sítí a nastavení pomocí webu Azure Portal
Do vyhledávacího pole v horní části portálu zadejte virtuální sítě. Ve výsledcích hledání vyberte virtuální sítě .
V seznamu virtuálních sítí vyberte virtuální síť, pro kterou chcete zobrazit nastavení.
Pro vybranou virtuální síť jsou uvedena následující nastavení:
Přehled: Poskytuje informace o virtuální síti, včetně adresního prostoru a serverů DNS. Následující snímek obrazovky ukazuje nastavení přehledu virtuální sítě s názvem MyVNet:
Virtuální síť můžete přesunout do jiného předplatného, oblasti nebo skupiny prostředků výběrem možnosti Přesunout vedle skupiny prostředků, umístění nebo předplatného. Informace o přesunu virtuální sítě najdete v tématu Přesun prostředků do jiné skupiny prostředků nebo předplatného. Tento článek uvádí požadavky a postup přesunu prostředků pomocí webu Azure Portal, PowerShellu a Azure CLI. Všechny prostředky, které jsou připojené k virtuální síti, se musí přesunout s virtuální sítí.
Adresní prostor: V seznamu jsou uvedené adresní prostory přiřazené k virtuální síti. Pokud chcete zjistit, jak přidat a odebrat rozsah adres do adresního prostoru, proveďte kroky v části Přidání nebo odebrání rozsahu adres.
Připojení zařízení: Zobrazí se všechny prostředky, které jsou připojené k virtuální síti. Všechny nové prostředky, které vytvoříte a připojíte k virtuální síti, se přidají do seznamu. Pokud odstraníte prostředek připojený k virtuální síti, nezobrazí se v seznamu.
Podsítě: Zobrazí se seznam podsítí, které existují v rámci virtuální sítě. Informace o tom, jak přidat a odebrat podsíť, najdete v tématu Správa podsítí.
Servery DNS: Můžete určit, jestli interní server DNS Azure nebo vlastní server DNS poskytuje překlad názvů pro zařízení připojená k virtuální síti. Když vytvoříte virtuální síť pomocí webu Azure Portal, servery DNS Azure se ve výchozím nastavení používají k překladu názvů ve virtuální síti. Informace o tom, jak upravit servery DNS, najdete v krocích v části Změna serverů DNS v tomto článku.
Partnerské vztahy: Pokud existují partnerské vztahy v předplatném, jsou tady uvedené. Můžete zobrazit nastavení existujících partnerských vztahů nebo vytvořit, změnit nebo odstranit partnerské vztahy. Další informace o partnerských vztazích najdete v tématu Partnerské vztahy virtuálních sítí a Správa partnerských vztahů virtuálních sítí.
Vlastnosti: Zobrazí nastavení virtuální sítě, včetně ID prostředku virtuální sítě a předplatného Azure.
Diagram: Poskytuje vizuální znázornění všech zařízení připojených k virtuální síti. Diagram obsahuje některé klíčové informace o zařízeních. Pokud chcete spravovat zařízení v tomto zobrazení, vyberte ho v diagramu.
Běžná nastavení Azure: Další informace o běžných nastaveních Azure najdete v následujících informacích:
Zobrazení virtuálních sítí a nastavení pomocí PowerShellu
Pomocí rutiny Get-AzVirtualNetwork zobrazíte seznam všech virtuálních sítí ve skupině prostředků.
Get-AzVirtualNetwork -ResourceGroupName myResourceGroup | format-table Name, ResourceGroupName, LocationK zobrazení nastavení virtuální sítě použijte rutinu Get-AzVirtualNetwork .
Get-AzVirtualNetwork -ResourceGroupName myResourceGroup -Name myVNetZobrazení virtuálních sítí a nastavení pomocí Azure CLI
Pomocí příkazu az network vnet list vypíšete všechny virtuální sítě ve skupině prostředků.
az network vnet list --resource-group myResourceGroupPomocí příkazu az network vnet show zobrazte nastavení virtuální sítě.
az network vnet show --resource-group myResourceGroup --name myVNet
Přidání nebo odebrání rozsahu adres
Rozsahy adres pro virtuální síť můžete přidávat a odebírat. Rozsah adres musí být zadán v zápisu CIDR a nesmí se překrývat s dalšími rozsahy adres ve stejné virtuální síti. Rozsahy adres, které definujete, můžou být veřejné nebo soukromé (RFC 1918). Bez ohledu na to, jestli definujete rozsah adres jako veřejný nebo soukromý, je rozsah adres dostupný jenom z virtuální sítě, z propojených virtuálních sítí a ze všech místních sítí, které jste připojili k virtuální síti.
Rozsah adres pro virtuální síť můžete snížit, dokud stále zahrnuje rozsahy všech přidružených podsítí. Kromě toho můžete rozšířit rozsah adres, například změnit /16 na /8.
Nemůžete přidat následující rozsahy adres:
- 224.0.0.0/4 (vícesměrové vysílání)
- 255.255.255.255/32 (Vysílání)
- 127.0.0.0/8 (zpětné smyčky)
- 169.254.0.0/16 (link-local)
- 168.63.129.16/32 (interní sonda stavu DNS, DHCP a Azure Load Balanceru)
Poznámka:
Pokud je virtuální síť v partnerském vztahu s jinou virtuální sítí nebo připojená k místní síti, nový rozsah adres se nemůže překrývat s adresními prostory partnerských virtuálních sítí nebo místní sítě. Další informace najdete v tématu Aktualizace adresního prostoru pro partnerský virtuální síť.
Přidání nebo odebrání rozsahu adres pomocí webu Azure Portal
Do vyhledávacího pole v horní části portálu zadejte virtuální sítě. Ve výsledcích hledání vyberte virtuální sítě .
V seznamu virtuálních sítí vyberte virtuální síť, pro kterou chcete přidat nebo odebrat rozsah adres.
V části Nastavení vyberte Adresní prostor.
Proveďte jednu z následujících možností:
Přidejte rozsah adres: Zadejte nový rozsah adres. Rozsah adres se nemůže překrývat s existujícím rozsahem adres definovaným pro virtuální síť.
Úprava rozsahu adres: Upravte existující rozsah adres. Předponu rozsahu adres můžete změnit tak, aby se zmenšil nebo zvětšil rozsah adres. Rozsah adres můžete snížit, dokud stále zahrnuje rozsahy všech přidružených podsítí. Kromě toho můžete rozšířit rozsah adres tak dlouho, dokud se nepřekrývá s existujícím rozsahem adres definovaným pro virtuální síť.
Odeberte rozsah adres: Na pravé straně rozsahu adres, který chcete odebrat, vyberte Odstranit. Pokud podsíť existuje v rozsahu adres, nemůžete rozsah adres odebrat. Pokud chcete odebrat rozsah adres, musíte nejprve odstranit všechny podsítě (a všechny prostředky v podsítích), které existují v rozsahu adres.
Zvolte Uložit.
Přidání nebo odebrání rozsahu adres pomocí PowerShellu
Pomocí rutiny Set-AzVirtualNetwork aktualizujte adresní prostor virtuální sítě.
## Place the virtual network configuration into a variable. ## $virtualNetwork = Get-AzVirtualNetwork -ResourceGroupName myResourceGroup -Name myVNet ## Remove the old address range. ## $virtualNetwork.AddressSpace.AddressPrefixes.Remove("10.0.0.0/16") ## Add the new address range. ## $virtualNetwork.AddressSpace.AddressPrefixes.Add("10.1.0.0/16") ## Update the virtual network. ## Set-AzVirtualNetwork -VirtualNetwork $virtualNetworkPřidání nebo odebrání rozsahu adres pomocí Azure CLI
Pomocí příkazu az network vnet update aktualizujte adresní prostor virtuální sítě.
## Update the address space of myVNet virtual network with 10.1.0.0/16 address range (10.1.0.0/16 overrides any previous address ranges set in this virtual network). ## az network vnet update --resource-group myResourceGroup --name myVNet --address-prefixes 10.1.0.0/16
Změna serverů DNS
Všechny virtuální počítače připojené k virtuální síti se registrují u serverů DNS, které zadáte pro virtuální síť. Používají také zadaný server DNS pro překlad názvů. Každé síťové rozhraní (NIC) na virtuálním počítači může mít vlastní nastavení serveru DNS. Pokud má síťová karta vlastní nastavení serveru DNS, přepíše nastavení serveru DNS pro virtuální síť. Další informace o nastaveníCH DNS síťových adaptérů najdete v tématu Úlohy a nastavení síťového rozhraní. Další informace o překladu názvů pro virtuální počítače a instance rolí v Azure Cloud Services najdete v tématu Překlad názvů pro virtuální počítače a instance rolí. Přidání, změna nebo odebrání serveru DNS:
Změna serverů DNS virtuální sítě pomocí webu Azure Portal
Do vyhledávacího pole v horní části portálu zadejte virtuální sítě. Ve výsledcích hledání vyberte virtuální sítě .
V seznamu virtuálních sítí vyberte virtuální síť, pro kterou chcete změnit servery DNS.
V části Nastavení vyberte servery DNS.
Vyberte jednu z následujících možností:
Výchozí (za předpokladu Azure):Všechny názvy prostředků a privátní IP adresy se automaticky zaregistrují na servery Azure DNS. Názvy můžete přeložit mezi všemi prostředky, které jsou připojené ke stejné virtuální síti. Tuto možnost nemůžete použít k překladu názvů napříč virtuálními sítěmi. Pokud chcete přeložit názvy napříč virtuálními sítěmi, musíte použít vlastní server DNS.
Vlastní: Můžete přidat jeden nebo více serverů až do limitu Azure pro virtuální síť. Další informace o limitech serverů DNS najdete v tématu Limity Azure. Máte tyto možnosti:
Přidejte adresu: Přidá server do seznamu serverů DNS virtuální sítě. Tato možnost také zaregistruje server DNS v Azure. Pokud jste už zaregistrovali server DNS v Azure, můžete tento server DNS vybrat v seznamu.
Odeberte adresu: Vedle serveru, který chcete odebrat, vyberte Odstranit. Odstraněním serveru odeberete server pouze z tohoto seznamu virtuální sítě. Server DNS zůstane zaregistrovaný v Azure, aby vaše ostatní virtuální sítě používaly.
Změna pořadí adres serveru DNS: Je důležité ověřit, že servery DNS vypíšete ve správném pořadí pro vaše prostředí. Servery DNS se používají v pořadí, v jakém jsou zadané v seznamu. Nefungují jako nastavení kruhového dotazování. Pokud je možné dosáhnout prvního serveru DNS v seznamu, klient použije tento server DNS bez ohledu na to, jestli server DNS funguje správně. Odeberte všechny servery DNS, které jsou uvedené, a pak je přidejte zpět v požadovaném pořadí.
Změňte adresu: Zvýrazněte server DNS v seznamu a zadejte novou adresu.
Zvolte Uložit.
Restartujte virtuální počítače, které jsou připojené k virtuální síti, takže se jim přiřadí nové nastavení serveru DNS. Virtuální počítače budou dál používat aktuální nastavení DNS, dokud se nerestartují.
Změna serverů DNS virtuální sítě pomocí PowerShellu
Pomocí rutiny Set-AzVirtualNetwork aktualizujte virtuální síť pomocí nového adresního prostoru.
## Place the virtual network configuration into a variable. ## $virtualNetwork = Get-AzVirtualNetwork -ResourceGroupName myResourceGroup -Name myVNet ## Add the IP address of the DNS server. ## $virtualNetwork.DhcpOptions.DnsServers.Add("10.0.0.10") ## Update the virtual network. ## Set-AzVirtualNetwork -VirtualNetwork $virtualNetworkZměna serverů DNS virtuální sítě pomocí Azure CLI
Pomocí příkazu az network vnet update aktualizujte adresní prostor virtuální sítě.
## Update the virtual network with IP address of the DNS server. ## az network vnet update --resource-group myResourceGroup --name myVNet --dns-servers 10.0.0.10
Odstranění virtuální sítě
Virtuální síť můžete odstranit jenom v případě, že k ní nejsou připojené žádné prostředky. Pokud jsou k nějaké podsíti ve virtuální síti připojené prostředky, musíte nejprve odstranit prostředky, které jsou připojené ke všem podsítím ve virtuální síti. Postup odstranění prostředku se liší v závislosti na prostředku. Pokud chcete zjistit, jak odstranit prostředky připojené k podsítím, přečtěte si dokumentaci ke každému typu prostředku, který chcete odstranit. Odstranění virtuální sítě:
Odstranění virtuální sítě pomocí webu Azure Portal
Do vyhledávacího pole v horní části portálu zadejte virtuální sítě. Ve výsledcích hledání vyberte virtuální sítě .
V seznamu virtuálních sítí vyberte virtuální síť, kterou chcete odstranit.
Výběrem Připojení zařízení v části Nastavení potvrďte, že k virtuální síti nejsou připojená žádná zařízení. Pokud jsou připojená zařízení, musíte je před odstraněním virtuální sítě odstranit. Pokud nejsou připojená zařízení, vyberte Přehled.
Vyberte Odstranit.
Odstranění virtuální sítě potvrdíte tak, že vyberete Ano.
Odstranění virtuální sítě pomocí PowerShellu
Pomocí rutiny Remove-AzVirtualNetwork odstraňte virtuální síť.
Remove-AzVirtualNetwork -ResourceGroupName myResourceGroup -Name myVNetOdstranění virtuální sítě pomocí Azure CLI
K odstranění virtuální sítě použijte příkaz az network vnet delete .
az network vnet delete --resource-group myResourceGroup --name myVNetOprávnění
Pokud chcete provádět úlohy ve virtuálních sítích, musí být váš účet přiřazen k roli přispěvatele sítě nebo vlastní roli, která má přiřazené odpovídající akce uvedené v následující tabulce:
Akce Název Microsoft.Network/virtualNetworks/read Čtení virtuální sítě Microsoft.Network/virtualNetworks/write Vytvoření nebo aktualizace virtuální sítě Microsoft.Network/virtualNetworks/delete Odstranění virtuální sítě
Váš názor
Připravujeme: V průběhu roku 2024 budeme postupně vyřazovat problémy z GitHub coby mechanismus zpětné vazby pro obsah a nahrazovat ho novým systémem zpětné vazby. Další informace naleznete v tématu: https://aka.ms/ContentUserFeedback.
Odeslat a zobrazit názory pro